Microsoft has completely overhauled the UI and introduced a plethora of new features in Windows 11, including a new centered taskbar, a new Microsoft Store with Android app support, and more. The Redmond giant has also introduced a battery graph to help users check the battery usage in Windows 11. Within battery usage, you now have the option to check the screen on time, screen off time, and sleep time, much like what you are used to on smartphones. Now, if you upgraded to Windows 11 from Windows 10, here’s how you can check the screen on time in Windows 11.
Check Screen on Time in Windows 11 (2021)
Checking the screen on time in Windows 11 is fairly straightforward. Unlike switching back to Windows 10 start menu and customizing the taskbar, you don’t have to put in much effort to view the screen on time in Microsoft’s latest OS. Here’s how to check the screen on time on your Windows 11 laptop in easy steps.
Steps to Check Screen on Time in Windows 11
1. Open the Settings app in Windows 11 and go to the “Power & battery” section under the System tab.
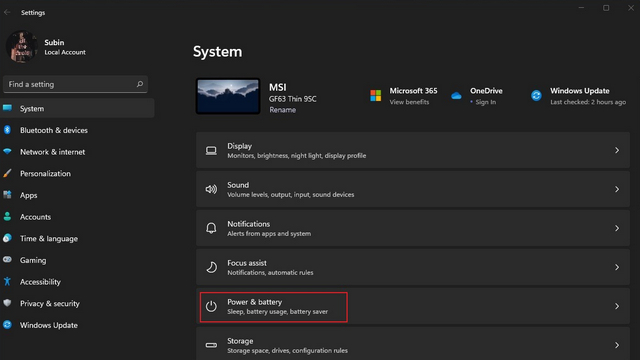
2. Under Battery settings, expand the “Battery usage” section by clicking on it. You will find the Battery usage option below the “Battery saver” controls.
3. Here, you will see a chart that shows your PC’s battery usage over the past 24 hours. You can hover over individual bars to know the exact battery percentage during a specific hour. Just below the chart, you will find the screen on time, screen off time, and the total sleep time.
4. You can also view the average screen on, screen off, and sleep time for the last seven days from this page. Switch to the “Last 7 days” option from the dropdown menu at the right side of the “Battery levels” heading to access your average usage.
Check Battery Usage Per App in Windows 11
1. Apart from the screen on time, you can also see the per-app battery usage on this page. This way, you can easily single out the apps that are draining the battery. Windows 11 also lets you sort by apps in use, apps running in the background, and by name.
2. You can also check the battery usage of a particular app here. Just type the name of the app you would like to know the usage of in the search box. You will then see the battery usage when the app was in use and in the background, along with the duration.
This new battery usage feature, along with the screen on time details, could be helpful for Windows 11 laptop and ARM notebook users. If their battery life is deteriorating, they can now head to the “Battery usage” setting to see which app is draining the battery and take appropriate action.
Check Battery Usage Details in Windows 11
So, that’s how you can check the screen on time in Windows 11. If you have not tried Windows 11 yet, we suggest you join the Windows Insider program and give it a go. If you didn’t like the experience, you could always choose to roll back to Windows 10 from Windows 11. Or, if you are waiting for your PC to get the Windows 11 update, take another peek at the best Windows 11 features to know what to expect.