After Microsoft adopted the Chromium project for its Edge browser, things have taken a wild turn. The Chromium Edge has amassed a desktop market share of 11.9%, taking the second spot after Chrome. It’s obviously clear that access to Edge Copilot, AI features, Edge flags, and extensions has made it a solid choice among the users. So if you have moved to Microsoft Edge, it’s time you learn some of the best Edge flags. In this article, we bring you the best Microsoft Edge flags which can improve your productivity and add many utilities to your browser. On that note, let’s begin.
How to Enable Edge Flags
You can easily enable flags on Microsoft Edge. Just copy edge://flags and paste it into the address bar. Now, hit enter and you will land on the Edge Flags page. From here, you can search for specific flags and enable them from the drop-down menu. Now, click on “Restart” at the bottom-right corner and the change will be applied.
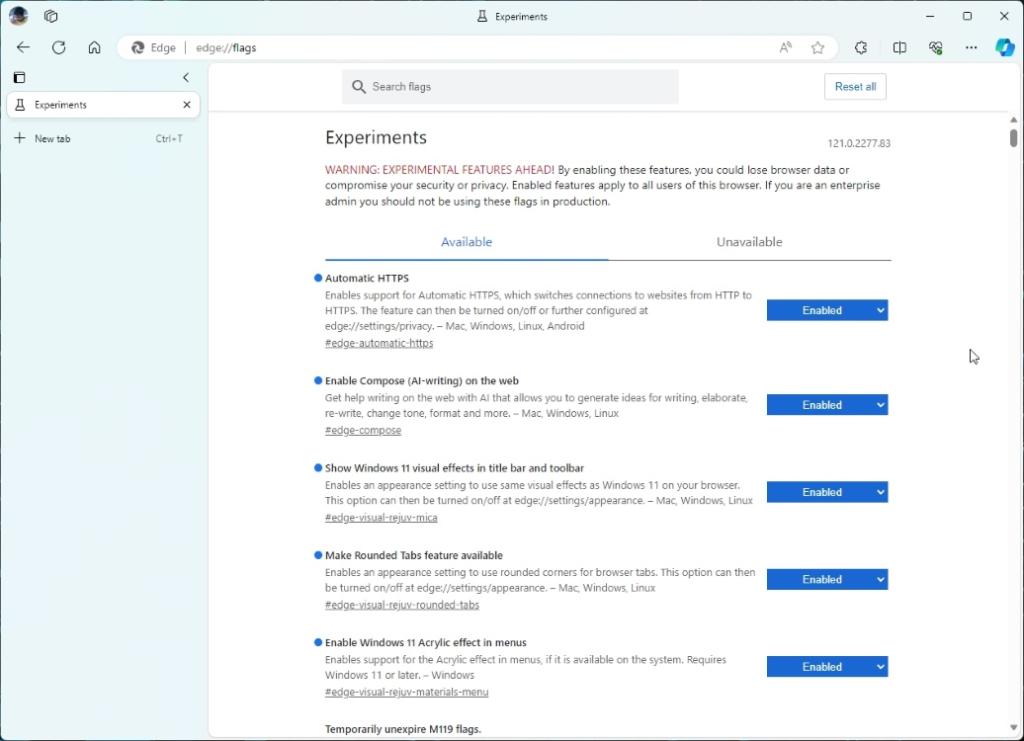
1. Install Extensions in Edge for Android
Microsoft has finally brought the ability to install browser extensions in the mobile version of Edge, a highly-requested feature that Chrome still lacks. Kiwi and Firefox are few of the rare browsers that let you install extensions on Android. And now Microsoft has joined in to bring official support to extensions on Android.
edge://flags/#edge-extensions-android
That said, keep in the mind, the feature is currently available in Edge Canary on Android (Free). In addition, you need to enable the “Android Extension” flag to be able to install extensions. Microsoft has so far only selected three extensions for the Android version of Edge. Nevertheless, it’s a great effort and extension support will be likely added to the stable version pretty soon.
2. Enable Edge Image Viewer
Microsoft has added a cool new image viewer to Edge which comes with AI features as well. Right-click on any image in the Edge browser and click on “Open Image in a new tab”. This will bring up the Edge Image Viewer. Here, you can do AI editing which include smart erase. It means you can remove objects from the image, right inside the Edge browser.
edge://flags/#edge-image-viewer
Apart from that, you can also blur the background, retouch the image, add filters, add highlights, and perform other image edition operations. It’s a pretty cool image viewer. You can enable the Edge flag on desktop running the stable version.
3. Give Edge a Fresh Look
You can completely refresh Microsoft Edge’s appearance by enabling some visual flags in Edge. Go ahead and enable the three Edge flags mentioned below. After that, turn on vertical tabs from the bottom-left corner in Edge. This will enable Windows 11 visual effects in title bar, toolbar, and acrylic effect in menus. It will also make tabs rounded in appearance. Overall, your Edge browser will look like Arc from The Browser Company.
edge://flags/#edge-visual-rejuv-mica edge://flags/#edge-visual-rejuv-materials-menu edge://flags/#edge-visual-rejuv-rounded-tabs
4. Enable AI Writing on the Web
Microsoft has added another AI feature to the Edge browser, but it’s hidden behind a flag. You can enable the “Compose” flag in Edge flags page and it will turn on the AI feature. This will allow you to rewrite anything on the web using Copilot. In my testing, it worked in most of the text fields so go ahead and try it yourself.
edge://flags/#edge-compose
5. Auto Dark Mode for Web Contents
The best flag of Microsoft Edge for me is “Auto Dark Mode for Web Contents”. Not only you can change the browser theme to dark, but you can also force apply a dark theme across webpages. Basically, with this flag, you will not have to rely on third-party extensions like Dark Reader to make all things dark on the web.
edge://flags/#enable-force-dark
And the best part is that the earlier issue of inverting the images has been resolved. So go ahead and choose “Enabled” from the drop-down menu and restart your browser to get the dark mode experience everywhere on the browser.
6. Parallel Downloading
Parallel Downloading is a powerful flag on Microsoft Edge that can help you get better speed while downloading files. Basically, with the “Parallel downloading” flag turned on, it will accelerate download speed by breaking the files into smaller chunks, similar to how IDM and other download managers work. If you download heavy files regularly then this is an essential flag to turn on.
edge://flags/#enable-parallel-downloading
7. Smooth Scrolling
While Edge is already pretty good at delivering performance and efficiency, if you want to make the experience even more smoother, you can enable the “Smooth Scrolling” flag. Along with that, you can also turn on another flag that boosts the screen refresh rate while scrolling (if you have a higher refresh-rate display). Both these flags will make scrolling buttery smooth on Edge.
edge://flags/#smooth-scrolling edge://flags/#edge-refresh-rate-boost-on-scroll
8. Desktop PWA Link Capturing
Many people love using PWAs (Progressive Web Apps) for websites like Twitter, Instagram, etc. However, even after installing a PWA, when you click on a Twitter or Instagram link, it opens in the browser itself, defeating the whole purpose of having a separate PWA. So this Edge flag lets the browser capture the opening link and opens the suitable PWA automatically. That’s awesome, right?
edge://flags/#enable-user-link-capturing-pwa
9. Heavy Ad Privacy Mitigations
You must enable this Edge flag if you feel the browser is consuming excessive system resources while browsing the web. The flag prevents ads from consuming CPU resources, and implements various privacy mitigations to block cryptocurrency miners, and other such malicious activities. You can enable the flag from the below address.
edge://flags/#heavy-ad-privacy-mitigations
10. Automatic HTTPS
While HTTPS has almost become the de-facto protocol on the web, some old websites are still on HTTP which is insecure. So to always be on the safe side, you should enable the Automatic HTTPS flag on Microsoft Edge. This will automatically switch the connection to HTTPS from HTTP.
edge://flags/#edge-automatic-https
So these are some of the best flags on Microsoft Edge that you can enable for having a more productive browsing session. I would request you to not enable all the flags at once as it can make Edge unstable. You can enable flags that are essential to your need. Apart from that, you can check out our list of cool Microsoft Edge tips and tricks to improve the experience further. Anyway, that is all from us. If you found the article helpful then do comment down below and let us know.
Muchas gracias!!!!