Introduced in iOS 13, Hearing Health is designed to help users avoid being exposed to high levels of sound, especially when wearing headphones for a long period of time. With detailed information about the headphone audio levels over the last hour, day, and week, the health feature makes the process of tracking exposure to loud sound quite straightforward. With iOS 14, Apple has further enhanced it by including the ability to measure volume level of headphones in real-time. Even better, it now lets you automatically reduce headphone audio on your iPhone or iPad running iOS 14 and iPadOS 14.
Automatically Reduce Loud Headphone Audio in iOS 14 and iPadOS 14
- So, What’s Considered to be OK and Loud?
- Which Headphones Support Apple’s Real-Time “Reduce Loud Sounds” Feature?
- Automatically Decrease Headphone Audio on iPhone and iPad
So, What’s Considered to Be OK and Loud?
While the long-term exposure to sound under 80 decibels is considered “OK”, the repeated exposure to sound at/above 80 is deemed as “Loud”, which could lead to hearing loss. To be more precise, the louder the sound, the less time your ears should be exposed to it.
- 80 decibels, Exposure Limit: About 5 hours/day
- 85 decibels, Exposure Limit: About 2 hours/day
- 90 decibels, Exposure Limit: About 30 minutes/day
- 95 decibels, Exposure Limit: About 10 minutes/day
- 100 decibels, Exposure Limit: About 3 minutes/day
iOS 14 lets you set the minimum decibel level over which you want the iOS to automatically decrease the sound. Once enabled, it keeps a track of the audio level and brings it down the moment it goes above the set threshold.
Which Headphones Support Apple’s Real-Time “Reduce Loud Sounds” Feature?
This health-feature is said to work with AirPods, AirPods Pro, along with a few other headphones. Apple will support more and more headphones in the future. However, I expect it to work with Apple’s wireless earphones more efficiently, considering the deep integration.
Automatically Decrease Headphone Audio on iPhone and iPad
- Open Settings app on your iPhone and iPad.

2. Now, tap on Sounds & Haptics.
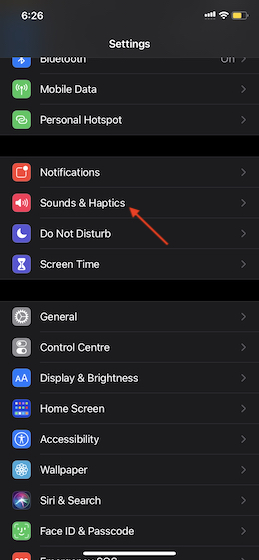
3. Next, tap on Reduce Loud Sounds.
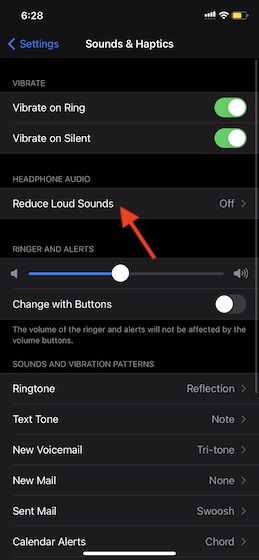
4. Next up, turn on the toggle for Reduce Loud Sounds. After that, use the slider to perfectly adjust the decibel level over which you want the iOS device to automatically reduce the sound.
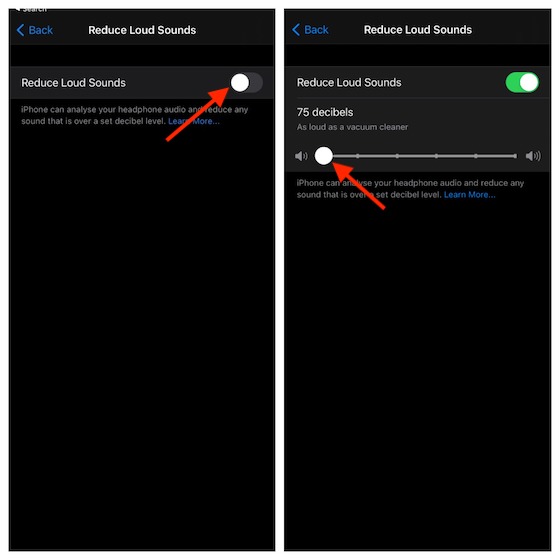
You can choose to set it between 75 to 100 decibels. Once you have adjusted the slider, quit the settings. As mentioned above, make sure to keep the decibel level below 80 to protect the ears.
Automatically Reduce Loud Headphone Audio on iPhone and iPad
So, that’s the way you can safeguard your ears when listening over headphones. It can play a good part in preserving your hearing. In the last few years, Apple has introduced a series of defining health features on its ecosystem. Be it the groundbreaking ECG, monitoring heart rate variability or cycle tracking, Apple ecosystem is proving to be enormously helpful for health-conscious people.



















I don’t need a NANNY Phone to tell me how to adjust my volume level. I rarely listen to phone audio using headsets, but when I do I adjust the headset volume appropriately. Mostly I listen on my car audio system, a blue tooth speaker, or through the phone speaker itself. With this new phone and iOS 14.2.1, I now have an instrument that I should be controlling, controlling me. Apple needs to allow users to be adults, and stop trying to tell us how we can use our devices.
Why are you irritated by a feature that’s optional AND is disabled by default? If you don’t want to use it, then just don’t use it.
I have struggled with loud headphones (noise cancelling) on the lowest possible settings. I just tried setting the ‘reduce loud sounds’ to 100dB instead of 75dB and it made the volume less loud! In other words this guide is wrong and this iPhone sound setting is very counter intuitive.