Google’s latest update to Android has arrived in the form of an early Developer Preview, and like always, we’re excited. To no one’s surprise, the latest iteration of Android is being called Android O (Oreo? Hopefully!), and it brings with it quite a lot of changes. The Developer Preview is only available on the Nexus, and Pixel devices, so if you can’t get your hands on it yet, and want to know about all the changes you can expect from Android O, we’ve got you covered. We are pitting Android O vs Android N, and here are all the changes you should know about:
Android O vs Android N: All The Changes
1. Notifications
Google has been making changes to the way notifications behave in Android ever since Marshmallow, and Android O is no different. Android O looks to improve upon every good thing Android Nougat brought along, and then some. With Android O, we’re getting Notification Channels, which are basically categories that an app can classify its notifications into. This means that instead of having to change notification settings for an entire app, users will now get even more fine-grained control over the kinds of notifications they want.
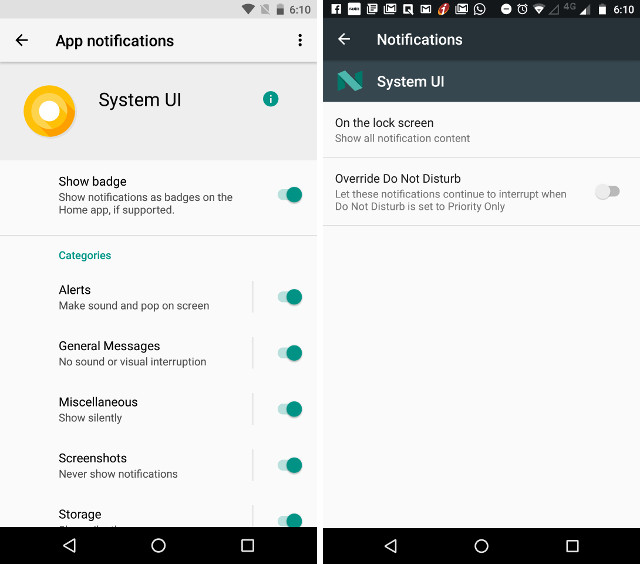
Notifications can also be snoozed in Android O, and this really does look like a good feature. Users will be able to simply swipe a notification, and tap on the snooze icon to snooze the notification for a default time of 15 minutes. This can be extended (at least in the current Developer Preview) to a maximum of 1 hour. Personally, I’d like to have some sort of custom time here, the way “Inbox” handles snoozing emails, but this is just the first Developer Preview, so there’s a lot of time for that.
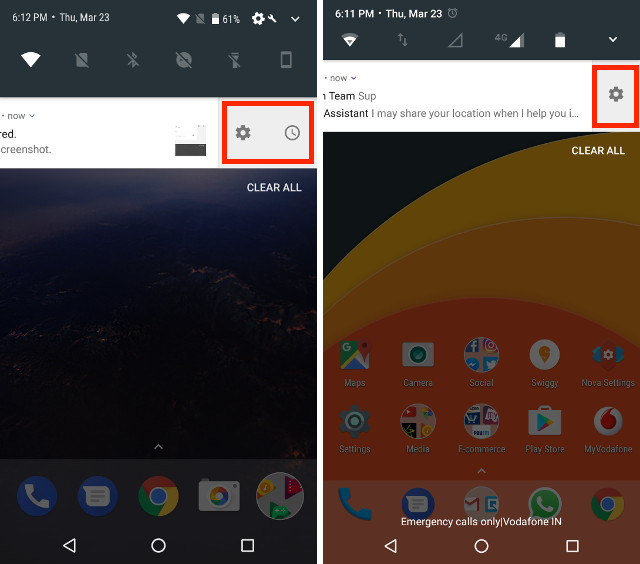
There’s also a minor change in the way the Notification Shade behaves on Android O. While double swiping on the Status Bar in Android Nougat used to hide some of the lower notifications in order to properly display the Quick Settings panel, Android O converts them into small app icons on the bottom of the Notification Shade instead. So while the Quick Settings panel gets displayed properly, you’ll still be able to see the apps that have pending notifications, without having to swipe back up.
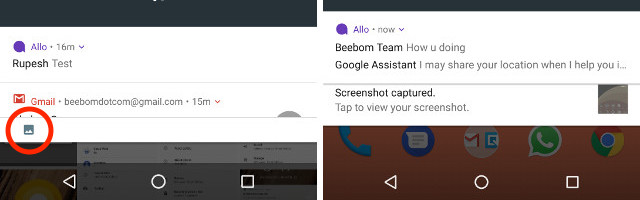
2. Quick Settings
Speaking of Quick Settings, there’s a little bit of change in the way the Quick Settings panel behaves. In Android Nougat, tapping on the icons for WiFi, Bluetooth, etc. would open up the expandable Quick Settings for that particular item, but in Android O, this works very differently. If you tap on the icons for things like WiFi, Bluetooth, etc, it’ll simply toggle them on/off. However, if you tap on the text beneath these items, it’ll take you to the expandable Quick Settings for the item.

While this is definitely a change that’ll take some time getting used to, eventually it does save us a tap, if we simply want to toggle WiFi, or Bluetooth on, as in Android Nougat, we’d have to tap on the icon to go into the expandable Quick Settings, and then toggle WiFi. In Android O, we can simply tap on the WiFi icon to toggle it on or off.
3. Built-in File Manager
Android has had a pretty well rounded, albeit hidden, built-in file manager for quite some time now, and while previously it could be accessed from the “Storage” screen in Settings, it now has its own icon in the App Drawer. In Android Nougat, there was only a Downloads icon in the App Drawer, but this has been replaced by the Files icon in Android O.
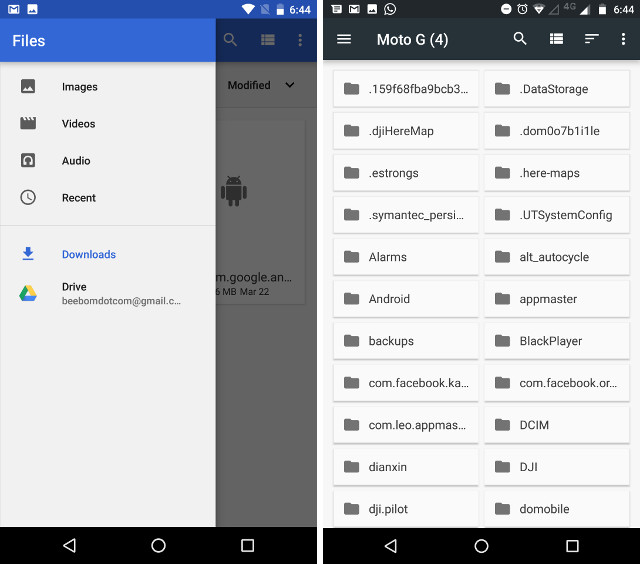
You still get the option to go to “Downloads” inside the Files app, and the sorting options are much more easily visible in the new app, as compared to the hidden File Manager in Android Nougat. If you need a file for basic file management, this File Manager should work just fine for you. For more powerful File Managers, Android has quite a lot of options to go with.
4. Settings Page
More from “essential changes in every Android version ever”, the Settings page is seeing another overhaul, and it looks like the slide-over panel from Android Nougat didn’t go down well with the designers over at Google, because it has been booted from the Developer Preview of Android O. Also, the Settings page now opts to aggressively categorize items into broader categories, which results in a much shorter top list in the Settings list.
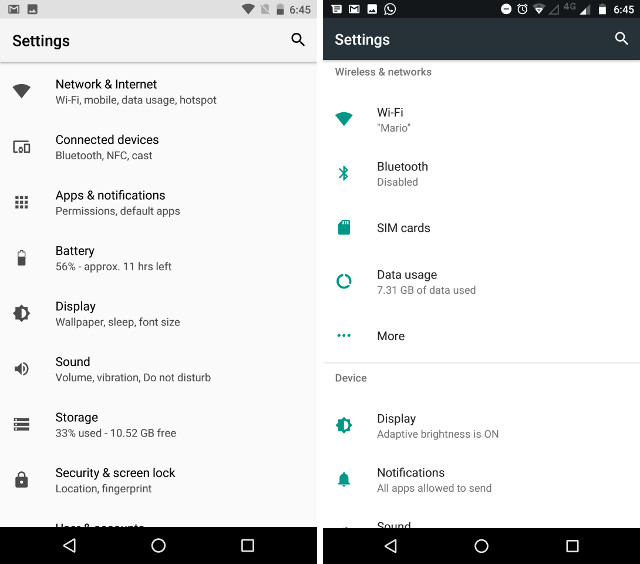
The monochrome theme that takes centerstage here actually looks rather nice, and while the new organisation of options will definitely take some time to get used to, I think it’s a good step towards a more organised Settings screen. Even if it’s not, we’re all going to use the search option, anyway.
5. Picture in Picture
Picture in Picture was first introduced in Android Nougat, but it was only made available for Android TVs, but, thanks to the lack of Android TVs being used (at least as compared to the number of Android phones), there has always been a lack of third party support for the feature. With Android O, Google is bringing the feature to phones and tablets, and this will hopefully get developers on-board with it as well.
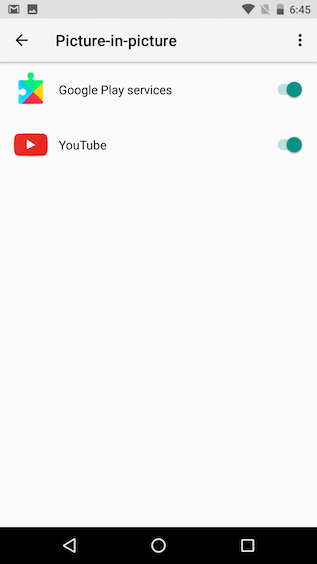
I’m looking forward to many more apps allowing Picture in Picture mode, so I can watch my favourite videos, and browse Reddit at the same time.
6. Custom Lock Screen Shortcuts
Let’s be honest, how many times did you use those shortcuts on the lock screen? If you’re wondering what shortcuts I’m talking about, it just goes to prove my point. However, the reason most people didn’t use them on stock Android Nougat, is because they performed functions that could be accessed more effortlessly through other methods. With Android O, Google is offering users the ability to add custom apps to those shortcuts, making them actually useful. You can now add things like “Directions to Home”, “Compose New Email”, and more to the lock screen shortcuts, making actions you take often much easier to accomplish.
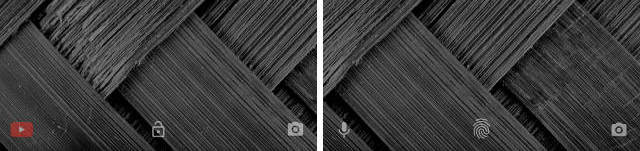
7. Customizable Navigation Bar
With Android O, users will also the ability to customize the Navigation Bar, something that was only possible with Custom ROMs on previous versions of Android, such as Android Nougat. While doing this will require to enable System UI Tuner, it can be done rather easily. Android O gives users the option to add buttons to the Navigation Bar, including things like a left and right arrow, and more.
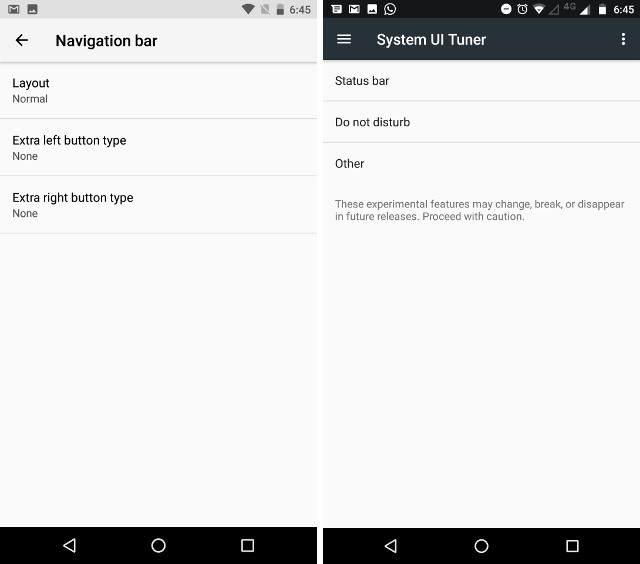
Also, Android O adds the ability to adjust the positioning of the Navigation Bar buttons; users can make them lean to the left, to the right, or the buttons can be squeezed closer together in the centre part of the Navigation Bar.
8. Ambient Display
The Ambient Display has also undergone quite a lot of changes in Android O. Whereas in Android Nougat, Ambient Display used to display very detailed notifications, Android O opts for a much cleaner, and less battery intensive use of the Ambient Display. Notifications on the Ambient Display are now displayed as small icons, displayed side by side on a narrow bar. The icons are almost too small, and this’ll obviously use much less battery power, tapping on the narrow bar (and two taps, at that), is a little difficult.
In more welcome changes to the Ambient Display, incoming notifications are displayed in a much more rich manner, with options to reply, archive (for Gmail), and more, depending on the notification actions supported by the app. This is in contrast to Android Nougat, where, even though the notifications showed quite a bit of detail, they didn’t offer quick actions to the users.
9. Adaptive Icons
Another change that Android O brings, is also one that hints at bigger and better things to come…probably. Google announced support for Adaptive Icons in Android O, and while they are not yet supported by any apps in the Developer Preview, their description is promising, albeit vague. From Google’s announcement “Adaptive Icons [are icons] that the system displays in different shapes, based on a mask selected by the device. The system also animates interactions with the icons, and uses them in the launcher, shortcuts, Settings, sharing dialogs, and in the overview screen”.
![]()
Basically, every app that supports Adaptive Icons will be able to adapt it’s icon to the theme selected by the user, so if you’re using a theme with rounded icons, all the icons on your device will be displayed as round icons only… no discontinuities whatsoever. An announcement such as this makes it sound like theming could become a much more deeply integrated part of the Android environment, a thought that is helped along by the “Device Theme” option that is available inside the “Display” settings of Pixel devices in the Android O Developer Preview.
10. Installing Apps from External Sources
Android has always been liberal about where a user gets apps from. Unlike its competition (iOS), Android allows users to install apps from anywhere, as long as users enable the “Unknown Sources” option in Security Settings. In Android Nougat, as long as you enabled the setting to allow installation of apps from unknown sources, you could basically download apps from the internet, get APKs via Bluetooth, or install them using ES File Explorer. However, in Android O, you’ll have to grant permission for each and every source, individually.
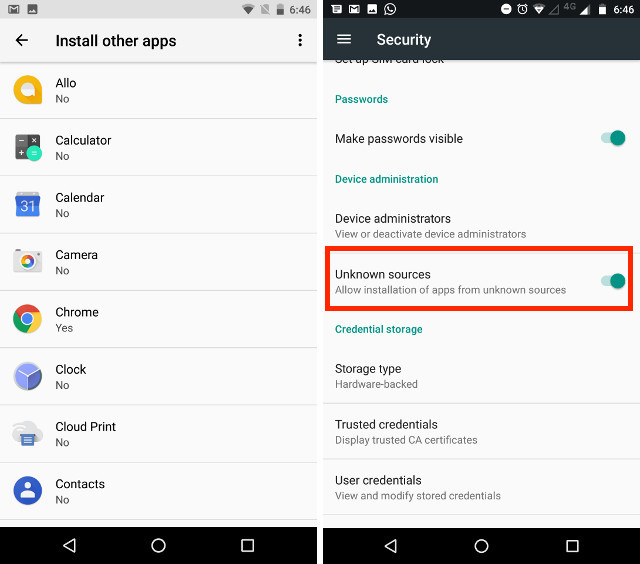
This means a bit more work, but will also end up ensuring that apps don’t install other apps on their own, making your device a little more secure than it already is. So a little extra work, for some added security… doesn’t sound like a bad deal.
11. Battery Optimization
Android has always been working hard to improve the battery life it can squeeze out of your device. Even with batteries getting bigger and bigger, users are still looking for more, and this can only be accomplished when good hardware is being used by exceptionally optimized software. With Android O, Google is looking to further the improvements it made in battery optimizations in Android Nougat.
The Doze feature, which was first introduced in Android Marshmallow, and improved further in Android Nougat, is becoming even more aggressive in Android O, with even more restrictions placed on things that apps can do in the background, and the frequency at which they can do them. Android O places much stricter restrictions on apps asking for location updates, registering implicit broadcasts, and running background services. While we can’t really judge the difference this is making, since it’s a Developer Preview, we can certainly hope that it works as well as Google is telling us it will.
12. Changes to App Behaviour
In Android O, changes are also being made to the way apps behave, and the kind of interactions they can support. Since Android apps are now available on Chrome OS, Google has announced support for much more reliable, and predictable keyboard navigation model in apps. Also, unlike in Android Nougat, apps in Android O can now use custom pop-up windows, instead of the standard System Alert box. This could be a potentially good feature, but I’m sure it’ll be abused by poorly designed apps, and might actually end up resulting in a bad UX. I sure hope not though, because properly implemented, custom pop-up boxes could make apps even more attractive, and fun to use than ever before.
13. Minor UI Changes
Apart from these major changes, Android O also changes quite a lot of UI items, when compared to Android Nougat. The Navigation Bar, for instance, turns dark, when the Pixel Launcher app drawer is slid up, and it looks much better than what it did back in Android Nougat. Also, speaking of the app drawer, it can now be brought up by sliding up anywhere on the home screen, which is definitely easier, and much more intuitive.
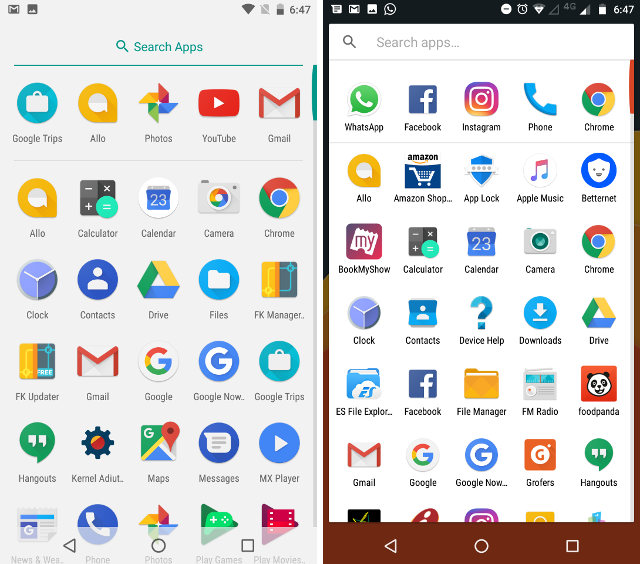
The Status Bar in Android O is much more information dense, and makes up for this by employing cleaner, and lighter date and time fonts (which, admittedly, look good). Also, unlike in Android Nougat, you can’t get the battery percentage to show up inside the battery icon itself, it’s placed beside the battery icon only. Another key difference from Android Nougat, is that while in Android 7, the battery icon shifted to the Quick Settings page, Android O keeps it in the Status Bar, and chooses to display only a toggle for “Battery Saver” in the Quick Settings, which ends up saving users a tap to enable that option, so I’m not exactly complaining.
The option to edit the Quick Settings panel is also directly available in the Status Bar itself, making it easier to customise the Quick Settings panel, but also cluttering up the Status Bar quite a bit. Seeing that customising the Quick Settings panel is not something people do very often, this seems like a bit of an overkill.
14. Other Android O Changes
Other changes, or changes that normal users wouldn’t really care about, and developers probably will, are also abundant in Android O. First off, Android O brings support for Autofill APIs. This will allow apps to ask users to register them as the official (default) autofill app on their device, so they can automatically fill up information that users enter often. Android O also announces support for a wider colour gamut, so that apps that deal with photos, and videos (usually editing applications), can make use of the increasingly amazing screens we’re seeing on flagships these days, and provide a better experience to users.
WebViews will also use multiprocess rendering as a default. This was available as an option in Android Nougat, but by making it a default in Android O, Google is aiming to make apps using WebViews load content faster, and be able to handle crashes themselves, making them much more reliable. Also, apps will be able to use Google’s Safe Browsing verification, so that users can remain protected against malicious websites.
Android O also improves the Android Runtime, making it upto 2 times faster than it was back in Android Nougat. Along with that, Android O brings Network Aware Networking to Android devices, a term that basically means that Android devices will be able to communicate with each other over a WiFi network, even if the network isn’t connected to the internet.
SEE ALSO: 8 Cool Android O Features You Should Know
Like the Changes Android O Brings?
It’s only the first Developer Preview of Android O, and there are already a lot of changes that it brings over Android Nougat, which means that a lot more might be coming in future releases of Android O previews, and we’ll keep updating this article with any exciting new changes that we see. We’re certainly excited about some of the prospects of Android O, including Adaptive Icons, and PiP mode on phones and tablets. What about you? Do you think Android O will be an awesome upgrade over Android Nougat? Let us know in the comments section below.



















Love you Beebom.
really love the new features