The first Android N Developer Preview was released in March last year and continuing with the trend, Google has released the very first Android O Developer Preview. Just like last year, Google has unexpectedly introduced the latest Android iteration but we aren’t complaining. Everyone likes updates, even though it may be a long long time before it’s released to consumers. As the name suggests, the first preview of Android O (we don’t know yet if it’s Oreo or not) is only available for developers. However, as it’s with everything Android, you can install the Android O Developer Preview on your Pixel or Nexus device.
Note: I’m installing the Android O Developer Preview 1 on my Nexus 5X using a Windows laptop but the process should be similar if not identical for other devices.
Some Things to Know
If you have enrolled your device in the Android Beta program, it’s important to note that beta updates are not supported in the Android O Developer Preview. Also, the process requires you to unlock the bootloader of your device, which will delete all user data.
Flashing the system image will also delete user data, so I’ll recommend you to backup your Android devices. You can check out our detailed article on the different ways to backup an Android device. Also, since this is a very early developer build, you can expect a lot of bugs and issues.
Things You Will Need
-
Android O System Image
First, you will need to download the Android O Developer Preview system image for your device. You can download the images from the official Google website here. Android O Developer Preview is available for the Nexus 5X, Nexus 6P, Nexus Player, Pixel, Pixel XL and Pixel C.
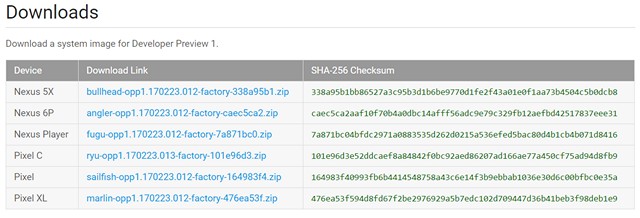
-
ADB and Fastboot
You will need to have ADB and Fastboot tools on your Windows PC or Mac. You can download ADB and Fastboot here.
-
Android Developer Options
Before you get started with the process, you will have to make sure that “OEM Unlocking” and “USB Debugging” are enabled in Settings->Developer Options.
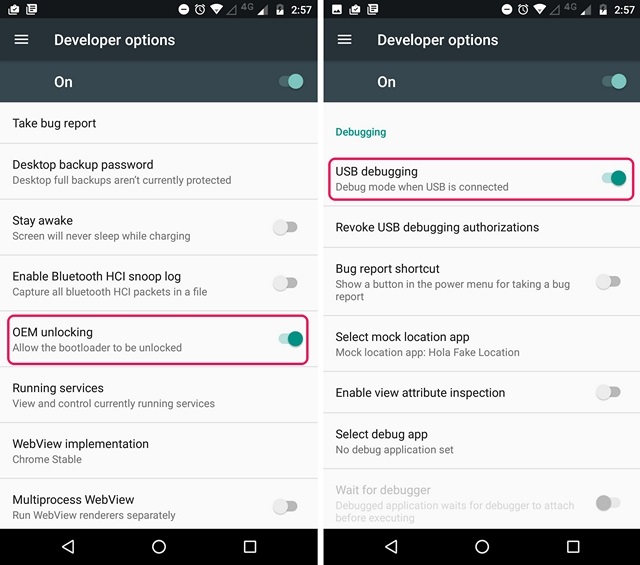
Unlock Your Device’s Bootloader
To flash the Android O system image, you will need to first unlock your device’s bootloader. To do this, first connect your Nexus or Pixel to your PC or Mac. Then, head to the path where ADB and Fastboot are installed on your computer. Here, open Command Prompt (press hold Shift and right click to get the option) or Terminal and enter the following commands:
- To check if the device is connected or not:
adb devices
You will get a prompt on your device asking you to “Allow USB Debugging“. Tap on “Ok”.
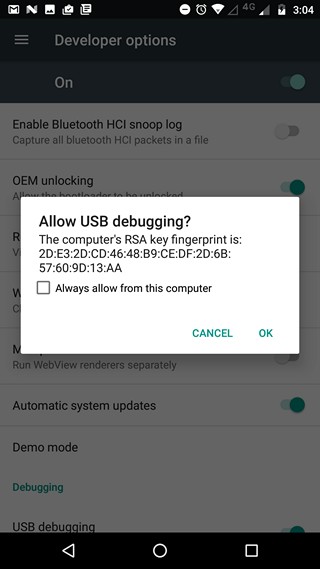
- Next, enter this command to reboot your device into bootloader mode:
adb reboot bootloader

- Once your device starts up in bootloader mode, enter this command to make sure fastboot recognizes your device:
adb fastboot devices
- Then, enter this command to unlock bootloader:
adb fastboot oem unlock
You should then see a few prompts on your device. Accept it and after a while your device will be completely wiped and the bootloader will be unlocked.
Note: If fastboot does not recognize your device, make sure your PC has the drivers for your device. You can manually install the USB drivers from here.
Flash the Android O Image
Now that you have unlocked the bootloader of your device, let’s flash Android O on your Nexus or Pixel:
- First, extract the Android O system image you downloaded. Inside the extracted folder, you will find another ZIP file, extract that as well.
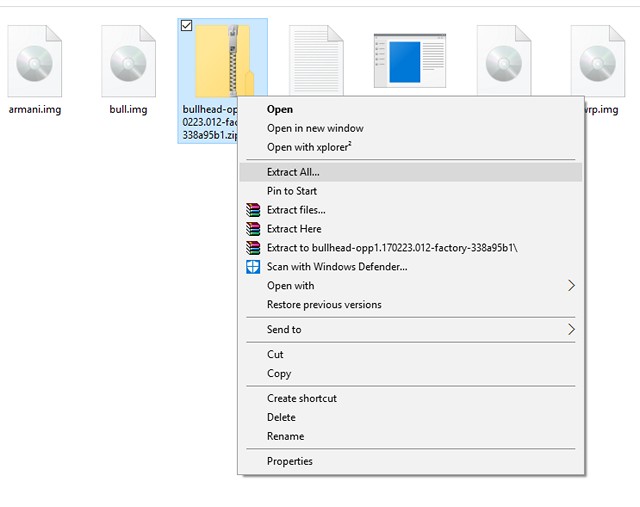
- Once you have extracted all the files, make sure to move them to the ADB and Fastboot folder.
- Then, make sure your Nexus or Pixel is in the bootloader mode and launch the “flash-all.bat” file. This file should open up Command Prompt, flash all the files and install Android O onto your device.
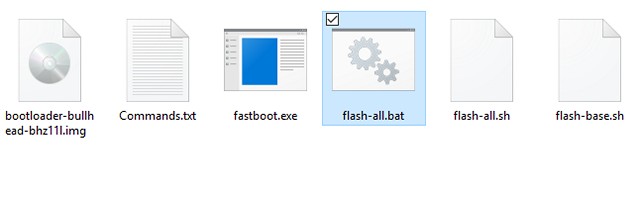
- Many people including me have come across errors when executing the batch file. However, there is an alternative way. You can open up Command Prompt here and flash these images one by one via these commands:
fastboot flash boot boot.img
fastboot flash recovery recovery.img
fastboot flash system system.img
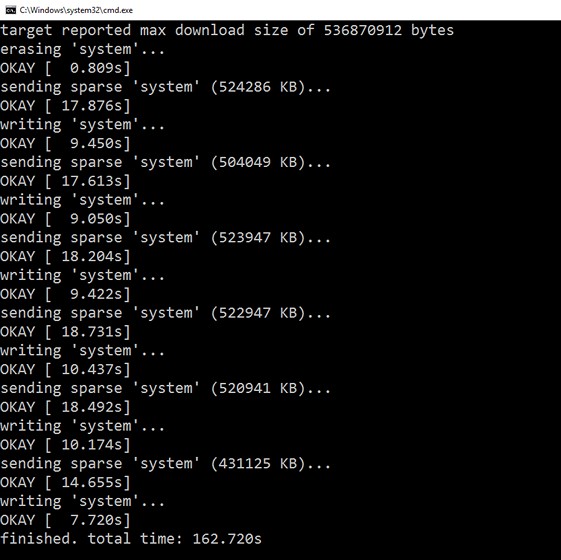
- Once the scripts finish, your device will be rebooted and Android O should be installed on your device.
You can now go to Settings->System->About Phone and check the Android version (yeah, the Settings page has been revamped again). Android O brings a number of useful features, like a new picture-in-picture mode, better notifications, improved battery life, UI changes and more.
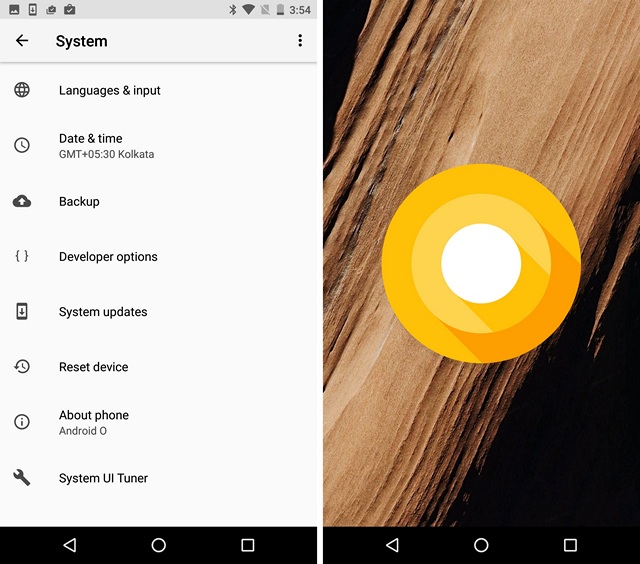
SEE ALSO: 8 Cool Android O Features You Should Know
Installed Android O on Your Nexus or Pixel?
Well, that’s how you can install Android O on your Nexus or Pixel smartphone. As I mentioned above, the build is still in a very early development phase, so don’t flash it on your primary device. So, have you installed Android O yet? If you have, do let us know how you like it, in the comments section below. Also,we will be bringing a lot of articles on Android O features, Android O tricks, how it compares to Nougat, and more. So, stay tuned for that!


















You said Pixel XL two times
Awesome one brother. It worked for my Sony Xperia z ultra. Thanks for the info