Xiaomi launched their Android-TV powered set-top box, the Mi Box, in October, last year, and it has seen quite a bit of interest from enthusiasts all over. After all, the box comes with 4K streaming support, HDR, Android TV 6.0, a Cortex A-53 Quad-core CPU clocked at 2.0 GHz, 2GB of RAM, and 8GB of built-in flash storage. All this in a beautifully crafted package, priced affordably at $69. If you’ve bought the tiny power packed Mi Box, here is how to set up and use the Android TV box:
Note: While this is a set up of the Mi Box, the process should be the same on almost all Android TV boxes. However, some of the pre-installed apps might differ.
Setting Up the Android TV Mi Box: Prerequisites
You can connect the Android TV Mi Box to a TV via the standard HDMI cable. You can then plug in the power supply to begin setting up Mi Box.
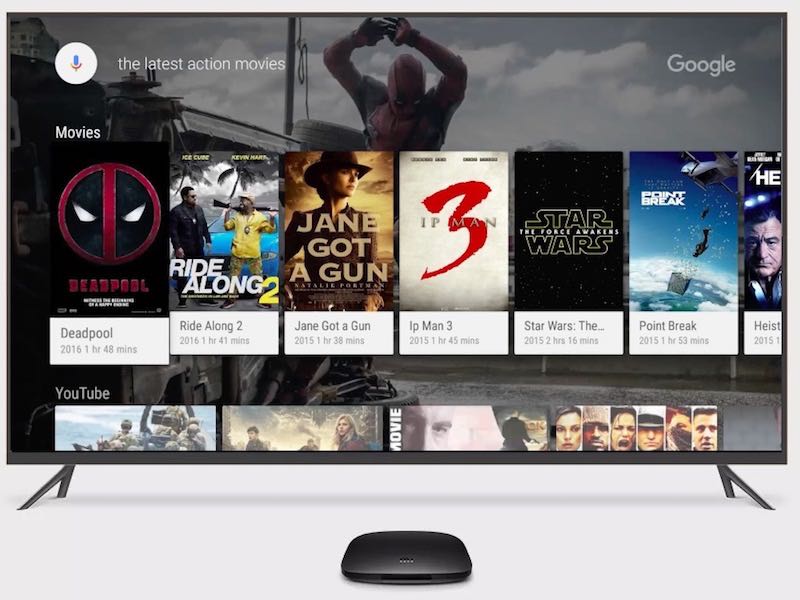
Before you get to setting up the Mi Box, there are a couple of things that you need to keep handy. These are based on the issues I faced while setting up the Mi Box on a 1080p FHD TV. So, before you connect your Mi Box with your TV, ensure that you have the following set up:
- A WiFi network that doesn’t require any additional logins, past the WiFi password. This is exactly why the WiFi at my work didn’t work, and I had to use a hotspot from my iPhone.
- 2 AAA batteries for the remote. These are not included in the package, and have to be purchased separately.
- A lot of patience while entering passwords while logging into your WiFi network, and while logging into your Google Account.
Set Up the Mi Box
Setting up the Mi Box is a rather easy task, if you don’t factor in entering the passwords with a remote. Once you connect the Mi Box to power, and to your TV with an HDMI cable, the set up is actually all about following the steps shown on screen. However, if you need a little more help, here are all the steps in detail:
- Connect your Mi Box to power, and your TV with the included HDMI cable. Press the power button on the remote to power it on. You will see the Android Marshmallow splash screen, followed by the “Welcome” screen. Here, you can choose your preferred language.
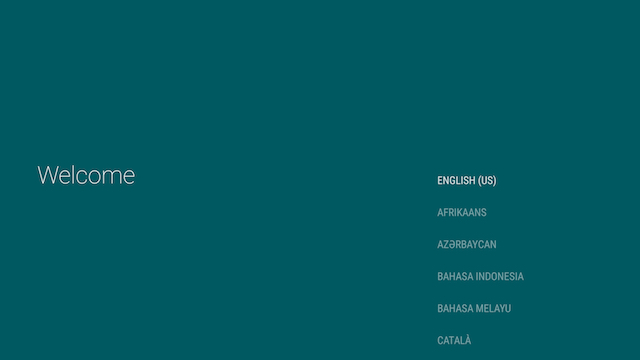
- The box will then ask you if you have an Android phone, or tablet handy to complete the set up quickly. I didn’t happen to have any, so I chose “No”. However, if you do, you can choose “Yes”, as well.
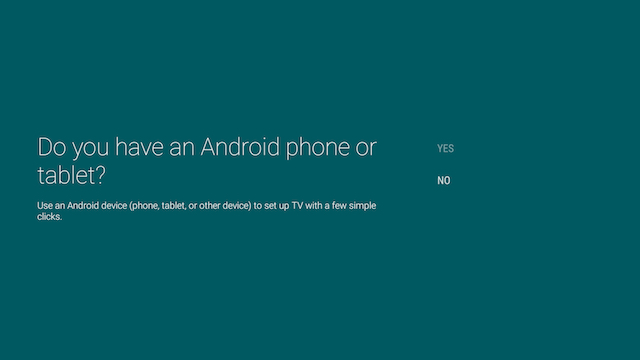
- Next, you have to connect the Mi Box to a WiFi network. I used a hotspot from my iPhone. If your WiFi network is secured (it really should be!), enter the password, and continue.
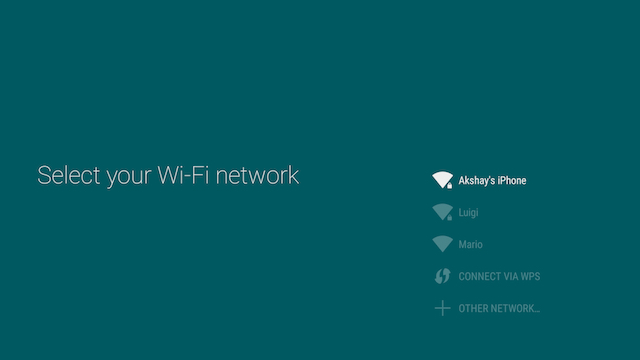
- The Mi Box will then connect to your WiFi network, and if the connection is successful, it will attempt to connect you to Google. You will then have to sign in to your Google Account, in order to set up the Android TV.
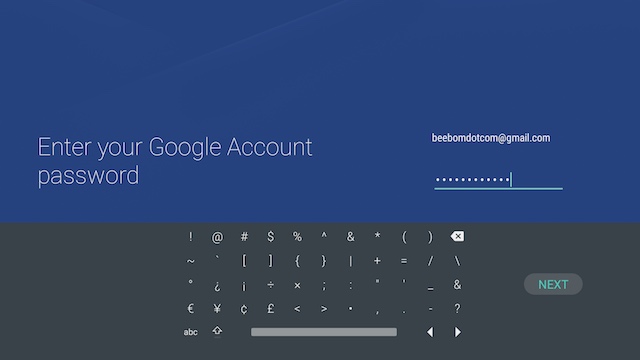
- You will then have to agree to Google’s Terms of Service, Privacy Policy, etc. You will also be given the option to enable Location access for apps, as well as sending anonymous usage data to Google for improving Android TV.
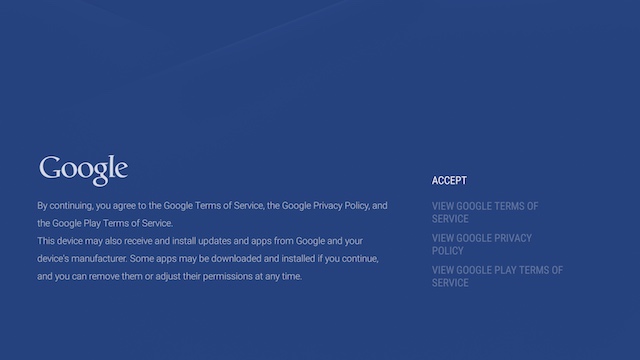
- After this, the set up will be complete, and you’ll be taken to the main Android TV interface.
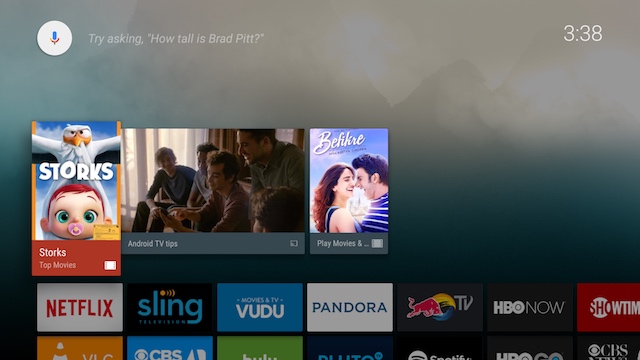
That’s basically all you have to do in order to set up the Mi Box, and convert your HDTV into an Android TV.
Using the Android TV Mi Box: Understanding the Remote
Now that you’ve set up your Mi Box, it’s time to understand exactly how to navigate around the beautiful Android TV interface. The remote that comes with the Mi Box, is your interface with your TV, and it’s important that you understand it’s many buttons.

1. The button on the top is the power button. You will use this to turn your Mi Box on, and put it to sleep.
2. Just below that, is a circular 4-way button that you can use to navigate around the Android TV interface, and to select apps, and menu items.
3. The button in the center of the navigation button, is what you’ll use to select the highlighted option, launch apps, etc.
4. Below that, there are three buttons, this is what they do (left to right):
- Back Button: You can use this button to go back in menus, and out of app menus.
- Home Button: You can press this button anytime to go directly to the home interface of the Android TV, no matter where you are.
- Mic Button: You can use this button to activate the mic, and search for TV shows, movies, look up information on Google, and do a lot more on your Android TV. By the way, the mic is on the bottom of the remote.
5. The last two buttons are the volume up, and volume down buttons, which should be pretty self explanatory.
Note: You can use the power + volume down button to take screenshots on your Mi TV.
Mi Box Android TV: Interface
The Mi Box runs Android 6.0 Marshmallow, and the interface itself is pretty easy to navigate, and understand. There is a row of suggested movies to watch, followed by a number of streaming services that you can use on your Android TV.
The Mi Box comes with well known streaming apps like Netflix, Sling, HBO NOW, Hulu, etc., and if you use these services, you can simply log in on your Android TV, and begin watching.
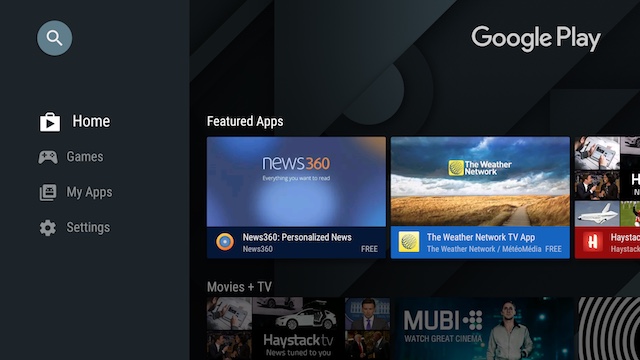
This is followed by the list of apps that are included in your Android TV. You will see the usual suspects here, such as YouTube, Google Play Store, Play Music, and others, with the Settings, and WiFi options at the very end.
Almost every Android app can be installed on an Android TV, from either the Play Store or through sideloading, However, not all the Android apps run well, if it’s not optimized for the TV interface.
To sum it up, the Android TV interface is easy to navigate and understand, with well defined sections, big, well designed tiles for the apps, and an overall fluid performance.
SEE ALSO: 15 Best Apps for Android TV You Should Be Using
Set Up and Use Android TV Mi Box with Your TV
The Android TV Mi Box is definitely a good way to convert your boring old TV into a smart TV powered by Android. Plus, with specs such as the Mi Box boasts of, and a price that is not too heavy on the wallet for the functionality it provides, the Mi Box is definitely something you should consider getting if you’re interested in Android TVs. Since the Mi Box connects to WiFi, you can easily watch YouTube videos, stream your favourite TV shows from Netflix, and purchase movies off of Google Play Movies, as well. The Mi Box is truly a great Android TV experience, in a small, easy to love package.
As always, we would like to know your thoughts on Android TVs, the Mi Box, as well as your thoughts on how it looks, and performs. Let us know in the comments section below.



















my mi box keeps stalling and I loose the movie, etc. how do I correct this
Everything on the Mi box works but Netflix will not connect on TV although it is on the phone? We have tried everything to no avail
Hi
Can I connect my tv in my bedroom to the Mi Box S as well.
Thanks
Ann
Hello-I am having trouble getting my installation to work. I have a laptop I’ve converted to a Plex server. It has a couple of SSD’s, one is large the other is a server inside my server so that I can easily use my server and also record. I have a Silicondust HDHomeRun tuner and an M card. This lets me get cable TV. Now I have Plex, a Plex server and cable TV and now I added a MI Box s. Actually, I have added (2) Mi Boxes because I use 2 TVs that are not smart TVs. I have Ethernet connected (I checked-my Mi Box) but I cannot get my TVs to play on Plex. I have a TV Guide but when I click on a selected TV show, it just spins! That’s it! No TV show!
Does anyone have any constructive ideas? Is anyone out there familiar with this? I shore could use a little help!
how do I move between mi box and my boring old tv with public channels 🙂
How will I cast the phone screen without internet using MI box
Cant connect to LB-LINK BL-736RE Wi-Fi Range Extender, screen display connect to WPS, running but nothing happens. As a note the range extender has a different name to the main connection, should the names be the same?
I need help to change the Wifi connection I originally used to a mobile WiFi. How strong does the Wifi signal need to be to use the device efficiently.
I have a couple of questions.
1. How can I play mp4 files on my Macbook on the Mi Box? I don’t know how to connect the Macbook to the Mi Box.
2. How can I play mp4 files on a external HD (Western Digital) on the Mi Box? Through the USB connection?
3. There’s an 8 Gig storage on the Mi Box. Maybe a silly question, but what is it for?
Thanks for your help.