Amazon’s Alexa-powered devices store recordings of your voice in order to improve the accuracy of the results it provides, and improve its overall functionality. You can access these recordings easily from within the Alexa app and you can also delete all of the recordings directly from your Amazon account.
In light of the recent debacle surrounding Amazon’s digital voice assistant, which ‘mistakenly’ recorded a couple’s private conversation and sent it to one of their contacts, you might be wondering if it’s safe to let Amazon store your voice recordings on its database. While we can’t comment on the company’s security standards when it comes to the recordings, we can provide you with an option to go through all your recordings and delete them if you so please.

If you’re an Alexa user and you aren’t comfortable with Amazon storing recordings of your voice, there are two ways in which you can delete the recordings. The first method, which involves deleting the recordings directly from the Amazon website, will delete all of the recordings.
The second method, which involves using the Alexa app, will allow you to go through all of the recordings and choose the ones you want to delete. Both methods have been explained in detail below and you can choose to go with either.
Method 1: Delete All Recordings
In order to delete all your recordings that have been stored in Amazon’s database, you’ll first need to log in to your Amazon account.
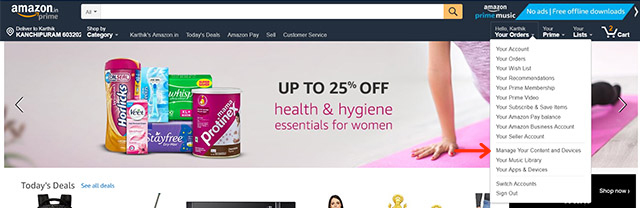
Once you’re logged in, you’ll have to select the ‘Manage Your Content & Devices’ option from the dropdown menu on the home page.
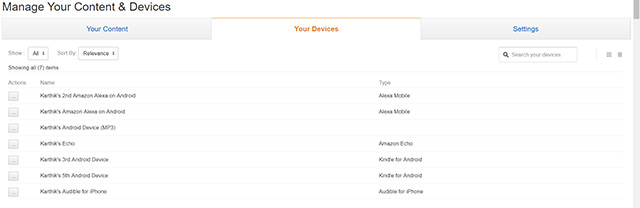
Within the ‘Manage Your Content & Devices’ page, you’ll have to select the ‘Your Devices’ tab and locate your Alexa-powered device(s).
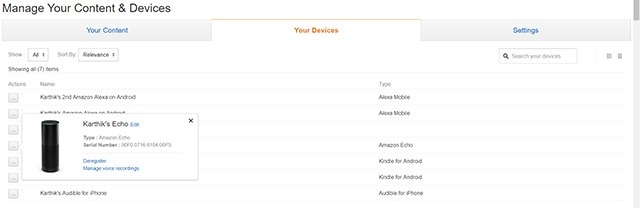
You can now click on the menu button next to your Alexa-powered device and select the ‘Manage voice recordings’ option.
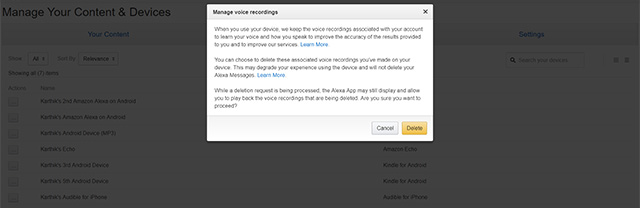
This will bring up a notification which explains why Amazon keeps the voice recordings, along with a warning that deleting recordings might degrade the experience. Here you confirm that you want to delete the recordings, and all your recordings will be removed from Amazon’s database.
Method 2: Selective Deletion
If you’re concerned about hampering your Alexa experience by deleting all the recordings but don’t want Amazon to store everything it’s ever recorded, you can follow the steps given below to go through all of your recordings and choose which ones you’d want to delete.
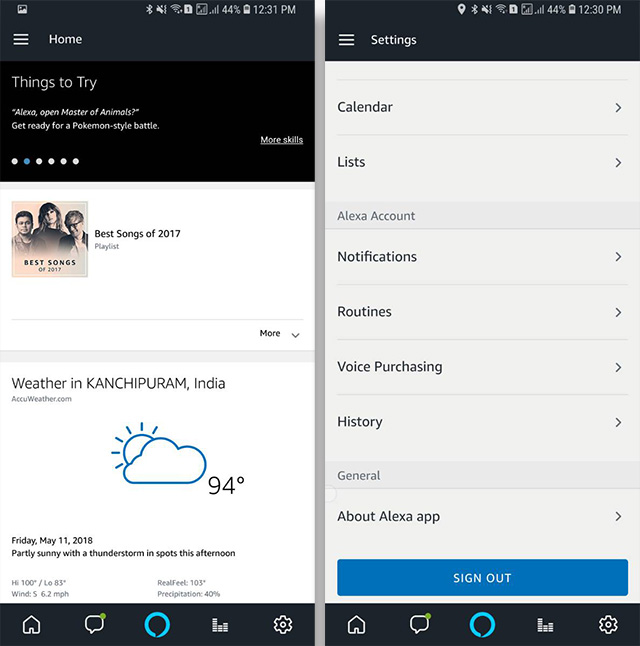
In order to go through all your recordings you’ll have to open up the Alexa app on your connected device and head to the Settings menu. Within Settings, you’ll have to scroll down to the ‘Alexa Account’ section and tap on the ‘History’ option.
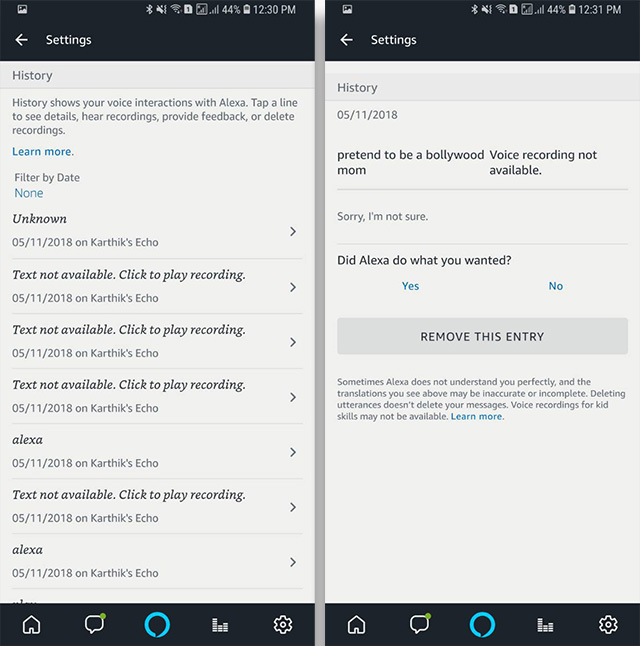
The ‘History’ option lists down all of your voice interactions with Alexa and you can tap on individual recordings to get all the details, hear the recordings, provide any feedback on the recordings, or delete them. If you find a recording that you want to delete, you can tap on the ‘Remove This Entry’ button within the specific recording and remove it from Amazon’s database.
Now that you know how to delete your voice recordings, let us remind you of the consequences deleting the recordings might have. Since Amazon makes use of the recordings to improve Alexa’s voice recognition, both for your individual setup and for the Alexa ecosystem overall, you might face some troubles interacting with Alexa, as all of what the digital assistant has learned over time will be reset.
If you still want to delete your recordings but want to avoid such a situation at the same time, we’d suggest that you go with the second method and delete only those recording that you don’t want Amazon to store.


















