If you have just bought an Xbox One console or maybe you have been using it for long time but want to learn a few new tricks for your console then you’ve come to the right place. We’ve got the best 15 tips and tricks for your Xbox One that will help you get the most out of your console.
Below are the 15 Xbox One Tips and Tricks that everyone should know.
1. Streaming from Xbox One to Windows 10
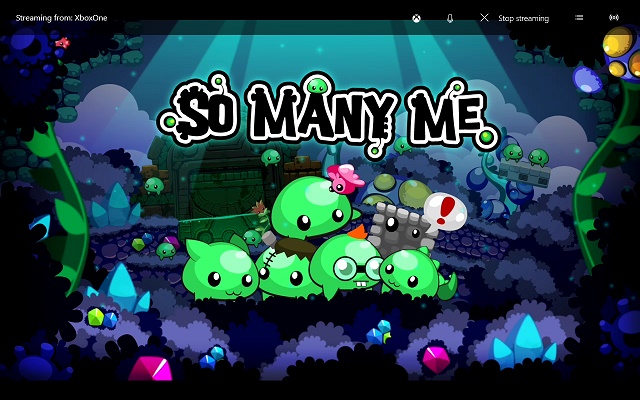
Yes, now you can finally stream all your games from your Xbox One to your Windows 10 device without any problems. As long as both your devices are connected to the same local network, you can stream any game or app from your Xbox One to your Windows 10 device.
First of all, you need to set-up your Xbox One for game streaming. Go to Settings > Preferences and check “Allow game streaming to other devices” option.
Now, on your Windows 10 device open the Xbox app and click connect in the bottom-left corner. Follow the steps to the connect your Xbox One to your Windows 10 device, and then stream anything you want from your Xbox One to your computer. Make sure that both your devices are connected to the same wireless or wired (recommended) network.
2. Use Xbox One Controller on Your Computer
If you are streaming your Xbox One on your computer then you definitely need your Xbox One controller to play the games. Connecting the Xbox One controller to your Windows 10 device is fairly easy. Just connect it to the computer via a microUSB cable and Windows 10 will automatically recognise the controller and install the specific drivers for it without you having to do anything at all. If you are running an earlier version of Windows, (7/8/8.1) then head over here and download the drivers. Once installed, the Xbox One controller will start working on Windows 7/8/8.1 without any trouble.
3. Easily Take a screenshot on Xbox One
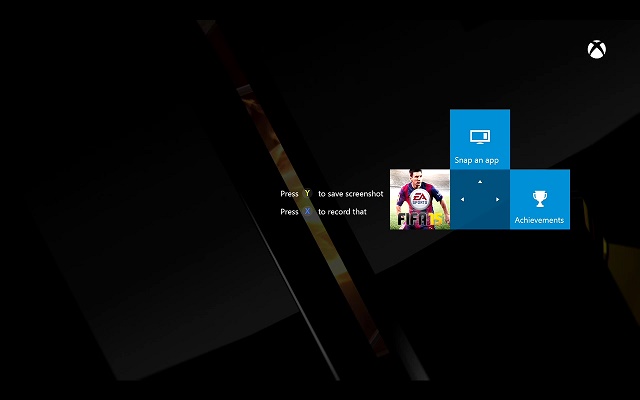
Xbox One has finally added the support to take a screenshot of your gameplay. You can now take a screenshot within your game any time you want by simply double tapping the glowing Xbox button on your controller and then tapping “Y” button. When you double tap the Xbox button, the Snap menu will appear and you will also see “Press Y to take a screenshot” written on the left side of the menu. Just hit Y and you will capture the current game screen. The image will be available in the Upload app on Xbox One and you can save it or share it with your friends easily. You will also be able to see the screenshot on your Windows 10 device in the Xbox app.
4. Speed up the Installation of Games on Xbox One
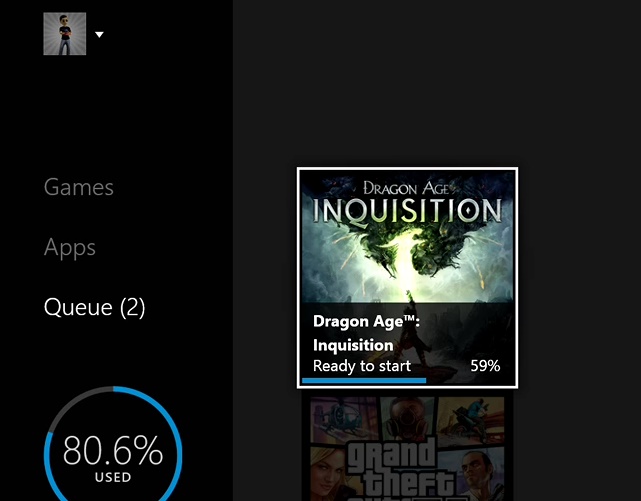
This is the most important tip for gamers who have just recently bought their Xbox One consoles. Whenever you install a game from your physical disc, it will usually take a lot of time for the installation, however, this can be easily solved. Just disconnect your Xbox One console from the internet and then install the game. The game will install much faster than before. This happens because when you’re connected to the internet, the Xbox One also start downloading patches from the internet during the installation process which makes the installation process lengthier. So disconnecting the console from the internet will speed up your game installs.
5. Sign up for Xbox Rewards for Free Money
You can earn great rewards for doing the things that you love on your Xbox One. Sign up for the Rewards Program for Xbox Live and start earning great rewards for doing simple things like, completing a monthly survey, buying games on the Xbox store, renting/buying movies or music on your Xbox, etc. There are specific tasks that you can do every month that will grant you credits for your rewards account. You can then redeem these reward credits and get them deposited to your Xbox Live account in your region’s default currency. US account owners will get USD deposited to their accounts, etc.
6. Share Digital Games with Friends
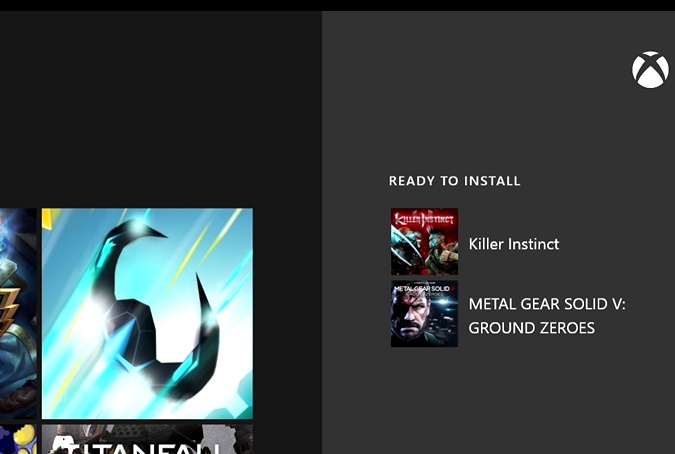
A lot of Xbox One owners don’t know it yet but you can actually share your digital games with any one of your friends. You can only do it with one friend. You can both share digital games with each other so you can play each other’s digital games without having to buy them.
You have to give your Xbox Live account information to your friend and have him give his account information to you. Sign up with your friend’s account and set your Xbox as “Home Xbox” in Settings. Once set-up, you can sign in with your own account and all your friend’s digital games will show up in the “Ready to install” section in My games & apps. Just select any digital title in the list and it will start downloading on your Xbox One.
7. Use Smartglass App to Control your Xbox One
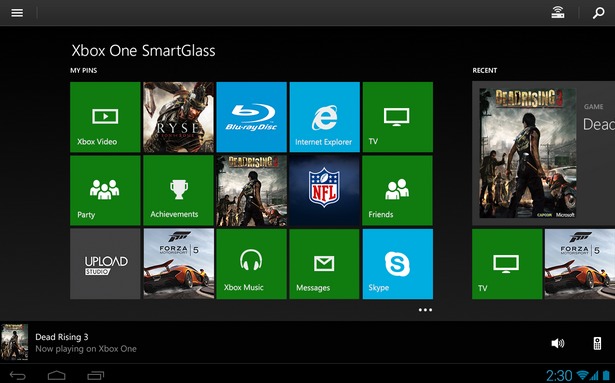
If using your Xbox One controller to control your console is too mainstream for you then don’t worry we have a solution for you to control your Xbox One and it’s in your pocket. You can use your smartphone to control your Xbox One which essentially means that you can turn your smartphone into a remote control for your Xbox One with the help of Microsoft Smartglass app which is available for Android, Windows Phone, and iOS. Just download the app on your smartphone and you can do so much more directly from your smartphone.
8. Free to Play (F2P) Games for Xbox One
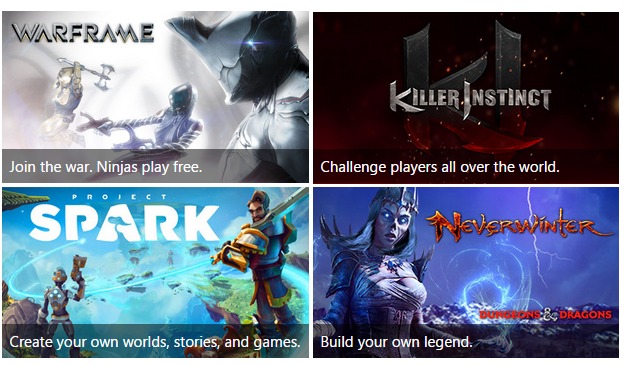
Most of the current Gen games are quite expensive and it’s difficult for a gamer to purchase each and every game out there. However, you can get yourself some free games on the Xbox One that don’t come with any price tag at all. Free games include Neverwinter, World of Tanks, Warframe, Project Spark, and many more. You should know that these games don’t have a price tag but do offer in-game purchases that you can make to get even most out of your game but you can still enjoy the game without paying a single dime for it. Killer Instinct is an Xbox exclusive that’s also available for free. It’s a fighting game and you get one fighter for free that keeps rotating on weekly basis. You can buy extra characters if you want to but you can play the game for free with just one as well.
9. Keep an Eye on Xbox One’s Bandwidth Usage
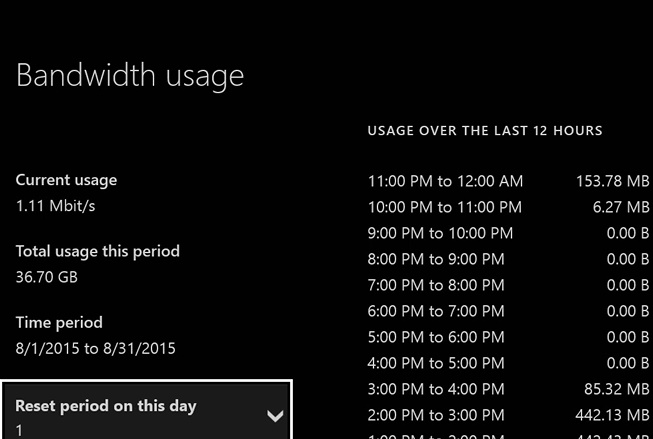
This is really important for people who are on a limited internet data plan. If you want to know exactly how much data your Xbox One is using then you can easily do so from within the console without having to use any third-party software or hardware at all. Head over to Settings > Network > Bandwidth Usage, here you can see how much bandwidth your Xbox One has used so far. You will get a monthly report on the right, and a 12-hour report in the middle. If you’re on a tight data plan then this tool will come in really handy.
10. Update Xbox One’s Controller Software
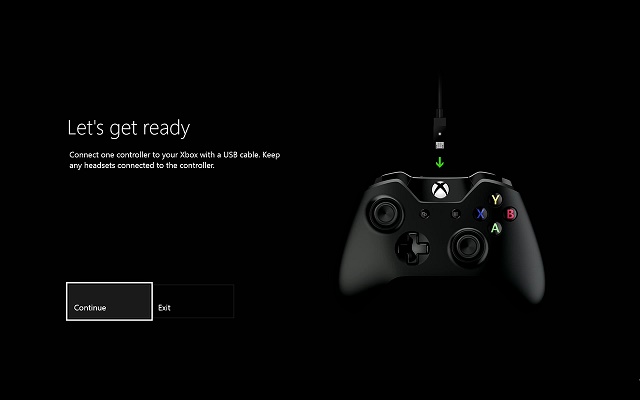
You can’t just update your Xbox One console and be done with it. You actually have to update your controller software as well. This is fairly simple and straightforward. Head over to Settings > Devices & accessories and elect the latest update. You need to also attach any extra accessories like headset, etc to your controller before you update it to the latest firmware.
11. Get Free Xbox One Games with Games with Gold

If you are looking for free games then you are at the right place because you get 2 free games every month on your Xbox One. However, to be able to download these free games you need to be a gold subscriber of the Xbox Live service. As long as you have an Xbox Live Gold subscription, you can download 2 free games on your Xbox One each month via the Games with Gold program. You can play these games as long as you want but the games will not be playable if you run out of the Gold subscription.
12. Get Help with Achievements
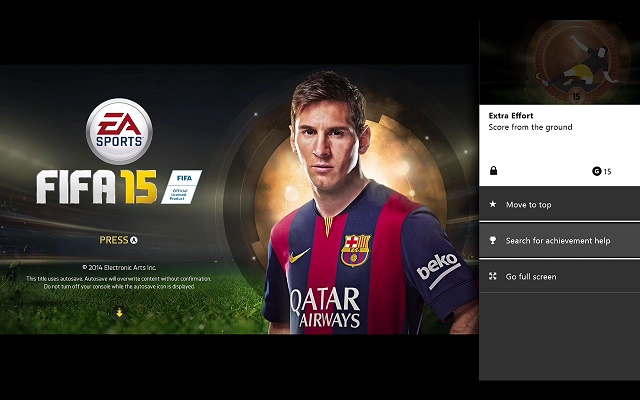
It gets quite annoying when you want to unlock all the achievements for a specific game but you can’t do so because there’s this one achievement that you have no idea on how to unlock. Well, fret no more because now you don’t have to be clueless, you can actually get some help directly from your Xbox One. Double tap the Xbox button and choose Snap an App, now open the Achievements app, select the achievement that’s giving you trouble and choose “Search for achievement help”, this will launch the Internet Explorer and search for the achievement on Microsoft’s Bing search engine. You can look for tips and tricks related to the achievement and then get back to the game to unlock it easily.
13. Disable Disc Autoplay
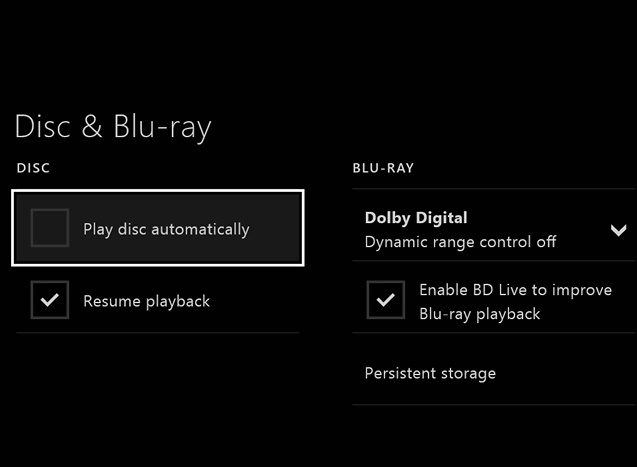
Does it annoy you whenever you pop a disc into your Xbox One console it automatically starts playing the disc without even asking you for permission. If it’s bothering you so much then instead of throwing your console against the wall, you can follow the simple trick of disabling the disc autoplay feature. Head over to Settings > Disc & Blu-ray, now uncheck the “Play Disc automatically” feature and your discs will no longer play automatically. You will have to play them manually each time.
14. Edit Your Game Clips on Xbox One
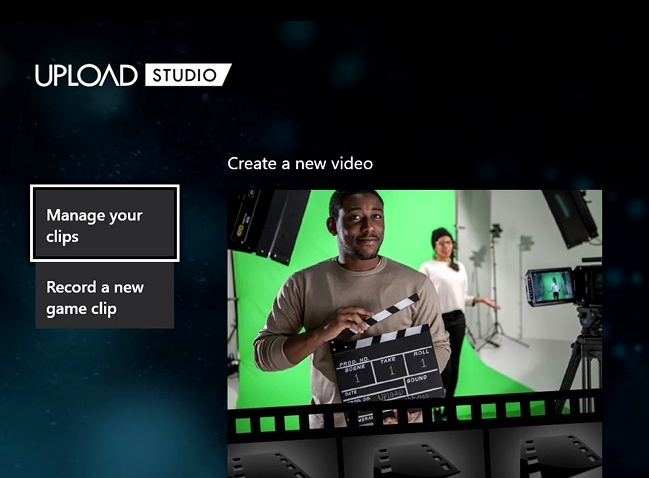
If you have some truly amazing game clips that you would like to share with the world or just you friends then you can easily do so directly from your Xbox One. However, if you want to cut some parts of the video, or add a voice over, or maybe just add some cool effects then you can do that as well via the Upload Studio app on your Xbox One. Download the Upload Studio app from the Xbox store and edit all your game clips in it before sharing them on your social media accounts.
15. Change the Background Wallpaper of Xbox One
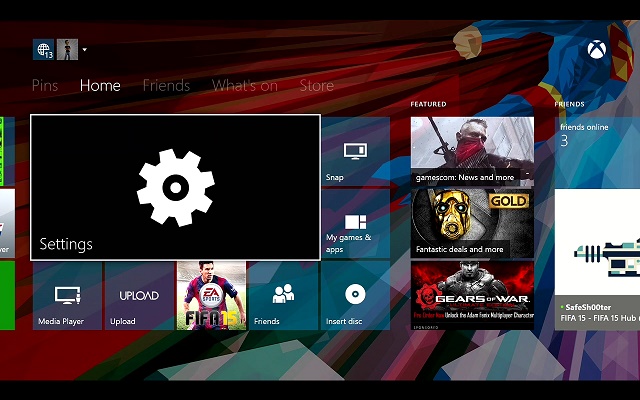
Last but not least, you can customize your Xbox One’s background and change it according to your taste. If you want to add a custom image to your Xbox One’s background then you can easily do so by using a USB drive. Put your custom image on a flash drive, (1920 x 1080 recommended), plug the USB into your Xbox One via any port, go to My Games & apps and launch the Media player app. Find your attached USB and browse to the image you want as your background. Open the images, press the menu button and select “set it as background” option. You now have a custom image as your Xbox One’s background.
SEE ALSO: 25 Best Xbox One Games
All these tips will help newcomers to the Xbox One. If you have any extra tips to make the most out of your Xbox One then don’t forget to share them below in the comments section or you can just post your Xbox One’s background image to show-off, I have a custom Superman background on mine.


















