When it comes to sharing and distribution of digital documents, there’s hardly a format more preferred than the Portable Document Format, or PDF, the acronym by which it is popularly known. PDF files have numerous advantages, such as cross platform compatibility, and the ability to retain their formatting. Not only that, PDF documents can be easily edited, as well as converted to other formats. However, having to use separate applications for all these things is indeed cumbersome, don’t you agree?
But it doesn’t have to be that way. Say hello to Wondershare PDFelement, a powerhouse “all-in-one” software application that not only lets you create and edit PDF files easily, but also convert over many different file types to PDF. And there’s more. Intrigued? Let’s take a granular look.
User Interface

Wondershare PDFelement sports a user interface that’s both simple and easy to get a hold of. All the primary functions (e.g. view, edit, convert) of the application, complete with their relevant sub-options, are organized in the form of a “Ribbon” menu toolbar. Other than that, the software just shows major PDF related functions (e.g. create, combine) front and center, in addition to a list of recently accessed files. That’s it!
Primary functionalities
1. Edit PDF files
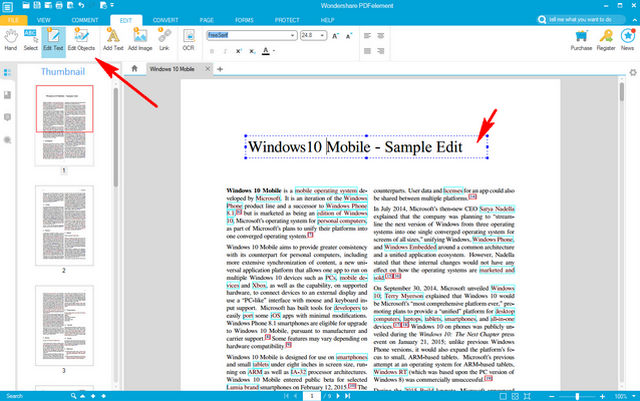
When you open up a PDF document for editing, Wondershare PDFelement automatically detects the constituent elements (text blocks, images etc.) of the file, highlighting them in boxes. Simply select the appropriate option from the Edit menu item, and click anywhere in the file to start editing. You can add or edit everything from text, to images, to URLs. Editing works surprisingly well, even for multi-page PDFs having images and complex layouts.
2. Convert PDFs to other formats
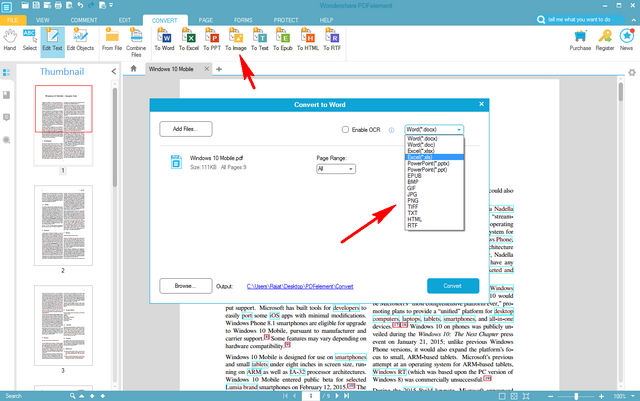
Wondershare PDFelement comes with a handy functionality of converting PDF files into a variety of popular formats, such as DOCX, EPUB, PNG, HTML, and RTF. All you have to do is choose the output format from the options under the Convert menu item, add the PDF files to be converted, and the program will take it from there. For certain formats, you can also configure advanced options in the application’s settings. During our testing, it converted PDF files to most formats (with watermark, because of free version limitations) without problems.
3. Create PDF files from other formats
There are times when you have to convert different types of files (e.g. word documents, images) to PDF files. And with Wondershare PDFelement, this is not that much of a problem. Simply use the create PDF option on the home screen to select the source file, and save them as PDF files. Moreover, there isn’t much additional tweaking required. Apart from that, the software also lets you convert files from other formats such as DOCX, XLSX, PNG, JPG, etc..
4. Merge multiple PDF files
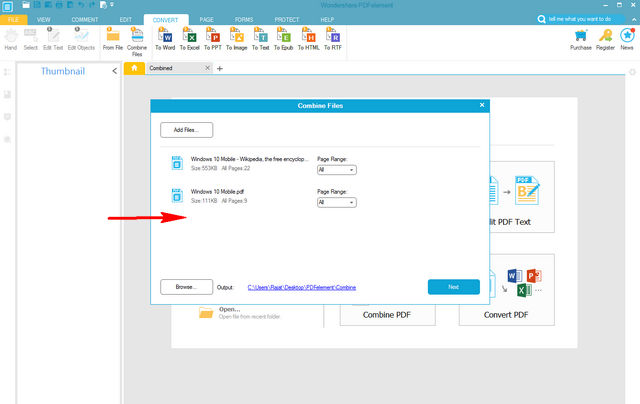
Have multiple PDF documents that you want to combine into one PDF file? Wondershare PDFelement’s Combine PDF (accessible on the home screen) has you covered. All you have to do is add the PDF documents to be merged, and it’ll take it from there. The application even lets you specify pages ranges for individual files to be merged.
Standout features
-
Add Digital Signature to PDF files
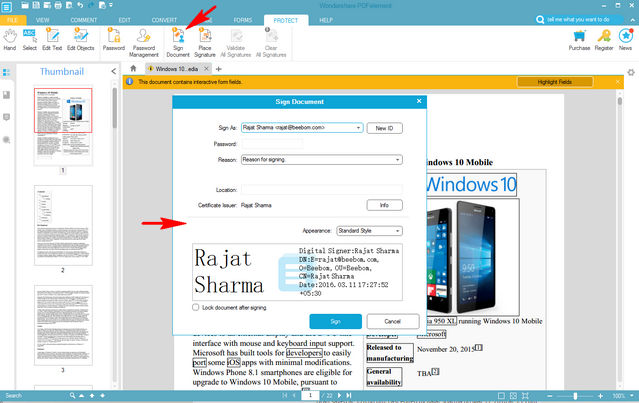
Signing electronic documents with digital signatures is a convenient way of establishing their authenticity, and Wondershare PDFelement lets you do it with a few clicks. You can either use existing signatures, or create new ones, further securing them with passwords. The option to add digital signatures can be accessed under the Protect menu item.
-
Password Protect PDF documents
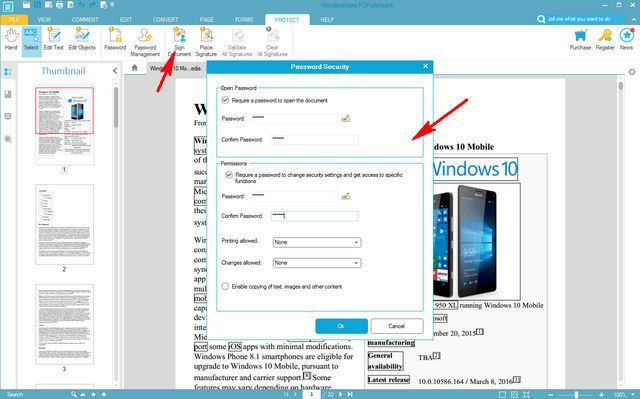
If you want to share PDF files having confidential information over the Internet, it’s a good idea to secure them with passwords. And Wondershare PDFelement makes doing so extremely simple. Accessible via the Protect menu item, this feature lets you apply multiple passwords to a PDF file, for restricting access to different actions (e.g. opening file, enable printing and editing). Cool, right?
-
Extract text from images with OCR function (Paid)
There are many great OCR software that let you extract text from scanned images. And with Wondershare PDFelement, you’ve got one more. It can easily load up images having text (e.g. scanned books), and extract the text from it, which can be then copied anywhere. Also, you can set the default language of text in the input files for better recognition. The OCR functionality is available in both the Windows (via add-on) and Mac versions of the software.
-
Multiple language support
As discussed before, Wondershare PDFelement also includes optional OCR functionality that lets you extract textual content from scanned images. However, not all scanned text is in English. This is where the software’s multi-language support comes to help. It supports a variety of languages, including German, Italian, and French. You can also set a language as default for input files, for even better text recognition.
Wondershare PDFelement: All your PDFs need
Wondershare PDFelement makes editing and managing PDFs a walk in the park. Having generally fast performance, it handles even complex/heavy PDF documents well. The editing functionality is also really good, almost matching that of word processing applications. Then there are other features like support for Bates numbering, and compared to competing products (e.g. Adobe Acrobat Pro), it’s extremely cost-effective. So if you’re looking for an all-round PDF solution, look no further than Wondershare PDFelement.
Download trial (Paid versions start from $69.95 for Windows, and $99.95 for Mac OS X)


















