Thanks to devices like the Surface Laptop Go and the new Surface Pro 7+, touchscreens are becoming increasingly common in Windows devices. However, the jury is still out on whether it helps or hurts productivity in laptops with regular form-factors. So if you are looking for a way to disable or turn off the touchscreen functionality in your Windows 10 laptop, look no further. In this article, we will show you how to permanently disable (turn off) or enable the touchscreen on Windows 10 using the Device Manager (devmgmt), the PowerShell, the Command Prompt (cmd) and the Windows Registry (regedit).
Disable Touchscreen in Windows 10 Laptops
This article will show you how to temporarily or permanently disable the touchscreen functionality on your Windows 10 laptop, convertible or ultrabook. In case you have a change of heart and want to give the feature another go, you can re-enable it by retracing your steps and going through the same settings and configuration options. So without any further delay, let’s check out three distinct ways to disable or turn off the touchscreen functionality on your Windows 10 computer.
Method 1: Using Device Manager
Using the Device Manager is the easiest way to enable or disable the touch functionality of your Windows 10 device. You can do it in a few simple clicks without having to use the command line or muck around in the Windows Registry.
- First off, right-click on the Start button (or press Windows key + X simultaneously) and select ‘Device Manager’ on the popup menu.
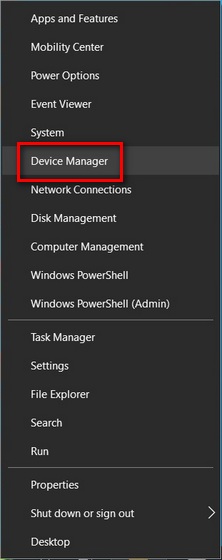
Note: You can also access the Windows Device Manager from the Command Prompt and the Run dialog box. For that, type-in ‘devmgmt.msc’ (without quotes) and hit Enter. Another way to access Device Manager is through the Control Panel.
- In the Device Manager Window, double-click on ‘Human Interface Devices’ to expand it.
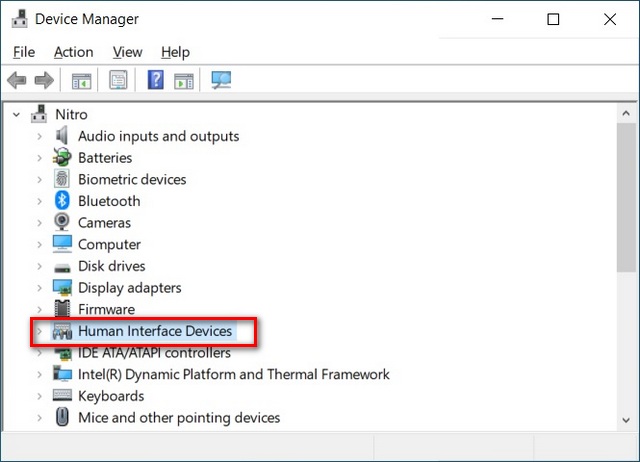
- Now right-click on ‘HID-compliant touch screen’ and select ‘Disable device’. Confirm when asked. The touchscreen functionality will be disabled and you can tap on the display to confirm it.
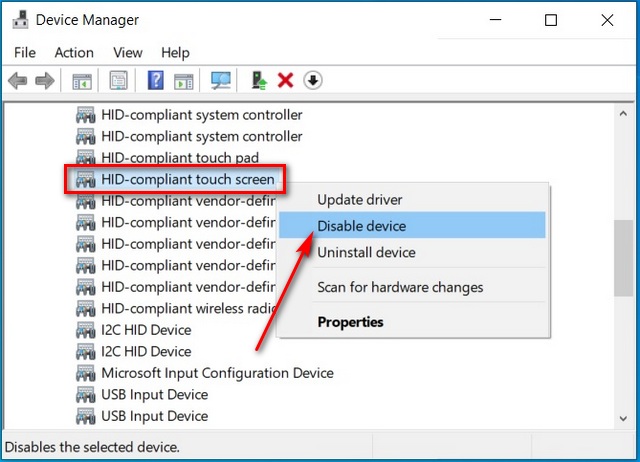
- To re-enable the function, just right-click on the same entry and choose ‘Enable device’. The feature will be re-enabled and you will not get a warning this time around.
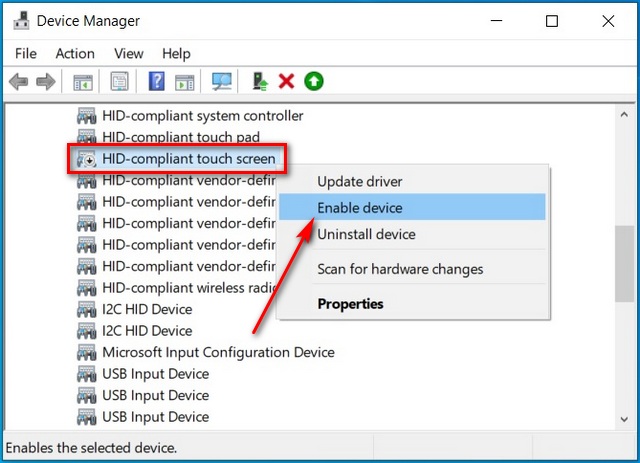
That’s it! It is that easy to enable or disable the touchscreen function in Windows 10 laptops using Device Manager.
Method 2: Using PowerShell
Introduced with Windows 8, PowerShell is a command-line shell that lets you to perform a whole host of tweaks and changes in Windows 10, including the ability to enable and disable the touchscreen. You can access it from the same menu as described in method 1.
- Right-click on the Start button (or press Windows key + X simultaneously) and select ‘Windows PowerShell (Admin)’ on the popup menu.
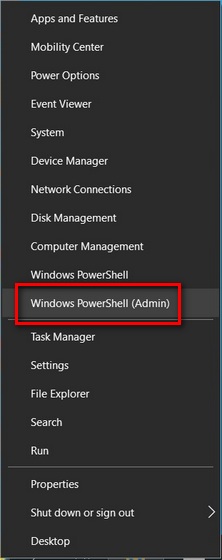
- In the PowerShell window, enter the following command:
Get-PnpDevice | Where-Object {$_.FriendlyName -like ‘*touch screen*’} | Disable-PnpDevice -Confirm:$false. Now hit Enter.
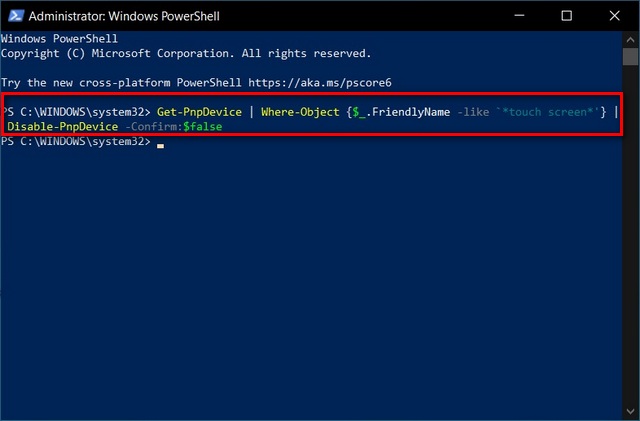
- To re-enable the touchscreen function, execute the following command in PowerShell:
Get-PnpDevice | Where-Object {$_.FriendlyName -like '*touch screen*'} | Enable-PnpDevice -Confirm:$false
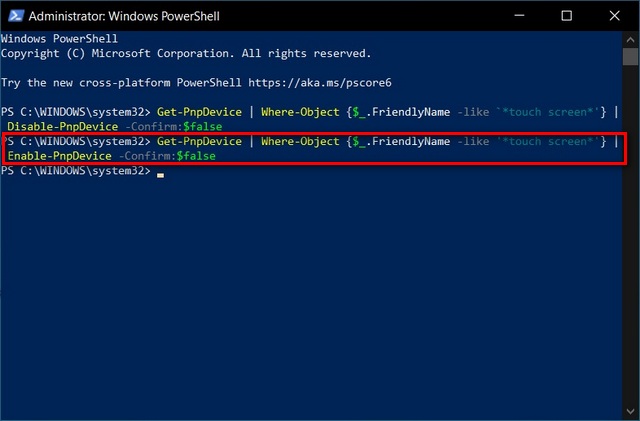
You now know not only how to disable the touchscreen function in Windows 10 devices using PowerShell, but also how to enable it using the powerful command-line tool.
Method 3: Using Windows Registry (Permanent Method)
Finally, you can also use the good old Windows Registry to enable or disable the touchscreen in Windows 10. As of now, this is the only permanent method to disable the touchscreen on your Windows 10 PC. That’s because Microsoft is known to re-enable the feature with every major update if it’s been turned off using the other methods.
- Open the Windows Registry Editor. For that, search “regedit” in the Windows Search Bar and click on the first result.

- Using the left pane of the Registry Editor window, navigate to the following key:
Computer\HKEY_Current_USER\Software\Microsoft\Wisp\Touch
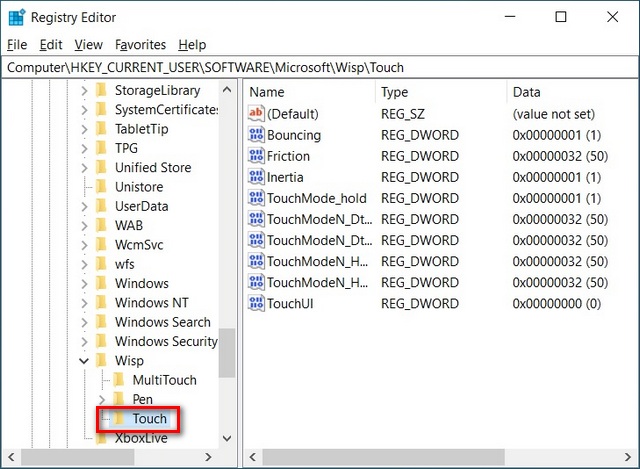
Note: The aforementioned option will disable (turn off) the touchscreen function only for the current user. To disable the feature for all user accounts on that PC, select “HKEY_LOCAL_MACHINE” instead of “HKEY_CURRENT_USER” as your top folder.
- Right-click anywhere on the open space in the right pane and select ‘New > DWORD (32-bit) Value’ in the right pane and name it TouchGate (without quotes).
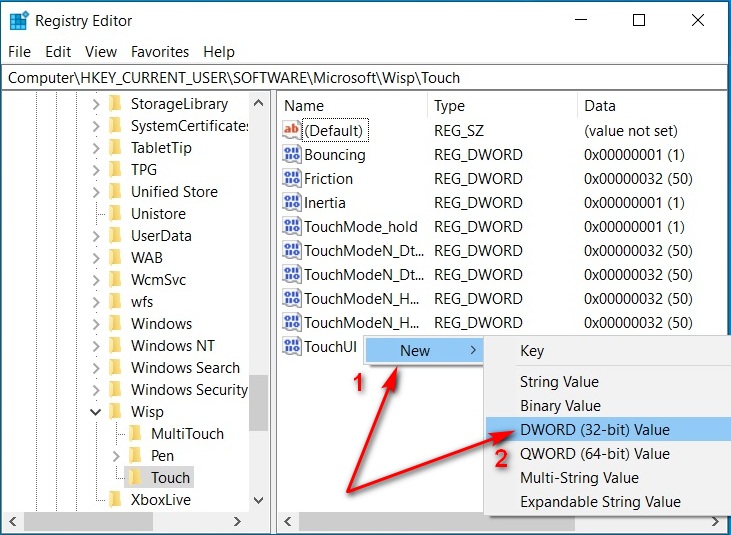
Note: If you picked LOCAL_MACHINE instead of CURRENT_USER in the previous step, you’ll find an existing ‘TouchGate’ entry. In that case, just go over to the next step.
- The new key (in case of CURRENT_USER) should have the hexadecimal value “0” by default [Data=0x00000000 (0)]. In case of LOCAL_MACHINE, double-click on the existing key to change the value to 0. In both cases, restart the computer for the change to take effect.
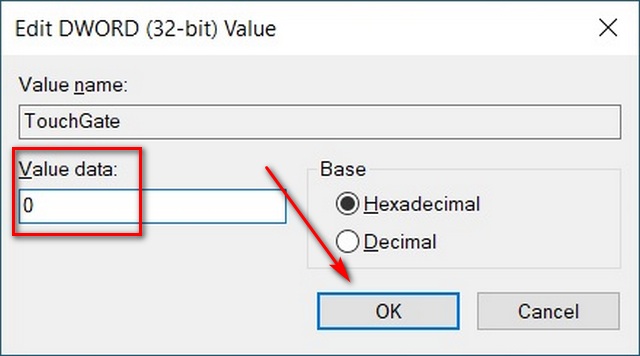
- You can re-enable the touchscreen function by changing the hexadecimal value to 1 (0 = touch disabled, 1 = touch enabled). Restart for the change to take effect.
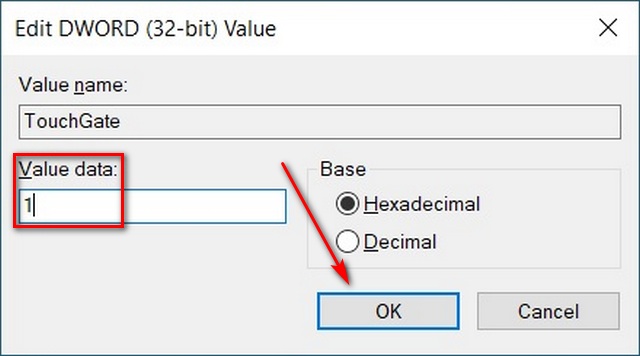
There it is. You now know three distinct ways to disable and enable the touchscreen function in Windows 10 devices.
Easily Turn Off Touchscreen in Windows 10
Touchscreen laptops have been common at the premium end of the laptop market for a while, and now more such devices are now hitting the mid-range segment. However, even though Microsoft seems rather gung ho about it, not everybody finds the feature useful. Indeed, some folks actually believe that it creates unnecessary hassles in regular laptops and ultrabooks. So if you belong to that group, we hope you found this guide helpful.
Meanwhile, if you want to get rid of more such annoyances in your computer, check out our detailed guides on how to disable notifications on Windows 10 and how to remove ads from Windows 10. Also, don’t forget to check out our tutorial on how to easily disable User Account Control (UAC) in Windows 10 to further prevent annoying popups and distractions. You can also check out our Windows 10 tips and tricks to get better control on your computer.


















