While Windows 10 has certainly improved by leaps and bounds, we can’t overlook the fact that some common Windows issues still plague the OS. That’s the reason why Microsoft has kept some advanced Windows 10 features around to allow users to troubleshoot issues with the help of a few commands. Here, I am talking about the DISM tool on Windows 10 that can resolve most system errors without you having to re-install Windows 10. So if you are wondering what’s the DISM tool in Windows 10 and how it can help you, follow along.
Everything You Should Know About DISM and SFC Tools on Windows 10 (2021)
Here, we have covered everything about DISM and SFC tools on Windows 10. You can expand the table below and click on the links to jump directly to the relevant section.
What is DISM Tool on Windows 10?
DISM stands for Deployment Image Servicing and Management. It’s a command-line tool generally developed for administrators and experts to troubleshoot issues arising from a corrupt system image. For example, if you are getting errors like “An administrator has blocked you from running this app,” it’s likely due to system corruption. In this scenario, the system component is itself modified, so Windows can’t function properly and fix itself.
To solve this kind of issue, you generally need to re-install Windows 10. However, this is where DISM steps in and helps you deploy the original image from the internet without having to re-install Windows 10. You can troubleshoot your Windows 10 PC for seemingly irreparable errors without re-installing the whole OS. That sounds like one of the best features of Windows 10, right?
Apart from that, there is also the SFC (System File Checker) tool that checks the integrity of files and fully restores your PC’s health of your PC based on the image deployed by DISM. In a nutshell, you need to run the SFC tool after completing operations with the DISM tool. Moving on, let’s go through the tutorial and learn how to use the DISM tool to repair Windows 10.
How to Use DISM Tool on Windows 10?
1. First of all, press the Windows key once on the keyboard and type “cmd” in the search box. After that, click on “Run as administrator” to open Command Prompt.

2. First, you need to run the CheckHealth operation first to examine the health status of your PC. Just copy and paste the command below into the Command Prompt window to start the health operation. If it throws any errors after completion, then your PC is likely corrupted.
DISM /Online /Cleanup-Image /CheckHealth
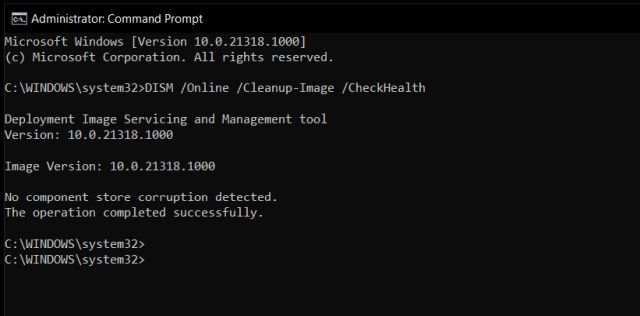
Note: You need an active internet connection to run the DISM tool.
3. Having done that, run the ScanHealth operation. It’s a slightly advanced operation that looks for all kinds of errors within the OS.
DISM /Online /Cleanup-Image /ScanHealth
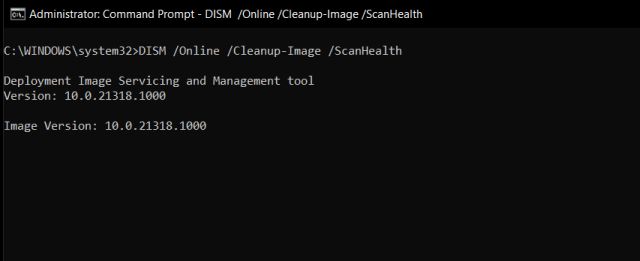
4. Finally, run the RestoreHealth operation via the DISM tool on Windows 10. It will replace all the corrupted components of the OS and deploy a new image on your PC. Keep in mind this action will take considerable time before it completes the operation, so have patience and let the tool runs its course. In case you want to stop the operation forcefully, then press Ctrl + C keyboard shortcut on Windows 10.
DISM /Online /Cleanup-Image /RestoreHealth
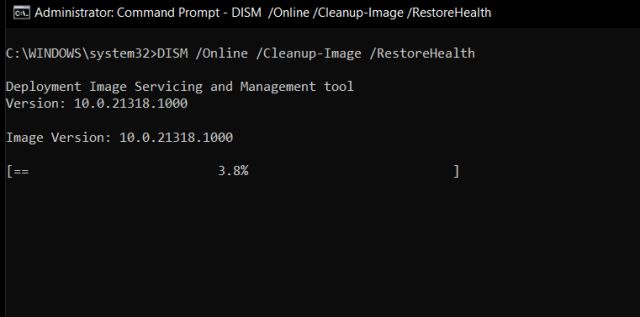
5. Once the above operations are complete, you need to run the SFC tool to check the file integrity, and during the process, fix them as well. You may have to run this command 2 – 3 times to resolve all issues with your Windows 10 PC.
SFC /scannow
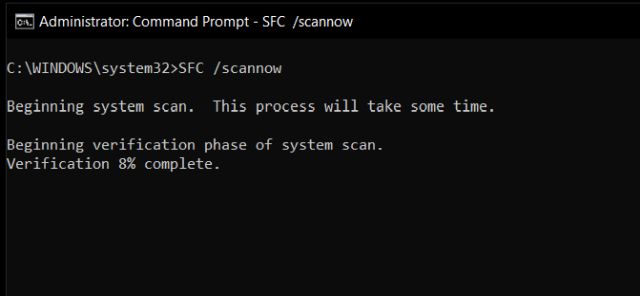
Use DISM and SFC Tool to Fix Windows 10 Image
So that was our short explainer on the DISM tool and how you can use it to fix your PC and speed up Windows 10 as a result. Generally, users stay away from command-line operations but believe me, the DISM tool is an easy way to fix most of the issues plaguing your Windows 10 PC. You need to copy and paste the commands listed above, and that’s it. In case you want to learn more such Windows 10 tips and tricks, then go through our dedicated article. And if you are still facing any issues with your Windows 10 PC, comment down below and let us know. We will try our best to help you out.


















