While Gmail may be by far the most popular email client, there are quite a few alternatives like Outlook and Mailbird that can give Google’s offering strong competition both in terms of smart email management and flexibility. So, if you have decided to finally switch your loyalty to other email clients, you may want to save a backup of your entire Gmail for reference. Even if you don’t want to look beyond Google’s email client, having a backup of all of your Gmail account could be helpful from a security perspective.
How to Export a Backup of Entire Gmail
Thanks to the introduction of a handy tool called Takeout, backing up Gmail has become a bit straightforward. Moreover, you also have the flexibility to choose specific data, file type, and even preferred delivery method that includes email and cloud services such as Google Drive, Dropbox, OneDrive, and Box. Surprisingly, Apple iCloud is not included in the list of cloud services.
However, there are a couple of caveats that make the process of exporting Gmail account seem a tedious affair. First and foremost, Google doesn’t specify a time frame when the archived files will be sent. And second, if the total file size is larger than 2GB, Google splits the exports into multiple files. With all that said, let’s get started with steps!
1. Open a web browser on your computer and head over to myaccount.google.com. After that, make sure to sign in to your Google Account. Then, scroll down to the Account Storage section to check how much storage is left on your Google Account.
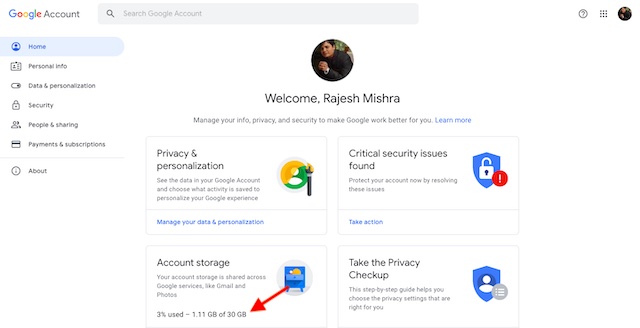
2. Now, click on Manage your data & personalisation option located under Privacy & personalisation.
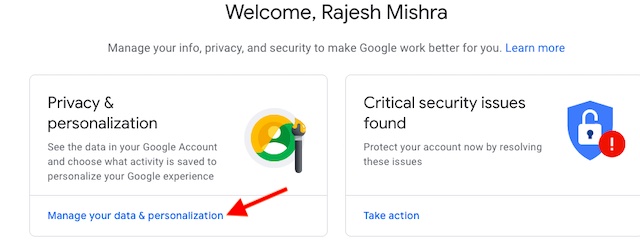
3. Next, scroll down and click on Download your data. (After that, you may get two options: Export or Delete data. Choose Export).
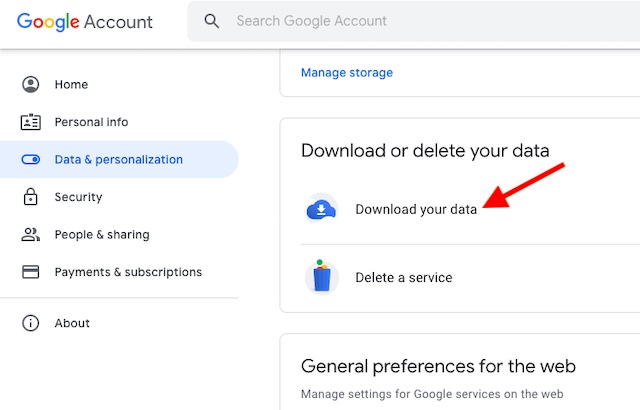
4. Next up, Google Takeout page will appear. On this page, you should see a long list of Google Services from which you can download the preferred data. By default, all the options have been selected. Since we want to back up only emails, click on Deselect All.
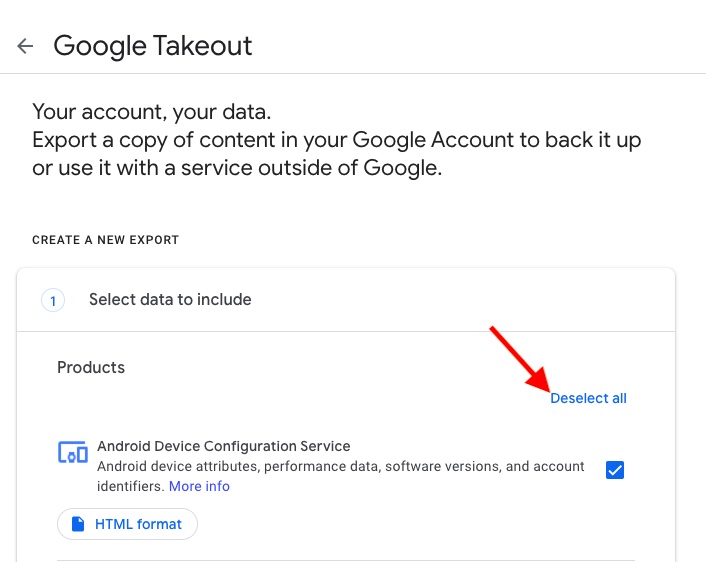
5. Up next, scroll down to find Mail option and then check the box for it.
The messages and attachments in the Gmail account are in MBOX format. The user settings are in JSON format. While MBOX is a standard format for storing emails, JSON is a standard lightweight data-interchange format.
As labels are applied to entire threads in Gmail, you may receive duplicate copies of some messages if you choose to export multiple labels.
Depending on your needs, you can select to export all the emails or choose to export only specific emails. By default, all mail data is included.
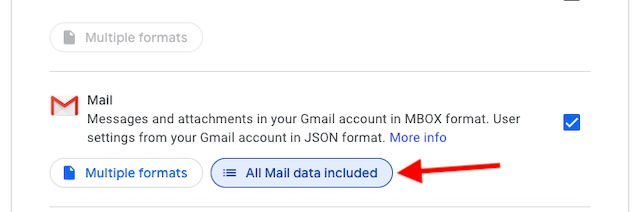
If you want to export only specific data, click on All Mail data included -> Include all messages in Mail. After that, choose the specific data and click on OK.
6. Now, click on the Next step button.
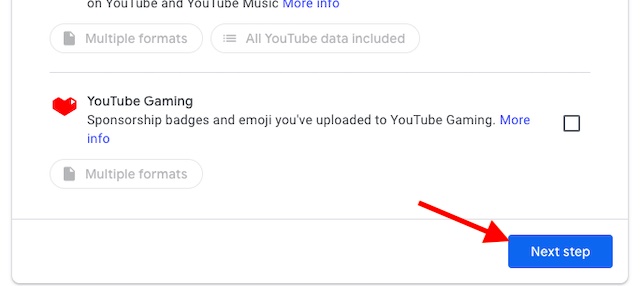
7. On the next page, you have the option to export a copy of the content in your Google Account to back it up. Additionally, there is also an option to use the backup with a service outside of Google.
Google allows you to choose the file type, frequency, and destination as well. For instance, make it send the download link via email or add the files to Google Drive, Dropbox, OneDrive or Box.
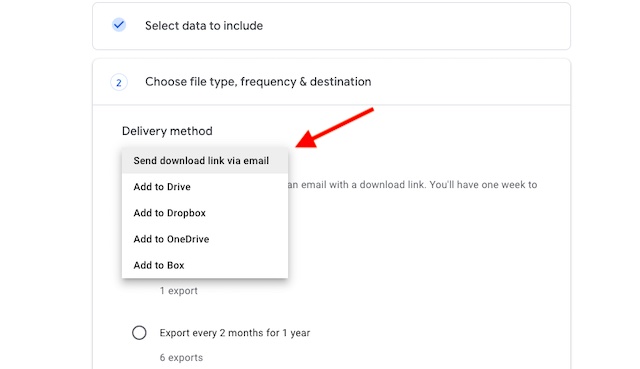
There are two file types to choose from – zip and tgz. Select zip as it’s the most preferred option. Besides, you can even set it to export all the files at once or choose to export files every 2 months for 1 year.
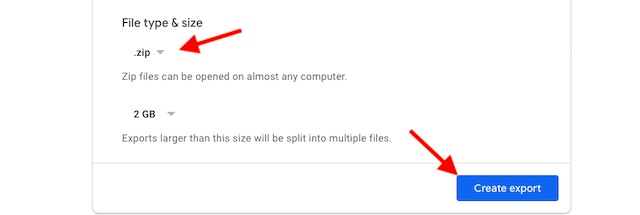
Bear in mind, the exports larger than 2GB will be split into multiple files. After you have selected the file type and destination, click on Create Export. That’s pretty much it! Now, wait for a few hours or days for the backup of your emails to arrive.
Create a Copy of Files from Gmail and Export with Ease
So, that’s the way you can create a copy of files from Gmail and export to the preferred destination. Barring a few caveats, the process is straightforward.
It’s worth noting that you can take advantage of the Takeout tool to export the data of other Google’s offerings including Chrome, Calendar, Classroom, and Google Photos. So, never fail to make the most of this tool to back up your data at the preferred destination.


















