- If one AirPods is louder than the other, clean your AirPods and the charging case with a Q-tip, cotton swab, or lint-free cloth.
- Make sure your AirPods audio balance is set to the default setting.
- You can check for firmware updates or reset your AirPods to fix unequal volume levels.
AirPods have become an indispensable tool for many. Be it listening to music or making phone calls, AirPods offer a seamless audio experience. That said, this convenience can take a u-turn when your one AirPod is sounding louder than the other. Well, this could be due to dirty earbuds, improper audio settings, or software glitches. Whatever the reason is, there are a few things you can try when your one AirPod is louder than the other. So, let’s get started and fix those annoying unequal volume levels on AirPods or AirPods Pro.
Fix 1: Clean your AirPods and Charging case
Before you jump to any other troubleshooting steps, you should try cleaning your AirPods. Just like any other gadget, you must clean your AirPods too. If you often use them to listen to music or take calls, they can get pretty dirty. Over time, dirt and earwax may accumulate around the speaker mesh of your AirPods or the contact points of the charging case. Excessive buildup may cause one AirPod to sound louder than the other.
To fix this, you must clean your AirPods. Take a Q-tip or a cotton swab and gently clean around the speaker mesh, inside the silicon ear tips, and the contact points of the charging case. If you notice any particles, use a soft and dry toothbrush to clean everything.

We strongly recommend not to use any sharp objects like a pin or a needle to clean your earbuds as they can cause permanent damage. For step-by-step instructions, head to our dedicated guide on how to clean AirPods and the charging case.
If you still experience unequal sound on your AirPods, make sure both your earbuds are charged. On your iPhone, go to Settings -> [Your AirPods] and check the battery. If it’s low on charge, put them inside the charging case and let me charge for a while.
Fix 2: Adjust Audio Balance
You may also feel that one AirPod is louder than the other due to improper audio balance settings between the left & right channels. There can be instances when you’ve tweaked the audio volume balance on purpose and then forgot to restore it to the default state. To avoid any issues, it’s a great idea to ensure that the volume balance is centered.
Here’s how to adjust Audio balance:
- On your iPhone or iPad, open the Settings app and navigate to the Accessibility section.
- Here, tap on Audio & Visual.
- Now, move the slider to adjust the Balance. When you move it to the left, it will make the left AirPod louder, and when you move to the right, the right AirPod will be louder.

On Macs, open Settings -> Sound. Under the Output & Input section, adjust the Balance slider.
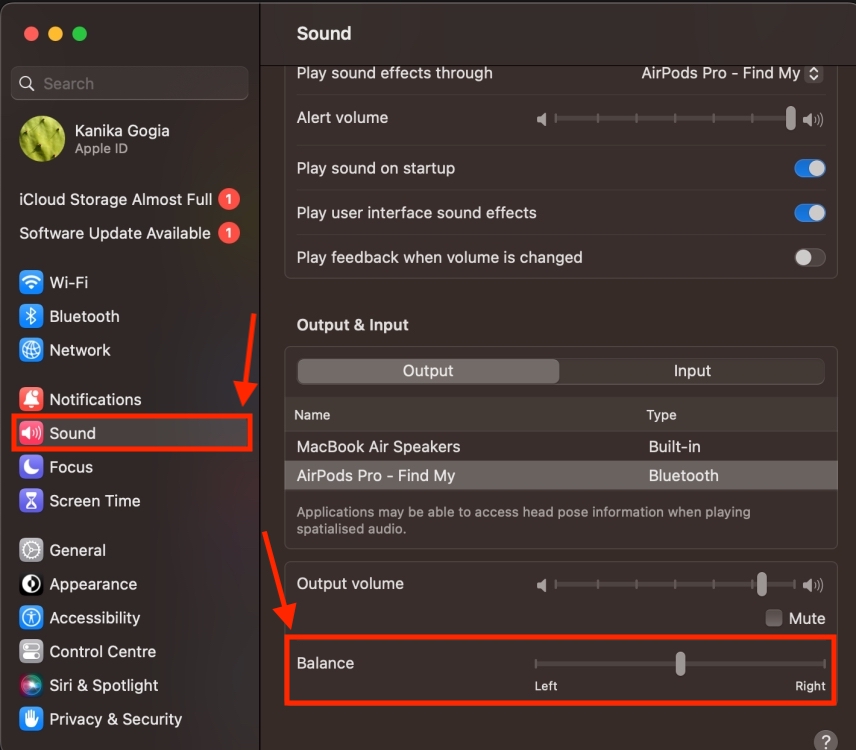
To enjoy a balanced volume on your AirPods, it’s recommended to set the slider in the middle. That said, you can make adjustments that align with your hearing preferences.
Fix 3: Disable Spatial Audio and Head Tracking
AirPods 3, AirPods Pro (all models), and AirPods Max use Spatial Audio and head tracking to deliver an immersive, theatre-like experience. When you’re watching a supported show or movie, listening to supported music, or making FaceTime calls, Spatial Audio and head tracking monitor your head movement and automatically adjust the left and right audio channels.
While this works great, you may sometimes feel that the volume levels of your AirPods don’t match. To fix this, you can try disabling Spatial Audio and head tracking with the below steps:
On your iPhone or iPad
- Wear your AirPods and make sure they are connected to your iPhone/iPad.
- Swipe down from the top-right corner to access the Control Center.
- Long-press the volume slider.
- Now, tap on Spatial Audio or Spatialise Stereo. Now, choose the Fixed or Off option. Bear in mind that you’ll have to do this for every app that supports Spatial Audio.

On your Mac
- Connect your AirPods or AirPods Pro to your Mac and wear them.
- Click on the AirPods icon in the Menu Bar.
- When you’re playing multichannel audio, you’ll see Spatial Audio options.
- Here, click on the Fixed or Off option.
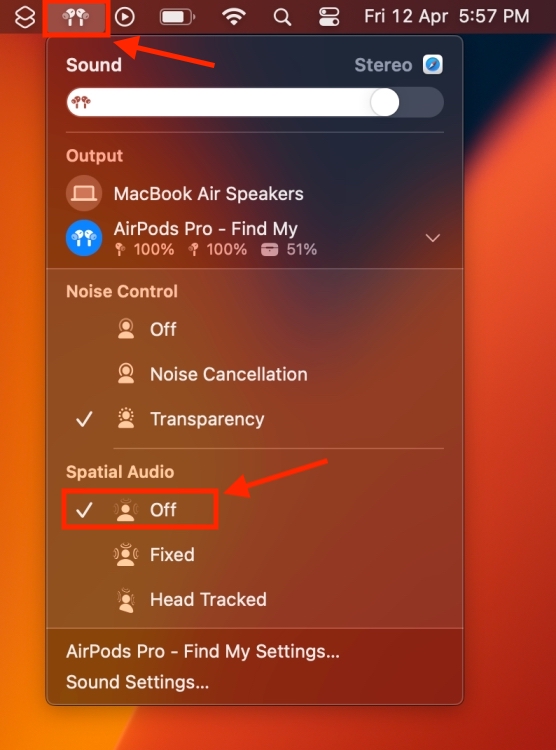
Fix 4: Restart your iPhone or iPad
Sometimes, your one AirPod Pro might be louder than the other because of some software glitches in the connected device like iPhone, iPad, or Mac. You can easily fix this sound imbalance by restarting your device. It will wipe off any software bugs or reset temporary settings that could be interfering with your AirPods.
On iPhones and iPads without a Home button, press and hold VolumeUp/Volume Down and the Power button at the same time. Then, swipe the power off slider to turn off your iPhone. Wait for 30 seconds or so and then press & hold the Power button to turn it on again.
For more details, you can refer to our guides on how to restart an iPhone or iPad.
Fix 5: Try using AirPods with Another Device
If you’re facing AirPods sound issues only on a specific device, you must try pairing your AirPods to another device. It’s worth knowing that AirPods may work with Android and other non-Apple devices. That said, some devices may throw sound problems like reduced volume, unequal left & right balance, and other issues.

To rule out if the device is giving you trouble, you must try connecting your AirPods with an Apple device. In case the issue persists on your Apple device as well, try the other fixes mentioned below.
Fix 6: Check for Firmware Updates
If your one AirPod is quieter than the other, they might need a firmware update. Bear in mind that Apple won’t notify you about AirPods firmware updates through your iPhone or iPad. Rather, these updates are pushed automatically when your AirPods are connected to your iPhone/iPad having stable internet.
These firmware updates are designed to improve overall performance, deliver exceptional sound quality, fix bugs, and address sound issues on your AirPods like uneven volume. Therefore, you must check for firmware updates.
To make sure your AirPods receive any available updates, you must do the following:
- Put your AirPods in the charging case, and make sure the case is charging.
- With the lid opened, place your AirPods (in the case) near your iPhone, and ensure your phone has a stable internet connection.
For more details, visit our step-by-step guide on how to update AirPods or AirPods Pro.
Fix 7: Reset AirPods
On some rare occasions, some complex software bugs could be the reason why your one AirPod is louder than the other. The best way to get rid of such complex bugs & glitches is to reset your AirPods or AirPods Pro. This process will restore your AirPods to their default factory settings. It’s one of the quickest and easiest ways to fix connectivity or audio issues on AirPods, AirPods Pro, or AirPods Max. So, this hack is worth giving a try.
Let me show you how to reset your AirPods:
- On your iPhone, iPad, or Mac, open Settings -> Bluetooth and tap on the small “i” icon next to your AirPods.
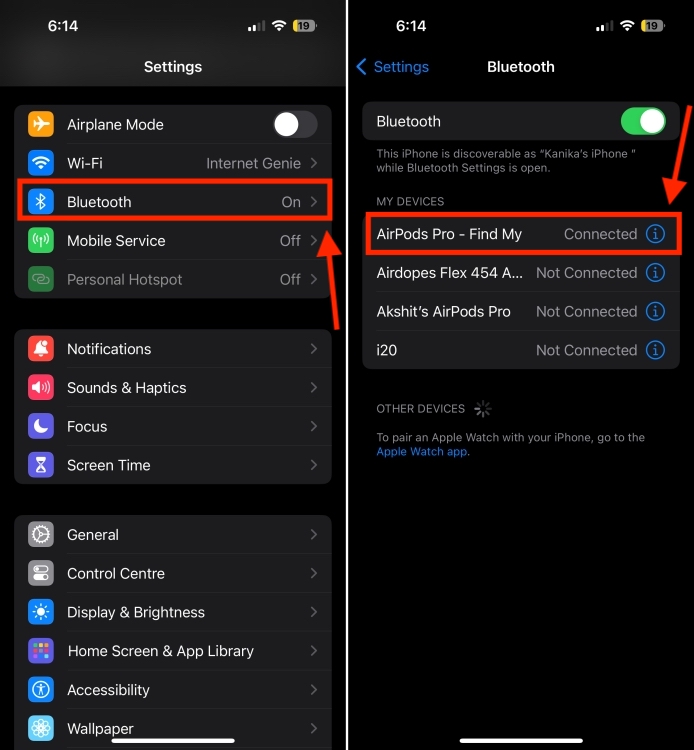
- Now, scroll down to the bottom and tap on Forget This Device.
- Again, tap on Forget Device to confirm your decision.
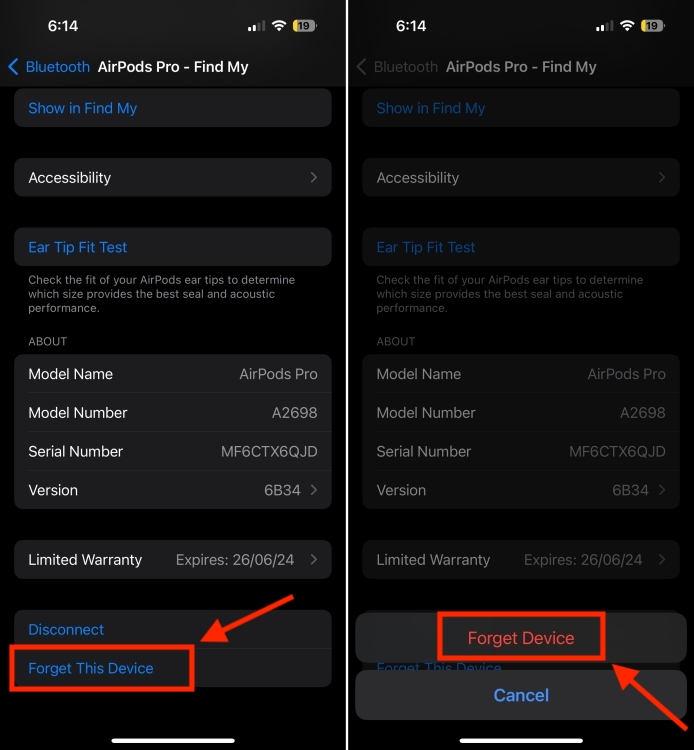
- Once done, pair your AirPods again with your iPhone or iPad. You can also connect your AirPods to a Mac, laptop, or a PC.
Fix 8: Contact Apple
If none of the fixes worked in your favor, there could be a hardware issue on your AirPods or AirPods Pro. The best you can do in such situations is to visit the nearest Apple store and get your AirPods diagnosed by the geniuses. Depending on the problem and if you have a warranty, you can request a repair or a replacement.
Those were 8 tried and tested ways to fix problems when one AirPod is louder than the other. We hope the above methods were useful and you’re able to enjoy a balanced sound output on your AirPods once again.
Which trick worked for you? Don’t forget to share your experiences with us in the comments below.






