Once you get a taste of working on multiple displays, there’s no going back to a traditional single-display setup. But, for a MacBook user, the portability of an external display is the issue. Well, there is where the Apple iPad, a powerful device that can do much more than just browsing, streaming, and gaming, steps into the picture. Thanks to the amazing Apple ecosystem, you can use your iPad as a second display for your Mac wirelessly using Sidecar. This native feature empowers Mac users to extend their display to an iPad and enhance their workflow. With that said, let’s learn how to enable Sidecar and use iPad as a second screen for your Mac.
Things to Remember Before Using Apple Sidecar
- Both iPad and Mac must be signed in with the same Apple ID using two-factor authentication.
- Both devices must have Bluetooth and WiFi connectivity turned on.
- Handoff must be enabled on both your Mac and iPad.
- Both devices must be in close proximity of not more than 10 meters.
- Internet sharing (personal hotspot) must not be enabled on Mac or iPad.
Apple Sidecar System Compatible Device List
To use the Sidecar feature on your Mac and iPad, both devices need to match specific requirements. So, let’s look at the supported models and OS versions to use iPad as a second screen with Mac:
Sidecar Compatible Macs
The Sidecar feature is only available on the following Macs with macOS Catalina or later installed:
- MacBook Pro 2016 or later
- MacBook Air 2018 or later
- iMac 2017 or later, or iMac (Retina 5K, 27-inch, Late 2015)
- iMac Pro
- Mac mini 2018 or later
- Mac Pro in 2019 or later
- Mac Studio 2022 or later
Sidecar Compatible iPads
For iPad, Sidecar is supported only on the following iPad models with iPadOS 13 or later installed:
- iPad Pro (all models)
- iPad (6th generation) or later
- iPad mini (5th generation) or later
- iPad Air (3rd generation) or later
How to Connect iPad as Second Screen for Mac Using Sidecar
Once you have confirmed that both your Mac and iPad meet Sidecar requirements, you can use the feature to take advantage of using your iPad as a secondary display for your Mac. Here’s how you do it:
1. Open the Display settings on your Mac by visiting System Preferences.
2. Now, click the dropdown adjacent to “+” in the right pane.
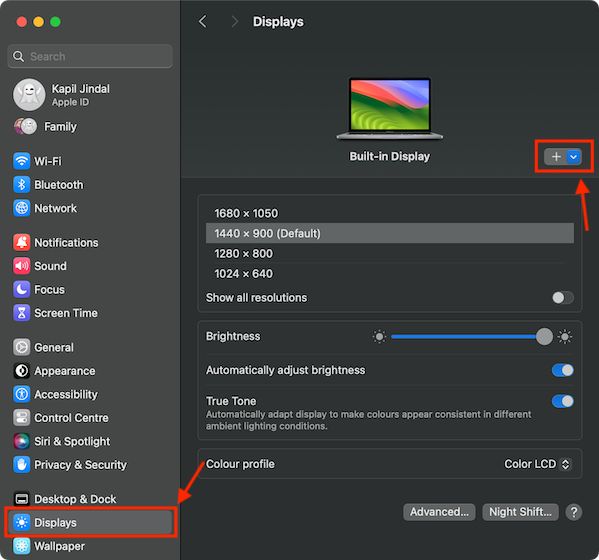
3. Here, in the drop-down menu, select your preferred iPad from the list of available displays.
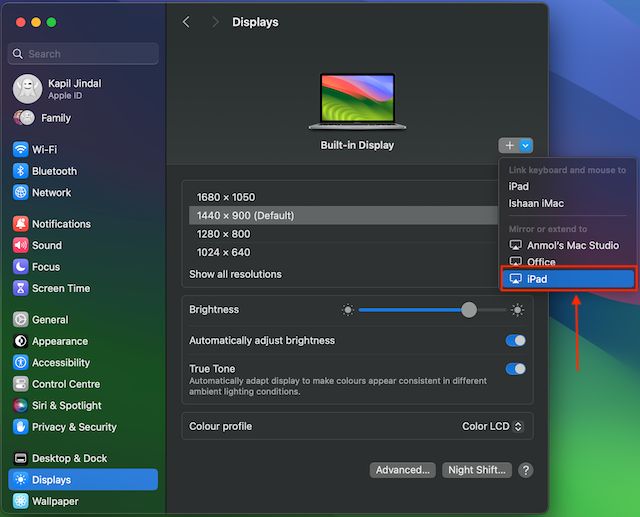
And it’s done. You have now successfully connected your iPad as a secondary display to your Mac using Sidecar. And, if you are looking to multitask on your iPad, check out how to use Stage Manager on your iPad.

How to Use iPad as Second Display via Sidecar on Mac
When you use iPad as a second screen for Mac, you can do more than just extend your Mac’s display. You can quickly access your favorite apps and system controls from your iPad screen while working in Sidecar mode, thus, enhancing your productivity and workflow.
How to Move a Mac Window to iPad Screen
Like a traditional extended display, you can move Mac windows to an iPad screen and interact with both displays using your peripherals on a Mac or your MacBook’s keyboard and trackpad. Here’s how you can move Mac windows and apps to iPad using Sidecar:
1. Open a Window on your Mac and place your pointer on the Full Screen (Green) button.
2. Now, choose and click on the Move to iPad option in the drop-down menu.
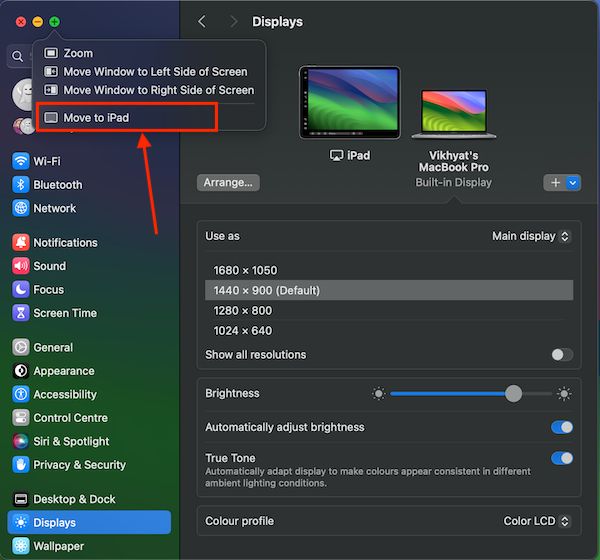
Alternatively, you can press & hold on the top of the window and drag it across the Mac and iPad screen to move a window between your Mac and iPad.
Additionally, you can use multi-touch gestures including swipe and pinch to perform different functions like scroll, copy, paste, redo, undo, and more.
How to Use the Sidebar on iPad
When you extend your Mac’s display to your iPad using Sidecar, a sidebar appears on the left of the screen, with all the commonly used Mac controls. The Sidebar includes controls like Command, Control, Option, Shift, Undo, and other essential controls like the Keyboard button, disconnect iPad from Mac button, etc.
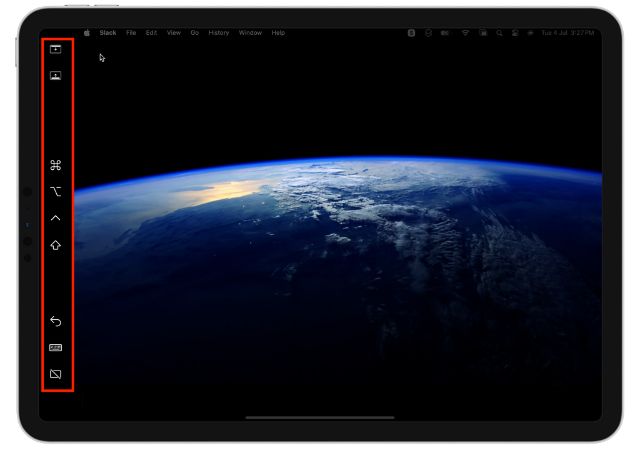
How to Arrange the Display Order
Once you enable Sidecar on Mac and connect iPad as a second screen, you can arrange the order of both displays per your preference. Here’s how you do it:
1. Open the Display settings on your Mac.
2. Click the Arrange button.

3. Now, select and drag the iPad display to either side.
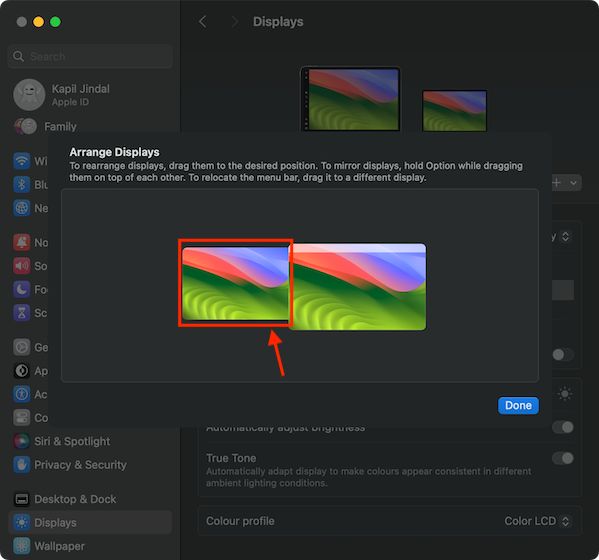
How to Access iPad Apps While Using iPad as Second Display
The Sidecar feature allows you to access all the iPad apps even when iPad is working as a second screen for Mac. The only catch is that the current Sidecar session gets suspended, and you have to manually switch back to the Sidecar app via the iPad dock. Here’s how this works:
1. Swipe up from the bottom of your iPad’s screen to suspend the Sidecar session.
2. Now, use any iPad app you want.
3. Close the app and tap the Sidecar icon in the dock to once again use iPad as a second display for your Mac.
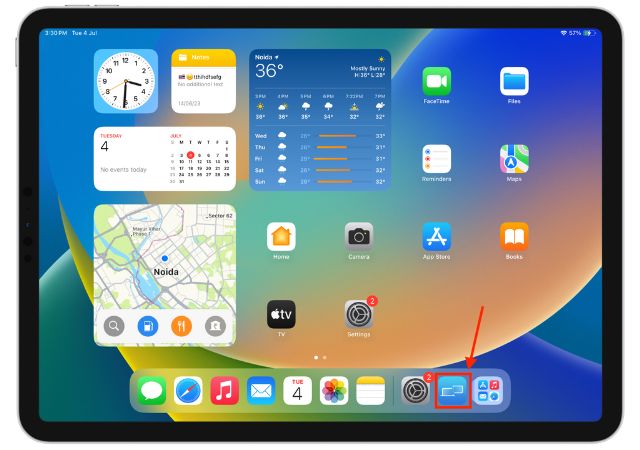
The Sidecar feature on iPad allows you to use iPad as a second monitor without any app.
You will need a USB hub to do so.


















