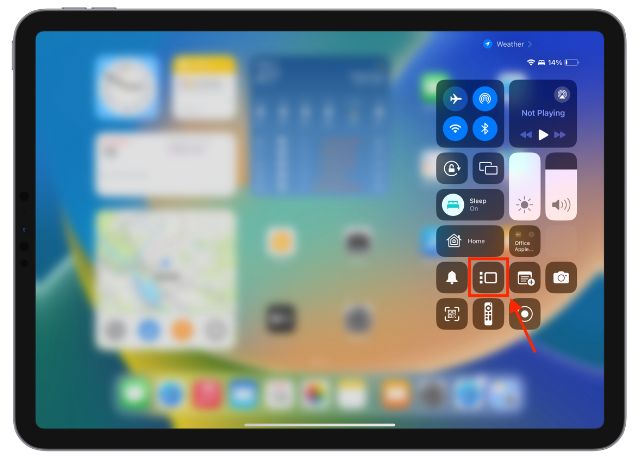With the release of iPadOS 16 last year, Apple completely changed how you can multitask on your iPad with a feature called Stage Manager. Available on only selected iPad models, Stage Manager allows you to use multiple apps simultaneously on your iPad screen. Unlike the split screen mode on iPad, you can now resize, move, organize, or overlap app windows in a single tap. So, in this guide, let’s learn how to enable and use Stage Manager on iPad.
Apple iPad Models with Stage Manager Support
As mentioned above, the Stage Manager feature is not supported on all iPads. Here is a list of iPads that support Stage Manager:
- iPad Pro 12.9-inch (3rd generation and later)
- iPad Pro 11-inch (1st generation and later)
- iPad Air (5th generation)
How to Turn On Stage Manager from Control Center on iPad
Now that you know if your iPad supports Stage Manager or not, let’s see how to enable and use this feature. First things first, let’s see how to turn on Stage Manager on iPad:
1. Access the Control Center on your iPad by swiping down from the top right corner of the screen.
2. Here, tap the three vertically aligned dots and a rectangle (Stage Manager) icon.
3. Stage Manager will now be enabled on your iPad.
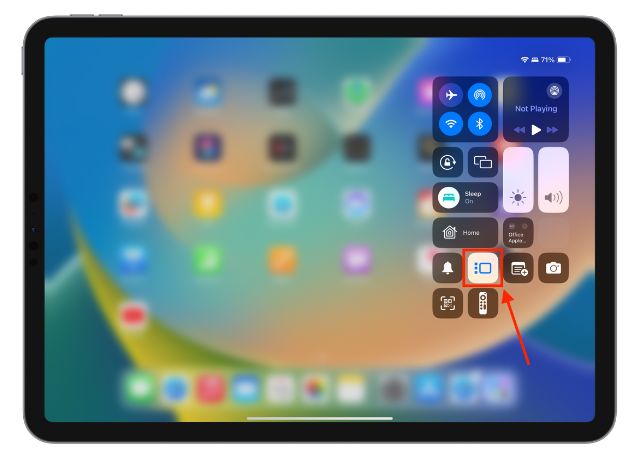
How to Turn On Stage Manager from Settings on iPad
Though the Control Center gives quick access to this feature, there is another method to enable Stage Manager on iPad. Here’s how.
1. Access the Multitasking and Gestures settings on your iPad.
2. Then, tap the Stage Manager tab under the “Multitasking” section to turn it on.
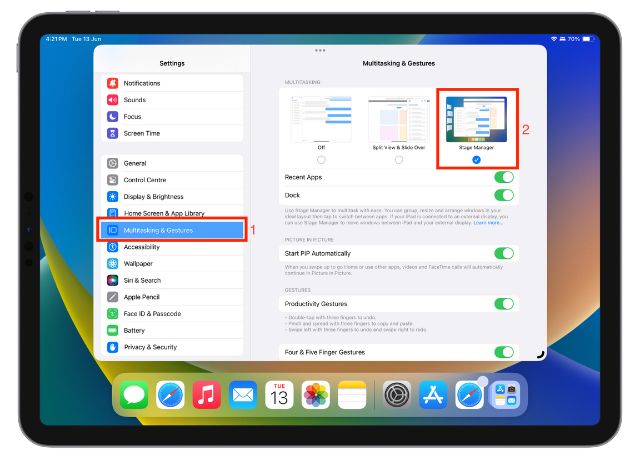
How to Effortlessly Use Stage Manager on Your iPad
Once you turn on Stage Manager on your iPad, you can use multiple apps simultaneously. You can move, resize, and overlap app windows to use them by just tapping the one you want to use. Here’s what you can do with Stage Manager on iPad:
Switch Between Multiple Apps
Stage Manager on iPad allows you to switch between apps by tapping other apps available in the recent apps list on the left. And when you do so, the current app moves to the recent app list, and the other app replaces it. Watch the GIF below, to see how this works:
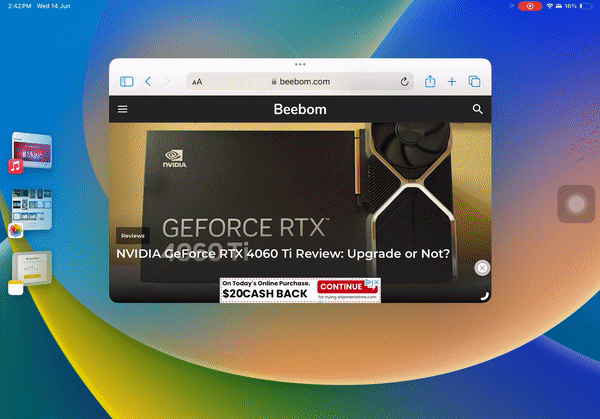
Move App Windows in Stage Manager on iPad
Just open any app on your iPad. Then, tap and hold any empty space at the top of the app window and move it anywhere you want.
Resize Window with Stage Manager on iPad
1. Open an app window on your iPad.
2. Tap, hold, and drag the window from the corner marked with a black curve to resize it.
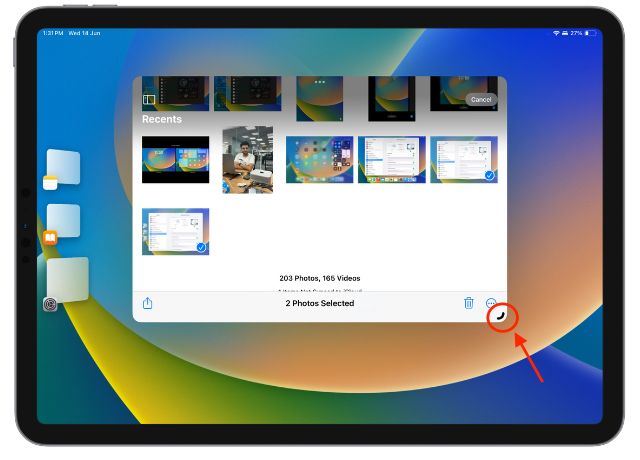
Resize, Minimize, Add Another Window, and Close Apps
While you can resize an app window using the method we discussed earlier, a few actions cannot be performed by dragging the black curve at the bottom corner. Here’s how you can resize, minimize, close apps, or add another window to your iPad’s screen –
1. Tap the three dot button at the top center of your app window to reveal multiple options.
2. With the Enter Full Screen option, the current app will expand to full screen. It will hide every other opened app beneath it.
3. Tapping on Add Another Window pushes the current app window to the edge of the screen, revealing the app library or home screen. From here, you can add another app for multitasking.
4. The Minimize option moves that specific app to the left side of Stage Manager in the recent apps list.
5. The Close tab completely closes that particular app.
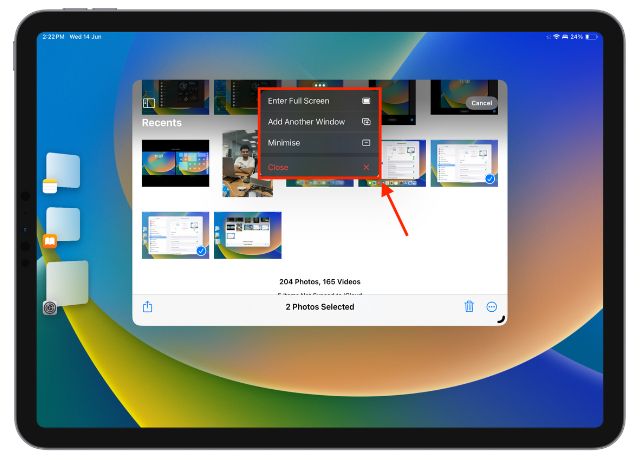
Multitask with Multiple Windows on iPad
With Stage Manager, you can use multiple apps simultaneously on your iPad either by adjusting app windows to the iPad’s screen or by overlapping app windows one over another. With overlapping, tap the app you want to use, and it will come in front. The current app will move to the back.
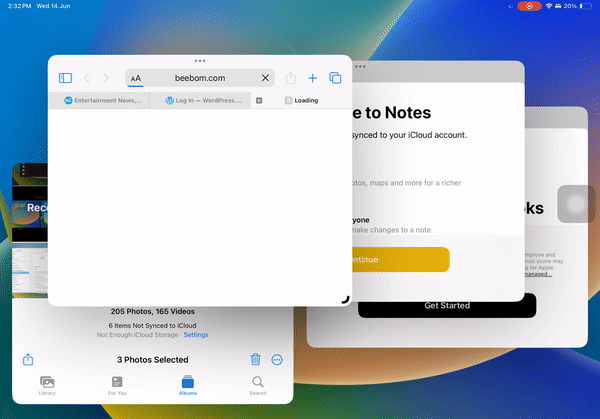
How to use Stage Manger on iPad with External Display
You can also use the Stage Manager feature to connect your iPad to an external display, drag apps and work across both screens. However, there are some prerequisites to using Stage Manager with an external display.
Pre-requisites to use Stage Manager on External Display
- A wireless keyboard and mouse must be connected to the iPad.
- Stage manager on an external display is only supported on the following iPad models: iPad Pro 12.9-inch (5th generation and later), iPad Pro 11-inch (3rd generation and later), iPad Air (5th generation)
Once you connect your iPad with an external display, you will see a new option in the “Display & Brightness” settings on your iPad. Under the Displays section, you will see both display options – iPad display and external display.
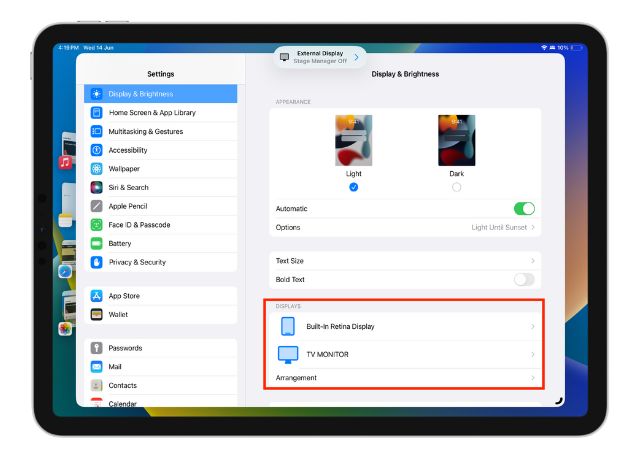
Here’s how you can use Stage Manager on your iPad with an external display:
1. You can arrange the displays vis-a-vis moving the external display to the left or right as per your preferred setup.
2. Drag the app icon across the iPad screen to an external display to open the app there.
3. Click, hold, and drag from the top of the app window to move it from one display to another.

How to Customize Stage Manager on Your iPad
Apple offers a couple of customization options for the Stage Manager feature on iPad. Here’s how you can customize Stage Manager on an iPad.
Hide or Show Recent Apps List
You can choose to show hide or show recent apps and dock on your iPad when using the Stage Manager feature. Here’s how it works:
1. Access the Multitasking & Gestures settings on your iPad.
2. Then, enable the Recents Apps toggle under Stage Manager to show the recent apps list, if it isn’t already. You can also turn off this option if you don’t want to see recent apps on the left.
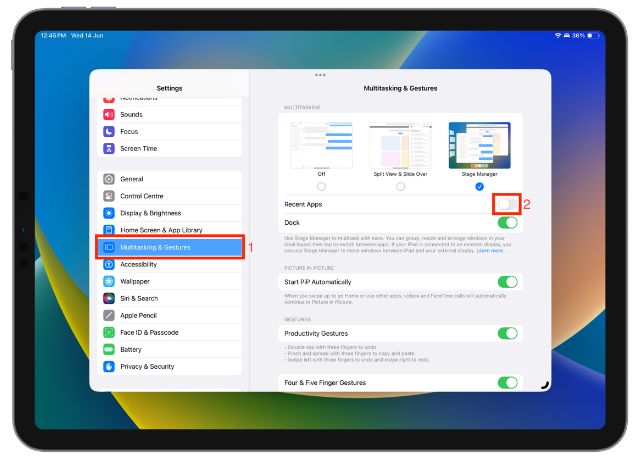
Hide or Show the Dock
For a distraction-free experience, there’s also an option to hide or show Dock from your iPad when multitasking using Stage Manager. This is how it works:
1. Again, access the Multitasking & Gestures settings on your iPad.
2. Now, to show Dock all the time, tap the Dock toggle to turn it on or off.
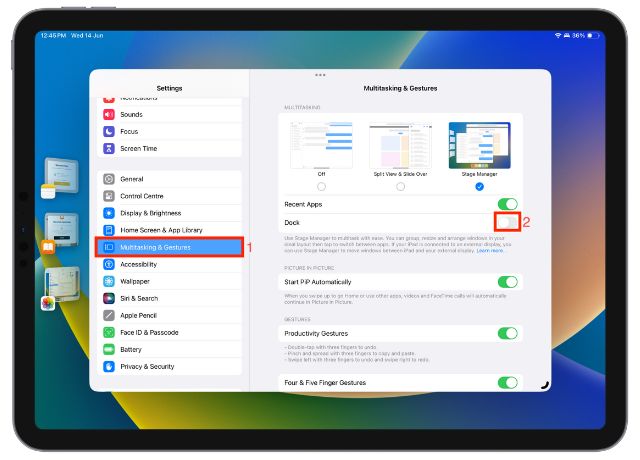
How to Turn Off Stage Manager on Your iPad
While Stage Manager is a great multitasking feature on iPad, it can sometimes get overwhelming. And if that’s the case, this is how you can disable Stage Manager on your iPad:
1. Access the Control Center on your iPad by swiping down from the top right corner of the screen.
2. Here, tap the Stage Manager icon to turn it off.