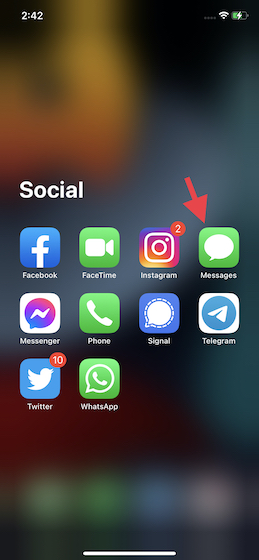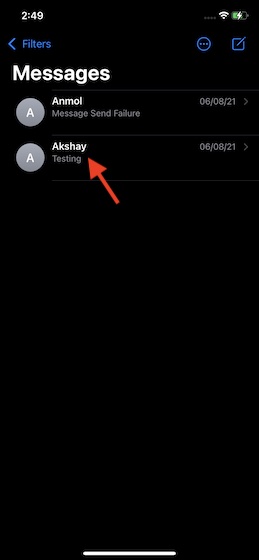Sharing your live location comes in handy when you want your family and friends to stay updated with your estimated time of arrival. Besides, real-time location sharing can also help you keep tabs on the whereabouts of your kid. Thanks to the seamless integration with Apple Maps, you can easily share your live location with someone in iMessage on your iPhone. And in case you aren’t a fan of the stock navigation app for iOS, it’s now possible to share your live location using Google Maps via iMessage on iPhone. So, let me help you set up real-time location sharing in iMessage.
How to Share Live Location with Someone in iMessage on iPhone (2021)
Live location sharing in iMessage has existed for several years on iPhone. So, even if you are running an older version of iOS, you can still use this feature. As for Google Maps, it recently got an update to allow live location sharing through iMessage. It’s worth pointing out that live location sharing was already available within the Google Maps app (tap on the blue dot -> Share Your Location).
To make location sharing a convenient affair, Google has added a cool live location sharing widget for its popular navigation app in iMessage. So, the next time you want to update your friends about your ETA, bring up the Google Maps widget within iMessage itself. Pretty cool, isn’t it?
Pre-Requisites for Sharing Live Location on Your iPhone
1. First, ensure that you have enabled “Share My Location” in the Find My setting on your device. To do that, head over to Settings -> Apple ID -> Find My. Now, toggle on the “Share My Location” option.
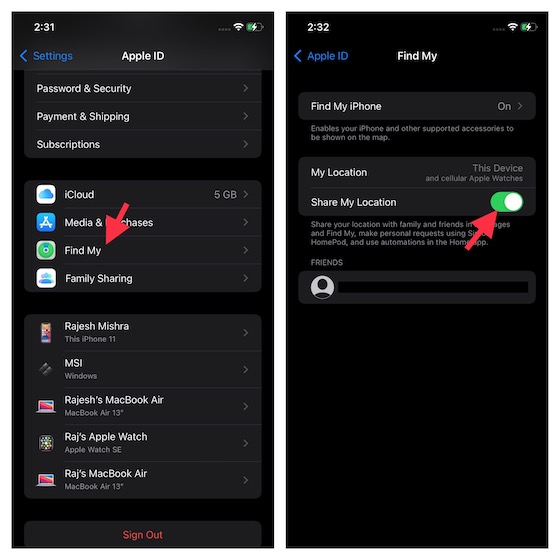
2. Make sure the Messages app has access to your location. Open the Settings app and navigate to Privacy -> Location Services -> Messages. For a seamless live location sharing experience, select the “While Using the App” option under the “Allow Location Access” section. Besides, make sure that the “Precise Location” toggle is turned on.
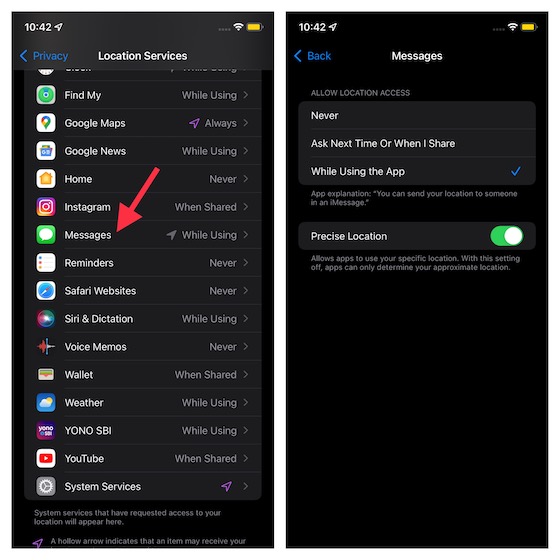
Share Real-Time Location Using Apple Maps in iMessage on iPhone
If you are an Apple Maps user, let’s take a look at how you can share your real-time location with friends and family in iMessage.
1. Launch the Messages app on your iPhone and select the preferred conversation thread.
2. Next, tap on the name of the person at the top.
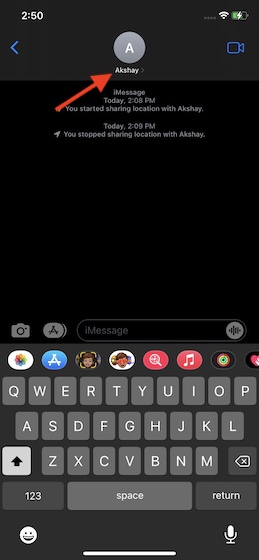
3. Then, tap the “Share My Location” option on the contact details page.
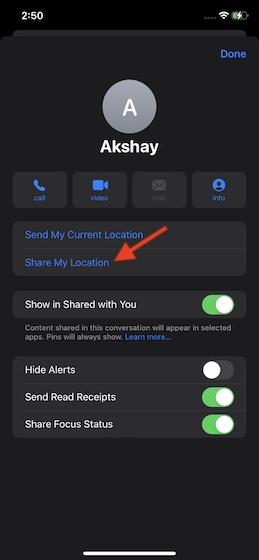
4. Now, you have three options to choose from:
- Share for One Hour: Choose it to share your live location for one hour.
- Share Until End of Day: Select it to share your live location with your friend until the end of the day.
- Share Indefinitely: Choose it to share your location with your friend without any limits. The contact will see your real-time location until you turn it back off manually.
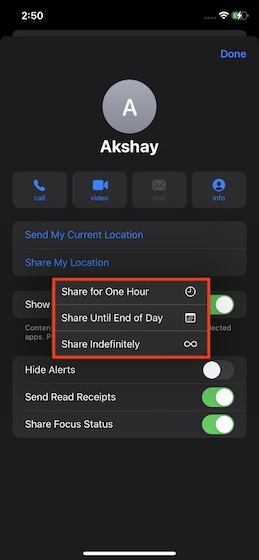
5. Select the duration you are most comfortable with. In the end, also make sure to tap on “Done” at the top right corner.
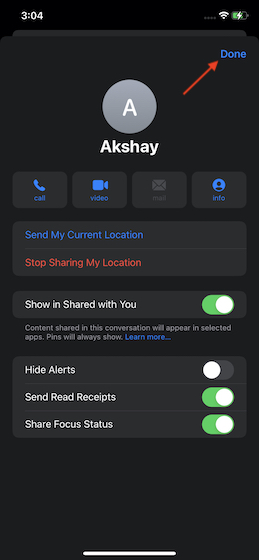
6. That’s it! You have successfully started sharing your live location via iMessage on your iPhone. Now, you want to stop sharing your live location at any time. Just follow the same steps as above to reach the contacts page and tap “Stop Sharing My Location“. Do not forget to hit “Done” at the top right corner to confirm the change.
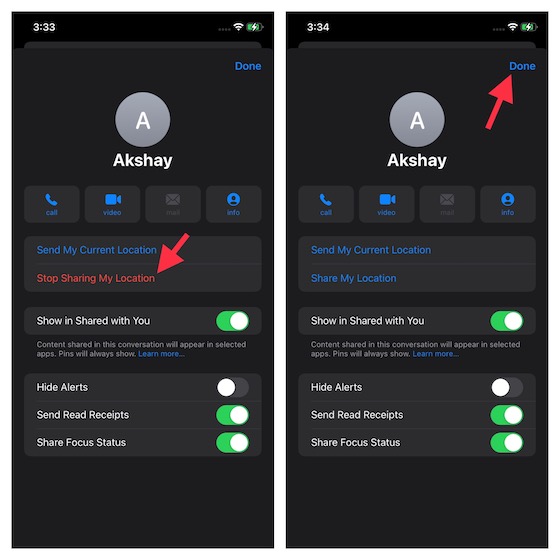
Share Live Location Using Google Maps in iMessage on iPhone
1. Since the real-time location sharing widget is available in the latest version of the Google Maps app, make sure you have updated the navigation app. To do so, open the App Store on your iPhone, tap on your profile picture at the top right. Here, find Google Maps and then tap Update. If no update is available, you will see an “Open” button next to it.
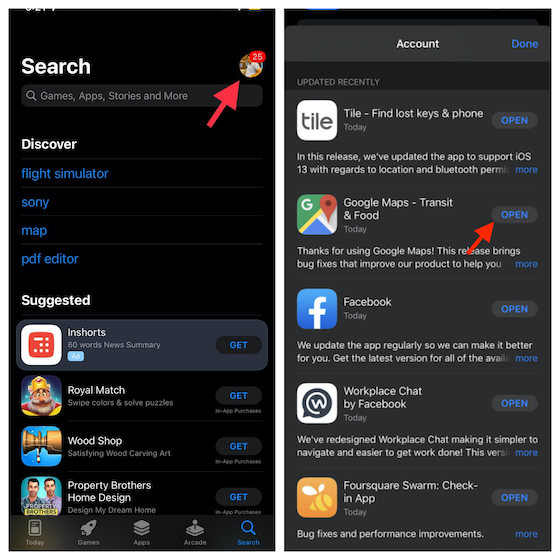
2. Also, ensure that Google Maps has access to your location. Navigate to Settings -> Privacy -> Location Services -> Google Maps. Now, select “Always” to let the app access your location without any restriction. Besides, make sure that Google Maps can access your precise location for a better location-sharing experience.
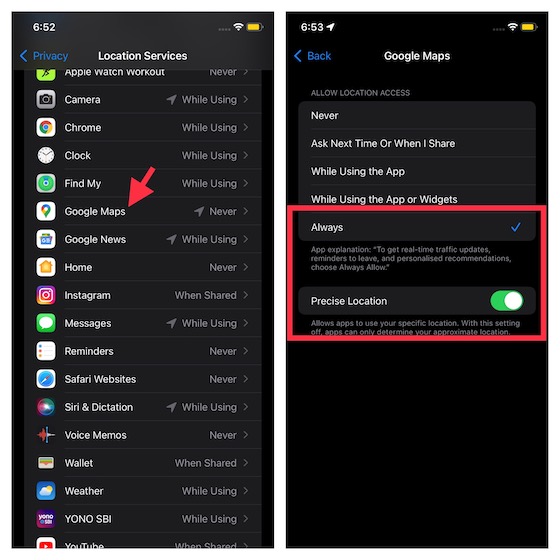
3. Now, open the Messages app and jump into a conversation thread. You should see Google Maps in the app drawer above the keyboard.
Just in case Google Maps is missing from the app drawer, swipe from right to left on the app drawer to access the “More” button. Then, tap on the “Edit” button at the top left corner on the next page and toggle on the switch next to Google Maps. Tap on the “Done” button at the top left to finish.
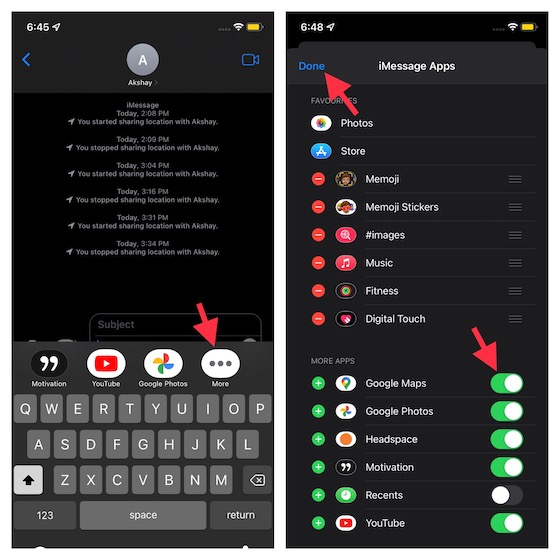
4. Next, select Google Maps from the app drawer in iMessage on your iPhone. Then, tap the “Share your real-time location for 1-hour” option. Write a message (optional) and hit the send button.
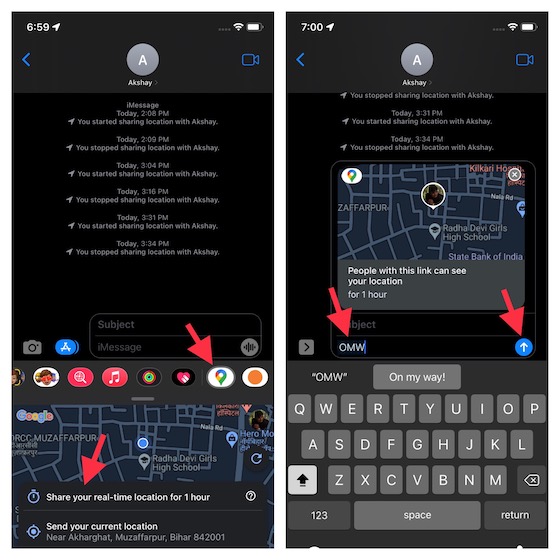
That’s pretty much it! You are now sharing your live location using Google Maps in the iMessage app. Do note that anyone with this link can view your live location.
5. You can stop Google Maps from sharing your real-time location at your own will. To do so, open the conversation thread in question in the Messages app on your iOS device. Now, wait for a few seconds until the location sharing widget has refreshed. After that, tap on the “Stop” button.

Share Real-Time Location Using iMessage on iPhone
That’s pretty it! So that’s the easiest way to share your live location using Apple Maps and Google Maps in iMessage on iPhone. It’s always better to have multiple options at your disposal so that you can pick the preferred one. Plus, it’s great that Google Maps finally released an iMessage widget to make live location sharing more convenient. With that said, go check out other iMessage tips and tricks via the linked article. And if you have any queries and feedback, do let us know in the comments section below.