We’ve all scanned physical documents to convert them into digital ones at some point of time in our lives. Still, most of us don’t have scanners at our homes. We usually head out to a shop to get the job done. However, in an era of smartphones, we really don’t have to invest a chunk of our hard-earned cash in a dedicated scanner. Android as well as iOS devices have been capable of scanning documents with the help of third-party apps for years now. However, starting with the new iOS 11 update, you don’t even need any such app installed on your phone for doing this. Instead, users can scan any physical document natively by making use of the built-in Notes app. Although the scanning results are sub-par compared to a dedicated scanner, the quality is still good enough to make the cut for professional uses in most cases. Well, if you’re interested in trying this out, let’s take a look at how to natively scan documents in iOS 11:
Natively Scan Documents in iOS 11
Note: I tried this on my iPhone 7 Plus and the iPhone 6s, but it should work on older iPhones as well as the new iPhone 8, 8 Plus and iPhone X.
Scanning Documents Using Built-in Notes App
The procedure is fairly easy, and all you need is just a few seconds to scan a paper using your phone’s camera, and convert it into a pdf file. So, simply follow the steps below to get this done without any hassle:
- Open the Notes application on your iPhone and tap the “Create a new note” icon located at the bottom-right corner of your screen. It’s actually indicated by a pen and paper. Now, tap the “+” icon located right above the on-screen keyboard.
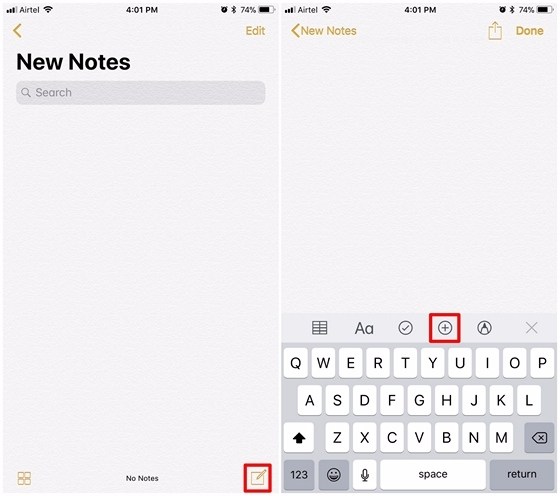
- Once done, tap on “Scan Documents”. Now, the Notes app will open up the camera and you can use it to point towards any physical document that you want to scan. Once you’ve aligned the document with your camera, snap a picture. Now you’ll be able to enhance the scan by adjusting the corners of the scanned document. If you’re satisfied with the scan, you can simply tap on “Keep Scan”. On the other hand, if the quality is not good enough, you can choose to retake the shot as well.

- You’ll now be able to view the scanned document in the Notes application. It’s worth noting that the scans are saved as an image. However, if you want to make a PDF file out of this scan, it’s totally possible. Simply choose the scanned document and tap on the share icon located at the top-right corner of the screen. Now, tap on “Create PDF” to convert it into a PDF file. Once done, you’ll be able to save the file.
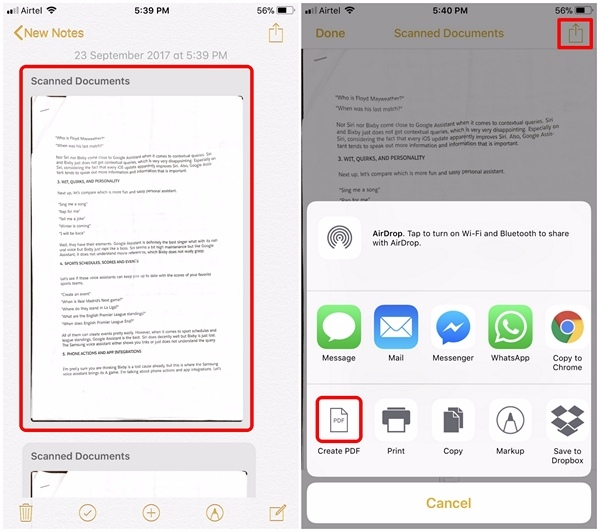
Well that’s pretty much all you got to do to scan your physical documents with your iOS device natively. However, in addition to this, you can also make use of popular third-party apps like Evernote Scannable, Adobe Scan, Intsig Camscanner, etc. for scanning documents. That being said, the quality of the scans will heavily depend on the camera that your iOS device is having, hence, the newer iPhones will give you a better result than on older device.
SEE ALSO: How to Record Screen in iOS 11 Natively
Natively Scan Documents in iOS 11 With Ease
Although you could always scan documents on your iOS device with apps, the ability to do it natively is always a welcome addition to the operating system. The scanning process barely takes a few seconds and it’s much more convenient than heading out to a nearby shop, just to get a document scan. Well, are you guys ready to scan documents with the built-in Notes app on iOS 11, or are you just going to stick to the third-party apps that you’ve been using all this time? Do let us know, by shooting your valuable opinions in the comments section down below.



















beebom pliz suggest a way to get NEWS app on iphone SE . THANK Q