Have you switched to Ubuntu and are looking for a straightforward way to install Google Chrome? Well, installing Chrome on Ubuntu is as simple as installing other popular browsers on Linux, Mac, or Windows. In fact, there are multiple ways to get Chrome running on Ubuntu Linux. So in this tutorial, we have included two simple ways to install Chrome on Ubuntu. Apart from that, we have also mentioned how to update Chrome on Ubuntu, and the steps to completely remove it. On that note, let’s jump to the steps.
Install Google Chrome on Ubuntu (2022)
Install Google Chrome on Ubuntu From the Official Website
1. To get Google Chrome on Ubuntu, head to the browser’s official website and click the “Download Chrome” button.
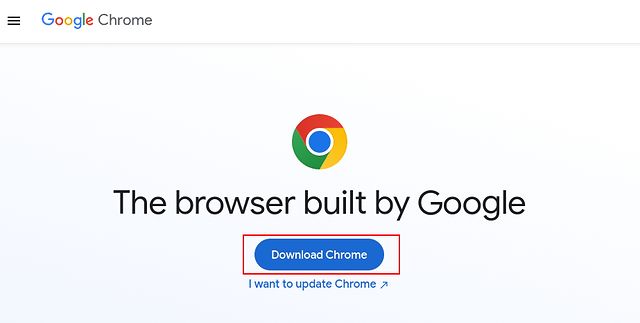
2. Next, a pop-up will appear. Here, select “64 bit .deb (For Debian/Ubuntu)” and click on “Accept and Install”.
3. A DEB file (close to 94MB in size) will be saved to the “Downloads” folder on your PC. If the download does not start automatically, click on “download Chrome manually”.
4. Now, open the “Downloads” folder in the file manager and right-click on the Chrome DEB file downloaded in the previous step. Choose “Open With Other Application“.
5. After that, choose “Software Install” and click on “Select” in the top-right corner.
6. This will open Ubuntu Software to perform Chrome’s installation. Wait for a few seconds as it takes some time to load the window. Now, click on “Install” and enter your password to authenticate.
7. Once the installation is done, open Chrome from the app launcher in Ubuntu.
8. As you can see here, Google Chrome is running on Ubuntu 22.04 without any issues. You can also right-click on the icon and add it to the Dock for quick access.
Install Google Chrome on Ubuntu Using the Terminal
If you want to install Google Chrome on Ubuntu using the Terminal, you can do so with only a few commands. Since Chrome is not part of Ubuntu’s official repository, you need to download the DEB file and install it via Google’s source. Here is what the process looks like:
1. Open the Terminal and run the below command to download the latest Chrome DEB file.
wget https://dl.google.com/linux/direct/google-chrome-stable_current_amd64.deb
2. After that, run the below command to install Chrome in Ubuntu using the Terminal.
sudo dpkg -i google-chrome-stable_current_amd64.deb
3. Now, open the app launcher, and you will find Chrome has been installed. Open the browser and log in with your Google account to sync everything.
Update Google Chrome to the Latest Version on Ubuntu
1. If you want to update Chrome to the latest version via the Terminal on Ubuntu, run the below commands one by one.
sudo apt update sudo apt --only-upgrade install google-chrome-stable
2. And to update Chrome in Ubuntu Linux using a graphical interface, move to the app launcher and open “Software Updater“.
3. The Software Updater will look for newer versions of all apps, including Google Chrome, on your Ubuntu PC. You can click on “Details of updates” to check if Chrome has received any updates. If so, click “Install Now” and then restart your computer. And well, Chrome will be updated thereafter.
Uninstall Google Chrome From Ubuntu
If you wish to remove Chrome from Ubuntu and switch to another browser, you can do so via the Terminal. Simply follow the steps below:
1. Open the Terminal using the “Ctrl + Alt + T” keyboard shortcut and run the below command:
sudo apt purge google-chrome-stable
2. There’s another easy method to delete Chrome from Ubuntu. You need to open “Ubuntu Software” from the app launcher.
3. Next, move to the “Installed” section at the top, scroll down and look for “Google Chrome”, and click “Uninstall” next to Google Chrome to remove the browser from your Ubuntu system.
Download and Use Google Chrome on Ubuntu
So here are the three methods you can use to install and update Chrome on Ubuntu. You can download Google Chrome either by manually downloading the DEB file or by executing a few commands in the Terminal. Moreover, if you want to learn how to take screenshots on your Ubuntu PC, head to our guide for keyboard shortcuts and third-party apps. You can also read how to switch between the Wayland and Xorg display servers in Ubuntu if your recordings/ screenshots output a black screen. Finally, if you have any queries, do tell us in the comments section below.