Ever since Apple created the first ever iPhone nine years ago, and then the iPad and iPod touch, the Home button has been a physical hardware feature that would press in to function as expected. Even the introduction of TouchID on iPhone 5s didn’t change that. This all changed, for the first time in Apple’s history, with the recent launch of the iPhone 7 and iPhone 7 Plus, where Apple ditched the physical button in favor of a capacitive, solid state Home button that isn’t a hardware feature and doesn’t press to function.
What this ended up changing was more than just the user experience. While the iPhone 7 and iPhone 7 Plus use the improved Taptic engine to give a solid press feeling when you interact with the new Home button, this very button was also responsible for a couple of other rather important functions: hard rebooting/resetting the iPhone and putting the device in Recovery or DFU modes. With the new solid state button, Home cannot be used for any of these functions. That’s because in order for the capacitive button to function, the device has to be already powered on, and both recovery and DFU modes deal with scenarios where your device cannot fully power up and load iOS. Hence, the method to achieve both these modes, as well as hard rebooting the iPhone, has changed slightly on the iPhone 7 and iPhone 7 Plus. Instead of the Home key, you’ll now use Volume Down. Well, here’s how to hard reboot or reset the iPhone 7 to get into the recovery or DFU modes:
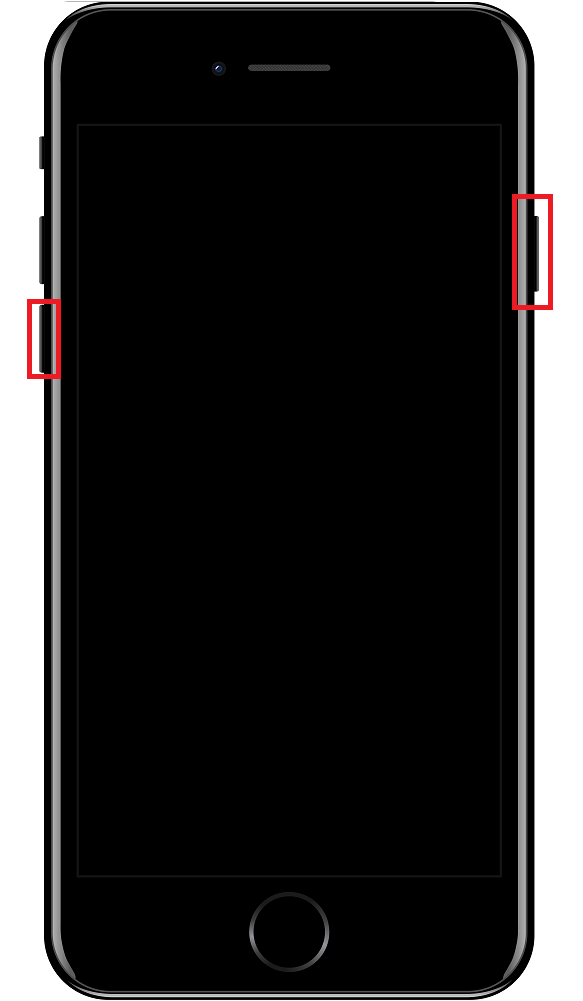
How to hard reboot iPhone 7
Like all other forms of technology, the iPhone 7, too, is prone to malfunction from time to time. Should your device get stuck in an app, start heating up excessively or begin to misbehave, hard reboot is mostly the way out. What it means is that instead of the usual holding the power key to turn off the device, you force restart it, cleaning up the RAM and freeing up the processor, flushing the caches.
In earlier models of the iPhone, you would press and hold both the power and Home keys together until the Apple logo appeared. On iPhone 7 and 7 Plus, it’s the Power and Volume Down keys that you’ll press and hold until the Apple logo appears (about 10 seconds), at which point you’ll release both and let the device boot up normally.
While the method works, please note that pressing and holding the Volume Down key will prompt the volume HUD to show and device volume to go down all the way. It’s normal, so don’t be alarmed if you see this.
How to put iPhone 7 in Recovery Mode
Recovery mode is a good rescue resort if the iOS installation on your iPhone has gone wonky, preventing the device from booting up properly. On such a device, you can put the phone in Recovery Mode and then restore it using iTunes via the lightning cable.
To get into Recovery mode on the iPhone 7 and iPhone 7 Plus, press and hold the Power and Volume Down keys until you see the Apple logo appear. Then, keep holding both the keys until the device’s screen shows the “Connect to iTunes” message. At this point, connect the iPhone 7 to iTunes using the lightning cable. iTunes will give the following message:
“There is a problem with the iPhone that requires it to be updated or restored.”
Please note that these instructions for Recovery Mode apply irrespective of the device’s original state. That is, even if the device is powered on, pressing and holding both these keys will first turn the device’s screen black (powering off) and then power it back on and then take it into Recovery Mode. So, that’s saving you an extra step of powering off the device.
How to put iPhone 7 in DFU Mode
The Device Firmware Upgrade, or DFU, mode is the most drastic of measures that comes into play when your device cannot be restored via Recovery Mode. DFU calls only the bootloader to provide enough instructions to write a new firmware (iOS IPSW) to the iPhone’s NAND, which makes it the ultimate solution for fixing software troubles. DFU mode is also different from Recovery, in that you won’t see any message on your iPhone, just a black screen.
To put the iPhone 7 or iPhone 7 Plus in DFU mode, you’ll do the same press and hold Power and Volume Down keys mantra. However, for this, you’ll press and hold both the keys for exactly 10 seconds. After 10 seconds, let go of the Power key but keep holding the Volume Down key for an additional 10 seconds. Voila, iPhone 7 is now in DFU mode.
Because DFU mode doesn’t have a visual indication on the iPhone’s screen, you’ll only know for sure when you hook up the phone with iTunes using the lightning cable. Once connected, iTunes will show this message.
“iTunes has detected an iPhone in recovery mode. You must restore this iPhone before it can be used with iTunes.”
Please note that the iTunes message for DFU mode states “recovery mode,” while the one for Recovery mode simply calls out “a problem with the iPhone.” Weird as the difference is, that’s how Apple set them up, so we’re just pointing it out in case it throws you off.
SEE ALSO: How to Hide Apps on iPhone or iPad Without Third Party Apps
Fix up the iPhone 7 or 7 Plus through a Hard Reset, Recovery Mode or DFU Mode
So, that’s how to hard reset/reboot the iPhone 7 or 7 Plus, in case your device is stuck or if you are just facing problems with iOS updates. While we hope it never comes down to this for your iPhone 7 or iPhone 7 Plus, it’s good to have this knowledge handy, to get yourself out of a pinch. In case you have any doubts, do let us know in the comments section below and we will be happy to help.


















