We all have our secrets, don’t we? And some of those secrets are hidden inside our smartphones. There are numerous apps that contain our personal info and thus, we don’t want anyone else to come across our personal info. Also, you might have a dating app that you don’t want the world to see because well, obviously, people can be a little judgmental. While there are numerous ways to hide apps on Android, not everyone is aware of the fact that you can hide apps on iPhone too. You might be aware of the iOS 9.2 bug that allowed users to create nested folders to hide apps but that glitch has been fixed and that method no longer works. Well, the good news is, there are other ways to hide apps on iPhone:
1. Hide Apps through Restrictions
iOS includes a cool “Restrictions” feature, which is basically aimed at users looking for parental control. However, you can also use this feature to hide apps. To enable it, you can head to iOS Settings->General->Restrictions. Here, tap on “Enable Restrictions“.

Then, you will be required to “Enter a Restriction Passcode“. Once you have entered the passcode twice, the Restrictions feature will be enabled. Then, you can just disable the toggles for stock iOS apps like Safari, Camera, Siri, Facetime, App Store, Podcasts etc. to hide them.

To hide third party apps, scroll down and in the “Allowed Content” section, go to “Apps“. Here, you can hide all the third party apps or you can hide apps based on their age ratings.

There’s no way to hide specific apps but you can use the “12+” option to hide dating apps or use the “9+” option to hide social apps like Instagram. You can check out the age ratings of different apps in the App Store.

The disabled apps are hidden from the homescreen as well as search. Also, they remain hidden even after you’ve restarted your iPhone or iPad and you can only get your hidden apps back by disabling the Restrictions feature through your passcode.
Sadly, you cannot hide all the stock apps but you can make sure no one is able to change the settings of your apps or device. For instance, you can use the Restrictions feature to make sure nobody is able to fiddle with your location services, contacts, calendars, photos or use your Twitter or Facebook account info.
2. Hide Stock Apps on iOS 10
You must have heard that iOS 10 lets you uninstall stock apps, right? Well, it’s not necessarily true. Actually, when you remove stocks apps in iOS 10, it only hides the app and does not remove it from the system, as that would hamper the performance of other connected services. For instance, when the Contacts app is removed, you can still find your contacts through its tab in the Phone app.
So, this is easily a great way to hide apps on iPhone or iPad. All you need to do, is press hold on a stock app and when the apps start shivering, tap the cross icon on the app you want to hide. Once hidden, you can get the app by just heading to the App Store, searching for the app and tapping the cloud icon, which suggests that the app is already downloaded in your device. The moment you tap the cloud icon, the app will be instantly installed back on your iPhone.

Bonus: Use Guided Access
iOS also includes a cool Guided Access feature, which lets you disable UI elements and restricts a user to a single app or screen. This can come in handy if you need to hand over your phone to someone but you only want them to use certain functionality. To enable it, go to iOS Settings->General->Accessibility and here, scroll down to the end and enable “Guided Access”.

Once done, open the app you want to use Guided Access on and press the home button thrice. Then, Guided Access will start up, here tap on “Start” to get going. Then, enter a passcode you want twice or just use TouchID.
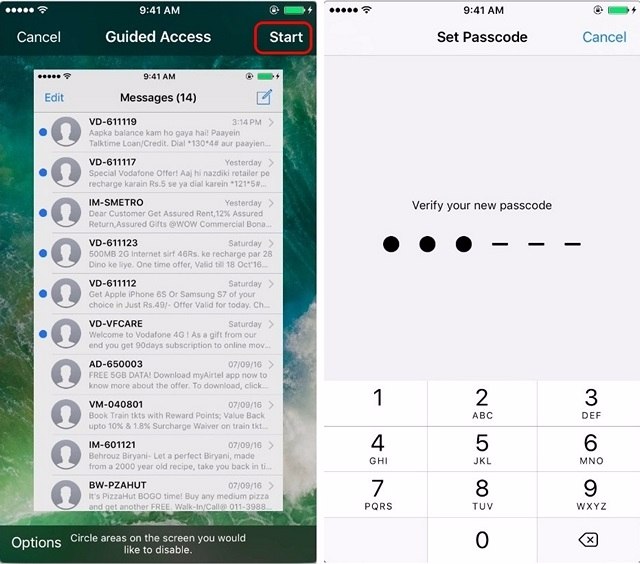
Once done, you will have to circle areas you’d like to disable. The circled areas will have a grey overlay on them and they will not work when you tap it. You can also hit the “Options” button on the bottom left to disable sleep/wake button, volume buttons, keyboard, touch etc.

Along with certain UI elements disabled, Guided Access also makes sure you cannot leave the app. You can end Guided Access by tapping the home button thrice and entering your passcode or TouchID.
While Guided Access does not hide any apps, it’s still handy when you want to show something on your iPhone to someone but you don’t want to them to check out other info on your phone.
SEE ALSO: How to Hide Photos on Your iPhone and iPad
Hide iPhone apps from prying eyes
Well, those were the simple ways through which you can hide stock as well as third party apps on your iPhone. We agree that it’s not a very streamlined solution but sadly that’s all you can do on the iPhone natively and as you might be knowing, there aren’t any third party apps that let you hide apps on iOS. So, that’s it from our side but we’d love to hear your thoughts. Let us know if our methods helped you hide apps on the iPhone and do comment if you have any doubts.






