Recently, Android 8.0 (Oreo) started rolling out to different devices. The latest Android version brings in a lot of cool features. Among them, one of the most popular ones is the Picture-in-Picture (PiP) mode. The PiP mode lets you use video calling apps like Duo, video apps like YouTube, and even apps like Google Maps in a floating window, while you multitask with ease. The mode should come especially handy while watching YouTube videos but, sadly, you need to have the YouTube Red subscription to use YouTube in PiP mode. Well, as you might have guessed, there is a way to enable YouTube PiP mode on your Android Oreo smartphone without having the YouTube Red subscription:
Note: I tried this method on my Nexus 5X running Android 8.0 usinh my computer running Windows 10 Pro.
Prerequisites to Enable YouTube PiP Mode
Before we start going over the steps required to enable the YouTube PiP mode, here are a few things that you must ensure first:
- Download the Custom Navigation Bar app (free, with in-app purchases) on your device. (As setting it up can be a bit complicated, I have covered those steps below in this article.)
- Install ADB drivers on your computer. For this, you can choose to download either Minimal ADB & Fastboot or the official Google binaries.
- Enable USB debugging on your Android device. To do that, go to your phone’s Settings –> Developer options –> USB debugging, and toggle this on.
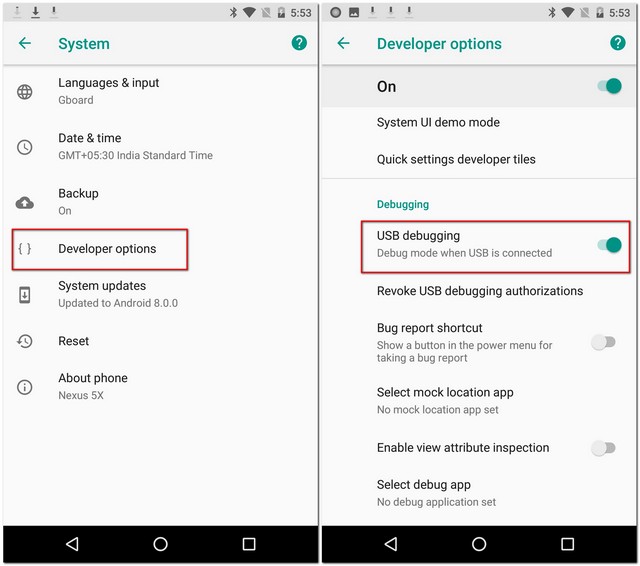
Enable YouTube PiP Mode Without YouTube Red
Once you make sure that all the prerequisites are taken care of, you can proceed to the steps given below.
- Firstly, connect your phone to your computer. Now open Command Prompt on the computer by pressing Win + X + C on your keyboard. Here, execute the command below, and then, if asked, grant the permission on your phone.
adb devices
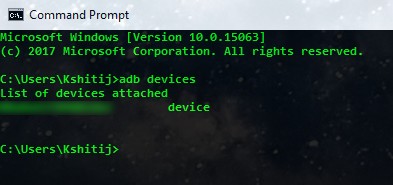
- Once your device has ADB access, you can open the Custom Navigation Bar app on your phone. On the first screen, tap on “Get Started”. Now you will be required to grant a certain permission to your device. For that, execute the following commands on Command Prompt:
adb shell
pm grant xyz.paphonb.systemuituner android.permission.WRITE_SECURE_SETTINGS
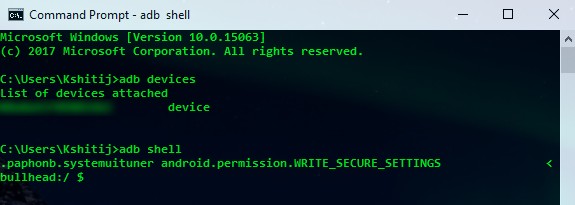
- The “Grant Permission” page on the app should now turn green from yellow. This signals that you can now proceed to the next page.
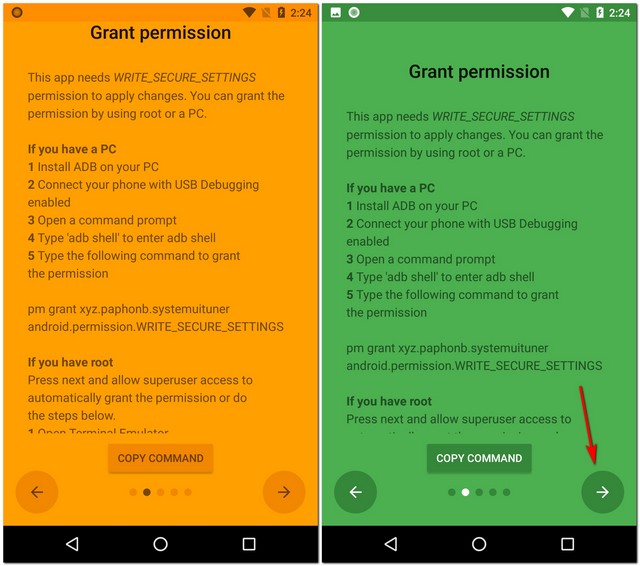
- Here, tap on “Start”. Now the last step involves passing the compatibility test. If your device is compatible with the app, you’ll see an arrow on the navigation bar. Tap on it to continue.

- When you enter the app, tap on “Navigation bar”. Here, when you scroll down, you’ll see “Type” under both “Extra left button” and “Extra right button”. Tap on either of these, and select “Keycode”.
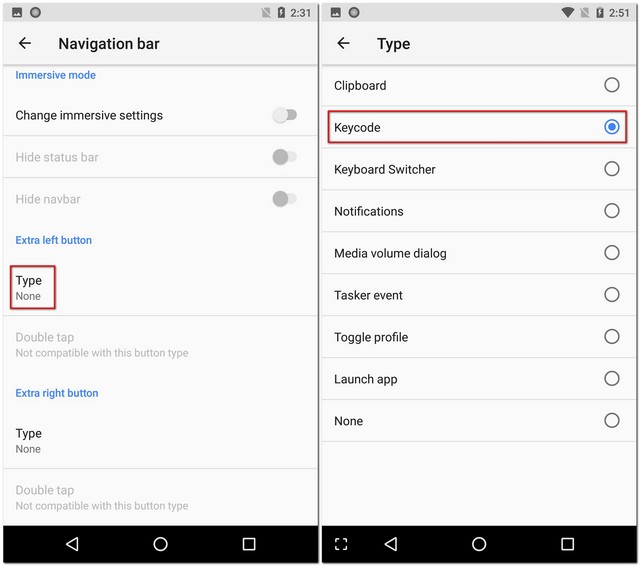
- Now tap on “Keycode”, and select “Window”.
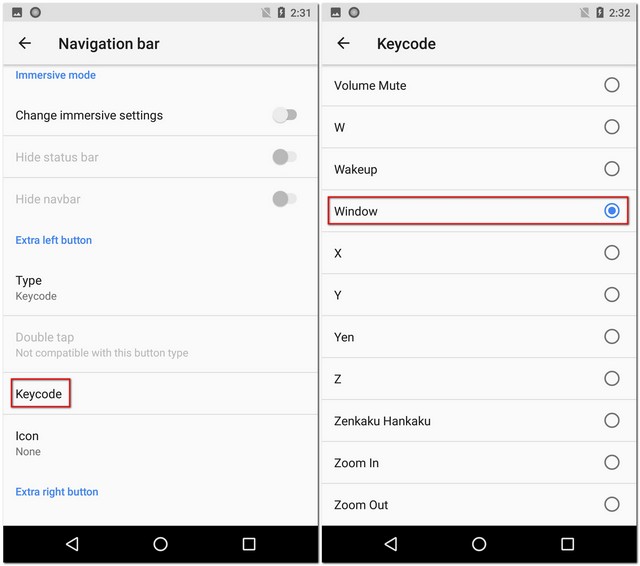
- There should now be a button at your specified location. But since you can’t see it yet, let’s assign it with an icon. For that, tap on “Icon”, and select any option that you like. (You can skip this step if you want.)
![]()
After all the effort that you just put in, it’s time to test it out. Play any video on YouTube, and, instead on tapping the home button, tap on the one you just created, and enjoy the YouTube PiP mode.
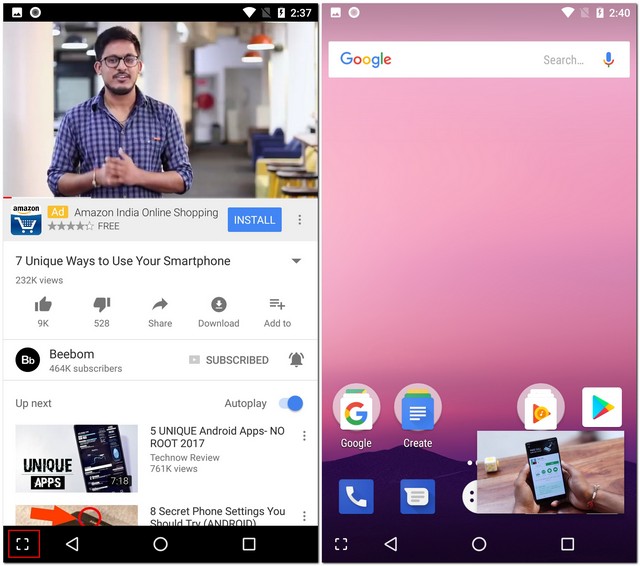
SEE ALSO: How to Customize Fingerprint Gestures in Android Oreo
Use PiP Mode in YouTube on Your Android Oreo Device
With this method, you can use the PiP mode in the YouTube app, regardless of whether or not you are a YouTube Red subscriber. Furthermore, this method can work with other apps like Google Maps and Google Duo just as well. You can try different apps to see which ones work with this. When you discover new apps, do let me know their names in the comments section below.


















Doesn’t work anymore sadly. Button does nothing on YouTube app.
Doesn’t work for me on my Pixel 2 XL, clicking the button doesn’t do anything.
Can’t Select -> as I don’t have Nav Bars
https://i0.wp.com/beebom.com/wp-content/uploads/2017/09/Compatibility-Test.jpg?w=640&ssl=1
But I Don’t Have On-Screen Navigation Buttons, Where will the Button Appear?