Microsoft is testing a windowed Alt+Tab switcher experience with the recent Windows 11 Insider Preview Build 22526. However, the feature is getting a controlled rollout and is not widely available to all Insiders at the moment. If you want to try out the new recent apps switcher experience in Windows 11 right now, here’s how you can do it.
Enable Windowed Alt+Tab Switcher in Windows 11
It’s worth mentioning that this method to enable the new Alt+Tab switcher works in Windows 11 22526 build and newer. You won’t get the new recent apps screen if you try this on a Windows 11 PC running the stable build. With that out of the way, let’s get to the steps involved.
Difference Between Old and New Alt+Tab Switchers in Windows 11


The key difference between the old and new Alt+Tab recent app switchers is in terms of preview appearance and background. The preview is now noticeably smaller when you open multiple windows. However, you get a larger preview when you have opened less than 3 windows.
Overall, the upcoming recent apps screen is closer to what we already had in Windows 10. Coming to the background, the new implementation is transparent outside the open windows. Unlike Windows 11’s current switcher that entirely blurs the background, blur is limited to the open windows in the windowed Alt+Tab switcher UI here.
Get New Windowed Alt+Tab Interface Using ViveTool in Windows 11
1. You can use ViveTool to enable the new Alt+Tab experience right now. If you have not installed ViveTool yet, you should first download the latest ViveTool release from its GitHub page.
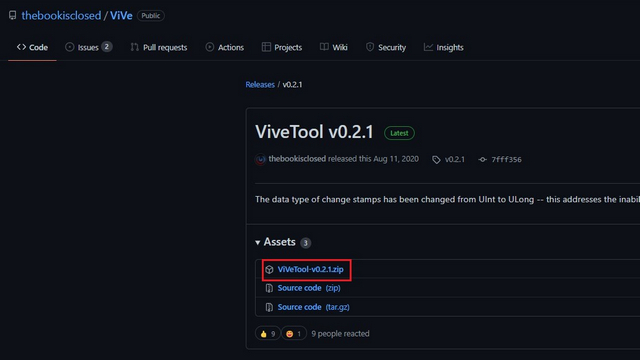
2. Extract the ZIP file you just downloaded by right-clicking on it from the file explorer and selecting the “Extract All” option from the context menu.
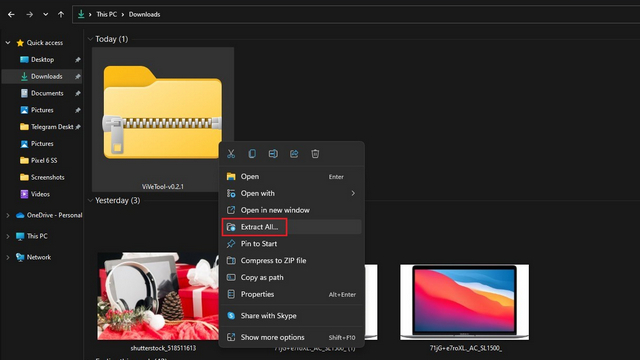
3. From the file extraction window, click the “Browse” button to change the destination folder.
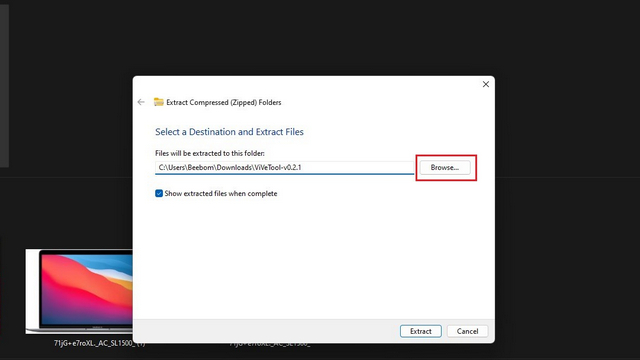
4. When the file picker UI appears, navigate to Windows -> System32 and click on “Select Folder”.
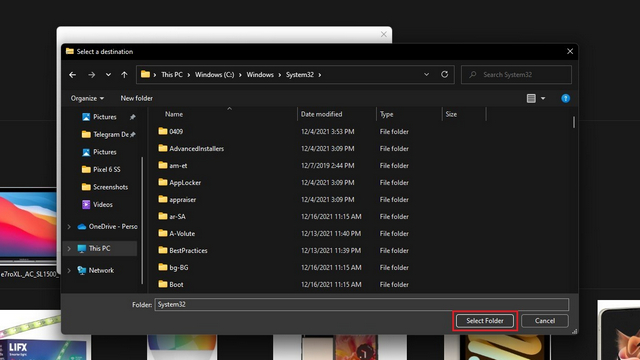
5. Having picked the extraction path, click on “Extract” to move ViveTool files to the System32 folder.
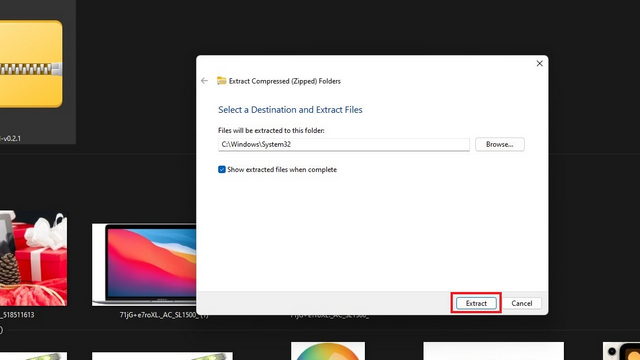
6. You are now all set to use ViveTool via Command prompt with admin permissions to enable the new Alt+Tab switcher experience in your Windows 11 PC. Press the Windows key, type “cmd” in the search bar at the top, and click “Run as administrator” on the right pane to open a new admin Command prompt window.
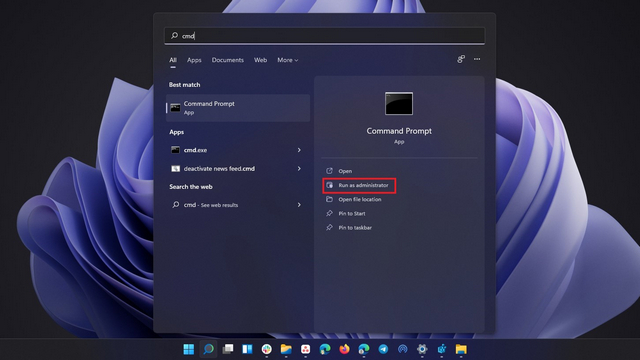
7. Paste the following command in the command prompt window and hit Enter. After the confirmation message appears, restart your PC.
vivetool addconfig 36226836 2
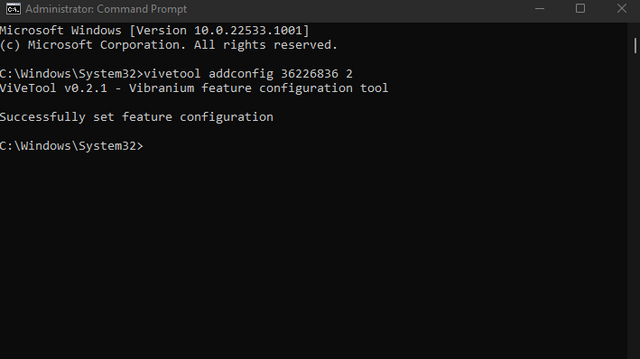
8. In case you change your mind, you can use the command below to restore Windows 11’s current fullscreen Alt+Tab switcher.
vivetool delconfig 36226836 2
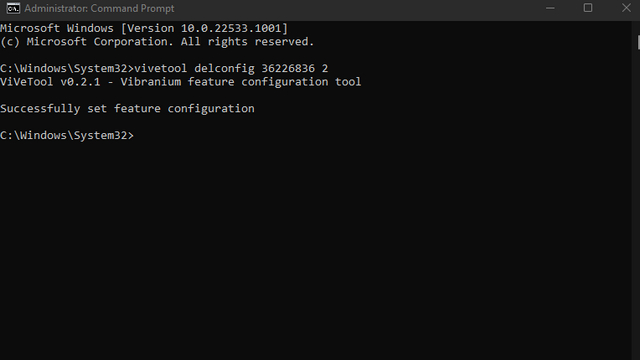
Turn On Windowed Alt+Tab Switcher Using Registry Editor in Windows 11
1. If you are not interested in installing ViveTool, you can use the Registry editor instead. Navigate to the following path and double-click on “Enabled State” in the right pane.
HKEY_LOCAL_MACHINE\SYSTEM\ControlSet001\Control\FeatureManagement\Overrides\4\702590604
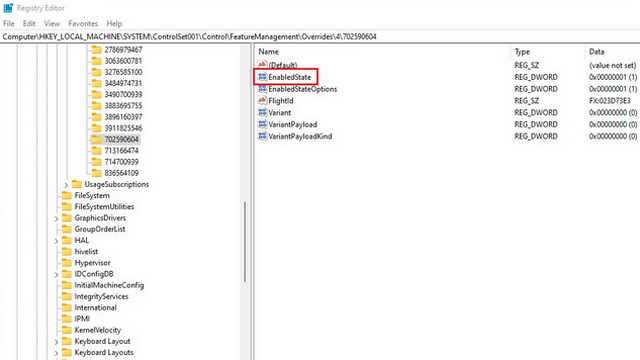
2. Now, change the value data of EnabledState to “2” and hit “OK”. Once done, restart your Windows 11 PC. Changing the value back to 1 will restore the old fullscreen Alt+Tab switcher.
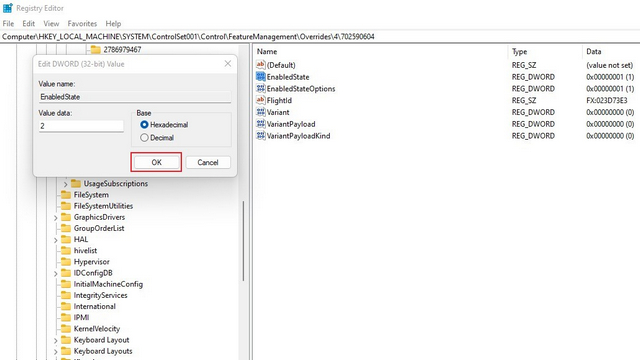
Try the New Alt+Tab Interface in Windows 11
The new Alt+Tab switcher could be part of Microsoft’s efforts to make Windows 11 look closer to Windows 10. It feels more familiar while managing to retain a modern touch. That said, we will have to wait for the next Windows 11 feature update for this improved experience to reach most Windows 11 users. So, which tab switching interface do you prefer – windowed or fullscreen? Let us know in the comments.



















Windows is copying linux (gnome)
No. They have this feature since Windows 9x.
it didn’t work
🙁
As mentioned in the article, it works in Windows 11 22526 build and newer.