Managing multiple tabs efficiently is a huge problem we deal with ever since BookLink Technologies introduced the feature on its InternetWorks browser back in the early 1990s. Over the years, different companies have implemented their own approaches to organize tabs and help you navigate the internet without being bogged down with too much information. Now, Microsoft may no longer support Edge legacy, but it is going all-in with its new Edge browser based on Chromium. The company has now come up with a new feature called Edge Workspaces to let users organize tabs. In this article, we explain how to enable and use the new Edge Workspaces feature.
Organize Tabs Using Edge Workspaces
Enable Edge Workspaces
According to a recent post in Microsoft Tech Community, Workspaces is getting a controlled feature rollout (A/B testing) on Edge Canary. As a result, you may not see the feature even if you have the latest Edge Canary build. Besides, there are no feature flags to trigger the feature from edge://flags. However, after tinkering around for a while, I managed to enable the feature on my Windows 10 laptop running Edge Canary version 91.0.852.0. If you are interested in trying out the Edge Workspaces feature, follow the steps below:
1. First, create a shortcut for Edge Canary on your desktop. Then, right-click on the icon and select Properties.
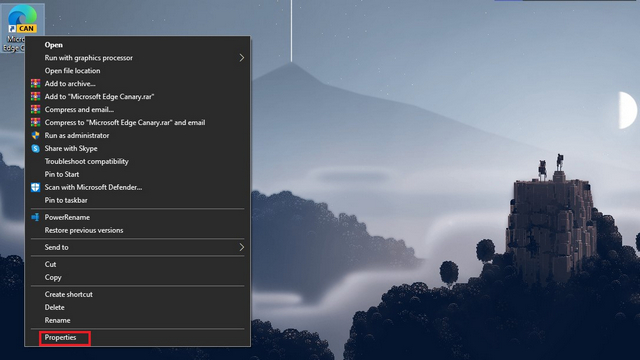
2. Switch to the Shortcut tab and add “–enable-features=msWorkspaces” without the quotes at the end of the target path.
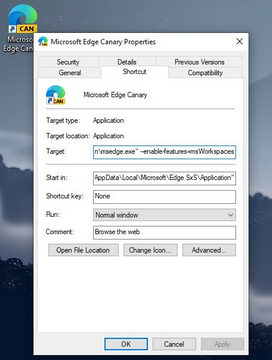
The complete target path should look something like this:
"C:\Users\username\AppData\Local\Microsoft\Edge SXS\Application\msedge.exe" --enable-features=msWorkspaces
3. That’s it. Click the ‘OK’ button to save the new target path and open the browser to start using Edge Workspaces right away.
Creating an Edge Workspace
1. Once you’ve successfully enabled Edge workspaces, you’ll see a new ‘T’ shaped icon (cube?) next to the vertical tabs switcher at the top left corner of Edge. Click on it to create a new workspace. You can set the name and choose one of the eight available color options for the workspace.
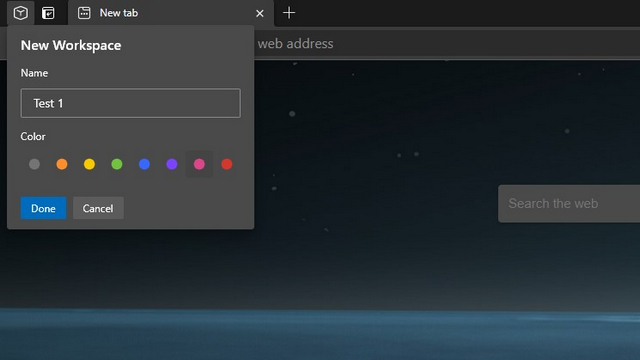
2. To create a second workspace, click on the ‘+’ button in the workspace switcher interface.
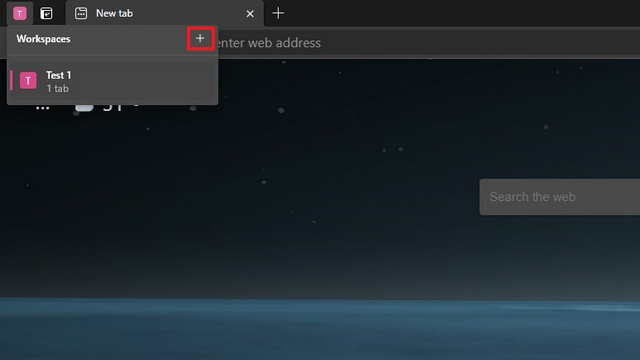
3. You can then set a new name and color for your new workspace, just like how you created the first one. The different name and color combinations will make it simpler to organize tabs and move from one workspace to another.
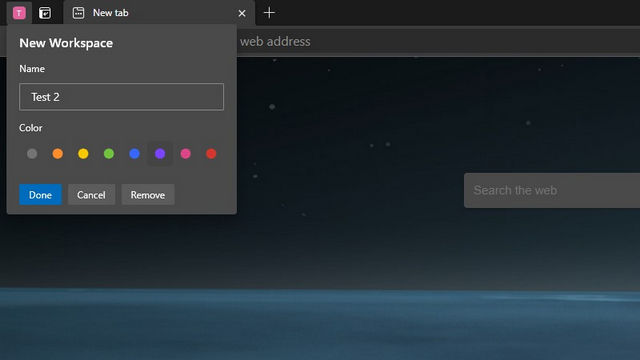
Renaming the Workspace
You can rename the workspaces you’ve created using the ‘Edit’ button present to the right of a workspace. For instance, I renamed the Edge workspace ‘Test 2’ to ‘Work’, as shown in the image below.
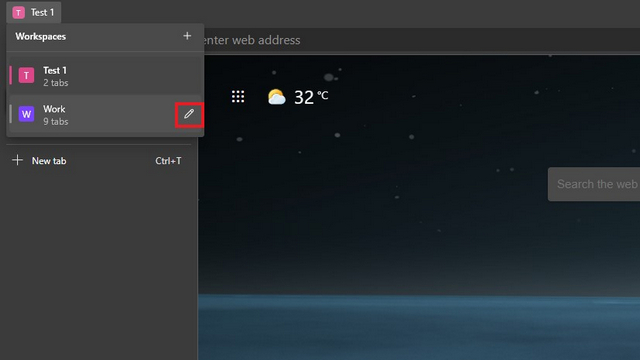
Deleting the Workspace
You can click on the ‘Remove’ button after pressing the ‘Edit’ button to delete an Edge workspace. As long as you don’t manually remove workspaces using this method, you can access them later, even if you close all the tabs or close the browser.
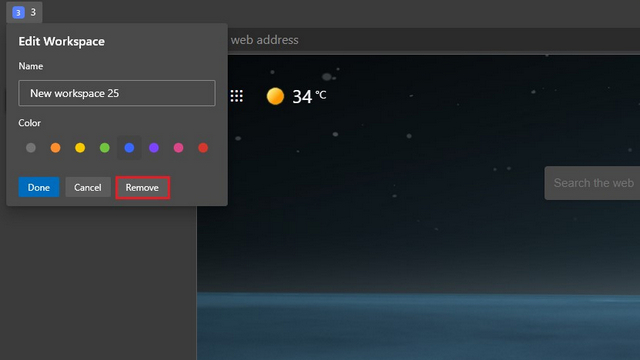
How to Use Edge Workspaces
Workspaces open as separate browser windows in Microsoft Edge. You can see the number of tabs in a workspace right below its name on the Workspace switcher interface. To move between workspaces, click on the workspace label at the top-left corner and choose another workspace from the workspace switcher.
The vertical line beside the workspace’s name, painted in the same color as the label, represents an active workspace. It will be greyed out for all other workspaces in your browser.
While you can’t move tabs from one workspace to another from the workspace switcher interface, you can drag and drop to move a tab to another workspace after opening them.
In case you’re wondering, you can use the new workspace feature alongside tab groups to maximize your tab organization skills. If you haven’t enabled tab groups on Microsoft Edge yet, paste the following text into your address bar, enable the flag, and restart your browser.
edge://flags/#edge-tab-groups
It is worth pointing out that tab groups will remain available in the workspace even after you restart Edge. This way, you can easily pick up right where you left off.
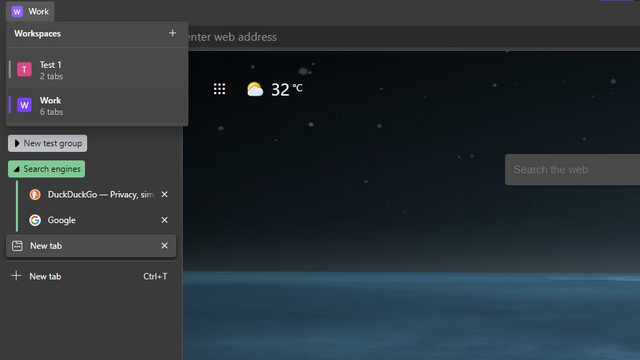
Edge Workspaces: First Impressions
The new workspaces feature in Microsoft Edge brings some much-needed controls to manage tabs efficiently in the browser. Combined with tab groups, it can simplify the workflow of users who rely on their browsers for daily work. That said, there are a few quirks with the feature in its current implementation.
One aspect where the feature could use some improvement is with tab management. In its current state, you can’t easily switch tabs between workspaces. It would’ve been convenient to expand the workspace switcher and manage tabs across all workspaces from there.
You can’t reorder Edge workspaces either. Right now, workspaces are arranged in chronological order. It’ll be nice to see an option to click and drag workspaces to order them based on priority or importance. I hope Edge’s development team makes these changes to improve the experience before shipping the feature to the stable builds. Overall, workspaces are undoubtedly a welcome addition, especially if you’re someone like me who has multiple tabs open at any given time.
And before you ask, this is not similar to what you get on Firefox with multi-account containers, at least in the current build. The sessions are not separate here, and I could access the same Google account across different workspaces. For separate sessions, you should look at Edge’s multiple profiles features instead. Microsoft now even allows you to create a kids profile in Edge.
Try Edge Workspaces to Boost Productivity
So, that’s all you need to know about Edge’s upcoming workspaces feature. Given how the feature is functional and seems almost complete, we could expect Microsoft to bundle it with the next Edge release. For more such tips, check out our articles on using sleeping tabs, hiding the title bar in vertical tabs layout, best Edge tips, and the best Edge flags you should use.









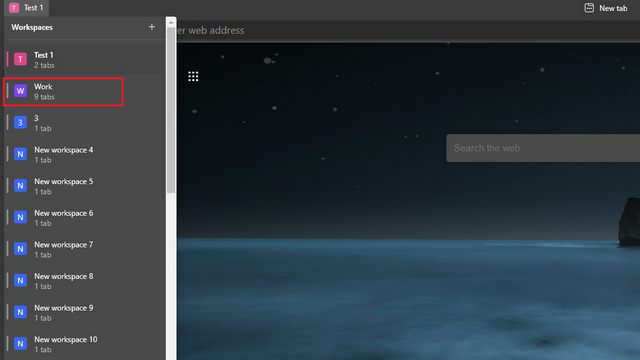
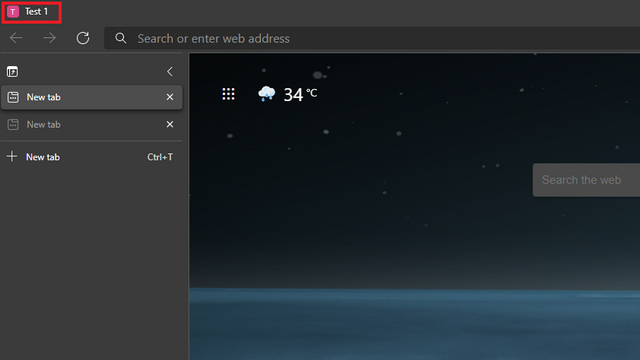










Great article! I haven’t had time to play with Edge experimental features lately. Subin B does an excellent job of filled us in on the details about Edge Workspaces.