In September last year, Microsoft started testing a ‘sleeping tabs’ feature to help users preserve memory and CPU usage while using Edge browser. While the feature was initially hidden behind a Microsoft Edge feature flag, Edge’s development team has since managed to bring the feature to the stable version of the browser. In this article, we’ll be taking a look at how you can use the feature in Edge browser from your PC.
Use Sleeping Tabs in Edge
What are Sleeping Tabs?
Sleeping Tabs are based on Chromium’s freezing technology that pauses script timers of a web page to minimize resource usage. With this approach, Edge won’t entirely discard the tab from memory. As a result, you can seamlessly pick up where you left off without having to reload the page.
According to Microsoft, sleeping tabs reduces memory usage by 32 percent. In addition, the feature also results in 37 percent less CPU usage. Here’s the average memory usage from Edge Canary and Dev channels across almost 40,000 devices:
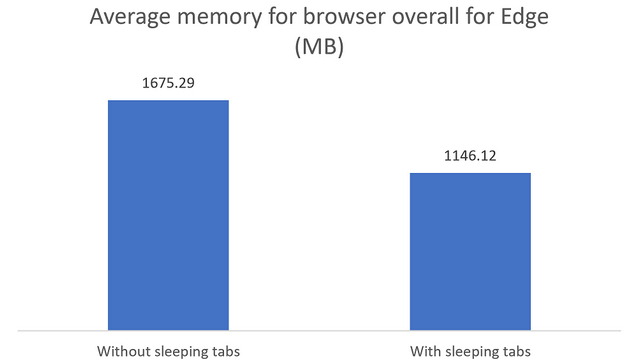
For those wondering about the CPU usage, here’s what the company found while experimenting with the feature across almost 40,000 devices:
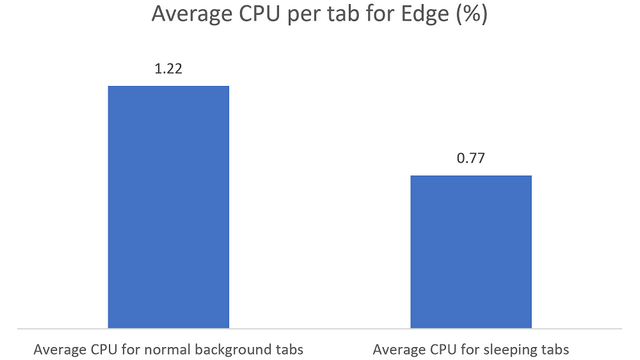
When tabs are put to the sleep state, they fade. For example, the first four tabs in the image below are sleeping tabs, while the tabs after that are active. By default, Edge puts inactive tabs to sleep after 2 hours. You can change the sleep trigger duration from Settings.

Enable Sleeping Tabs
In case the sleeping tabs feature is not enabled by default on your machine, you can manually enable it from Settings. To open Settings, click on the horizontal three dots menu at the top right corner, and choose ‘Settings’. Once you’re on the Settings page, switch to the ‘System’ tab and flip the ‘Save resources with sleeping tabs’ toggle.

Customize Sleeping Tabs
If you’re not a huge fan of the default 2 hours duration to trigger sleeping tabs, you can customize it. The available durations are 5 minutes, 15 minutes, 30 minutes, 1 hour, 2 hours, 3 hours, 6 hours, and 12 hours. You can change this using the ‘Put inactive tabs to sleep after the specified amount of time’ option.

Moreover, in case sleeping tabs feature breaks any of your workflows, you can whitelist specific websites. Click on the ‘Add’ button next to ‘Never put these sites to sleep’ and add the URL of these sites.

Disable Sleeping Tabs
If you want to disable sleeping tabs, all you have to do is disable the ‘Save resources with sleeping tabs’ toggle from Settings -> System. This way, Edge will no longer put your tabs to sleep.

Try Sleeping Tabs in Microsoft Edge
So, that’s how you can use sleeping tabs in Microsoft Edge. In my opinion, sleeping tabs will be useful especially for users with limited hardware resources. If you’re an Edge user, you might also like our coverage on using kids mode, disabling URL copy/paste, getting news and weather widget, and removing Edge tabs from Alt+Tab switcher.






