A full-fledged system-wide dark mode seems to be an automatic choice when you want to turn the entire user-interface pitch black for an easier-on-the-eyes viewing. But there are a couple of problems which I’m sure many of you would have encountered. First, not all the apps and websites support the dark theme. And it kind of puts a spanner in the whole affair. Second, the per-app basis switch for dark and light mode is still a work in progress. A large number of popular apps are yet to get on board. Fortunately, that’s not the case with Apple Books as the app has embraced this feature in all its glory. Should you want to give it a chance to enhance your reading pleasure, let me show you how you can enable dark mode in Apple Books on your iPhone/iPad and Mac.
Turn on Dark Mode in Apple Books on iOS, iPadOS, and macOS
Apple Book comes with multiple themes like dark, light, grey, and yellow to make reading a pleasing experience. So, based on your convenience, you can switch between light and dark modes in the stock book reading app on your iOS or macOS device. Save it for the times where you wish to use the black theme selectively without having to trigger the system-wide dark mode.
Switch Between Light and Dark Mode in Apple Books on iPhone and iPad
- Launch Books app on your device.
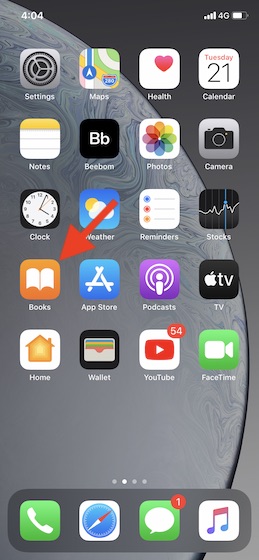
2. Now, tap on the Library tab at the bottom.
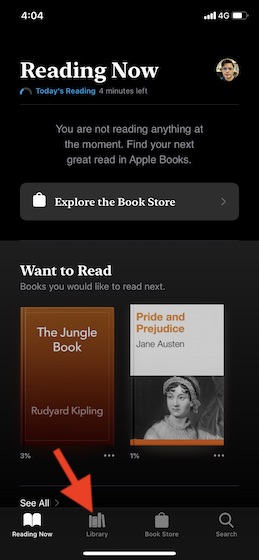
3. Next, open the book that you want to read.
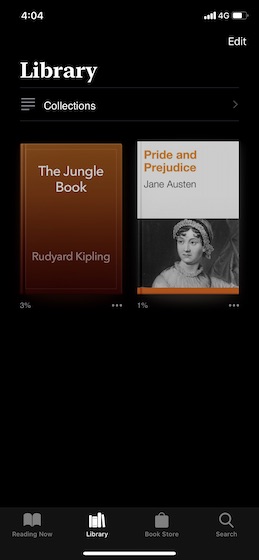
4. Next up, tap on the screen to reveal the text button at the top. Tap on it.
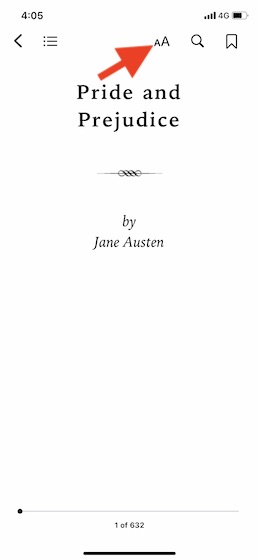
5. Up next, select the dark theme on the menu. The change would come into effect instantly, rendering the whole interface black. Now, go ahead and read your favorite stories with the desired peace of mind. And yeah, it would stay the same way throughout the app.
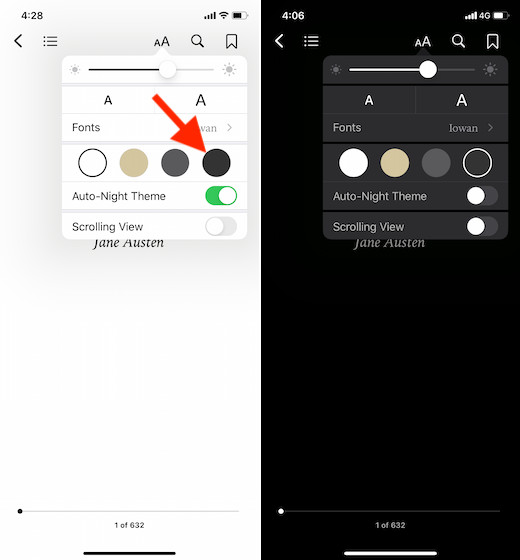
6. If you ever want to go back to the light theme, all you need to do is tap on the text button at the top and choose the light theme option on the menu.
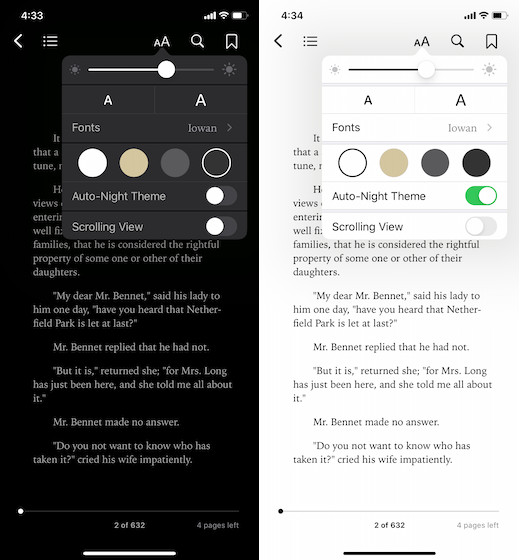
7. If you don’t want to manually go through the entire process then make sure that “Auto-Night Theme” toggle is turned on. Once it’s enabled, Apple Books will follow the global preferences for dark mode that you have set on your iPhone.
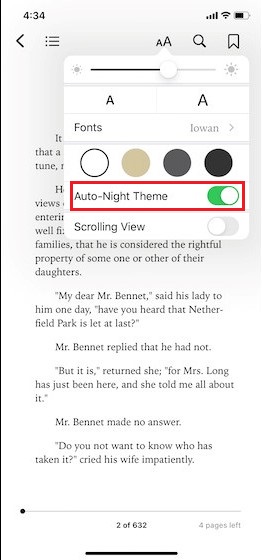
Switch Between Light and Dark Mode in Apple Books on macOS
- Open Apple Books on your Mac.

2. Now, open the book that you want to read.
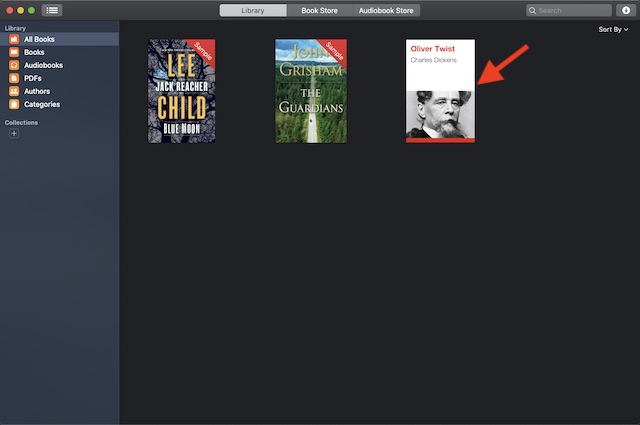
3. Now, hover the mouse at the top right corner to reveal the text button and click on it.
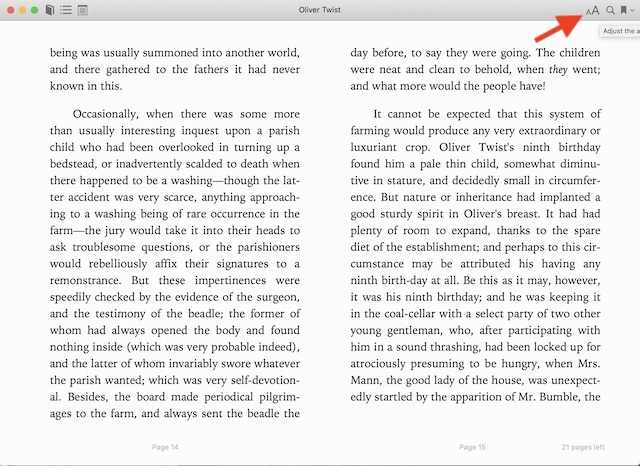
4. Next up, choose the dark theme on the menu to turn the entire interface black instantly.
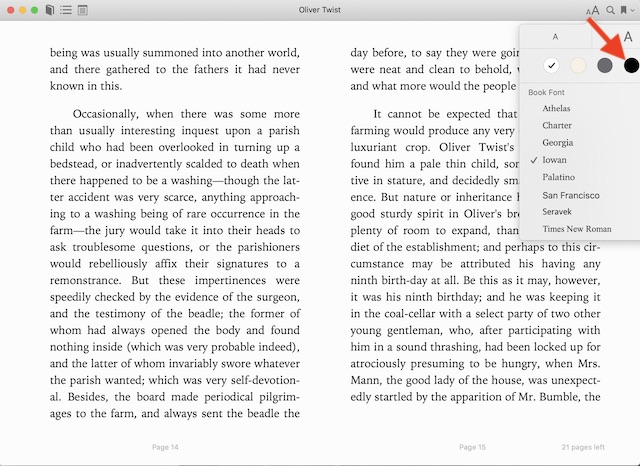
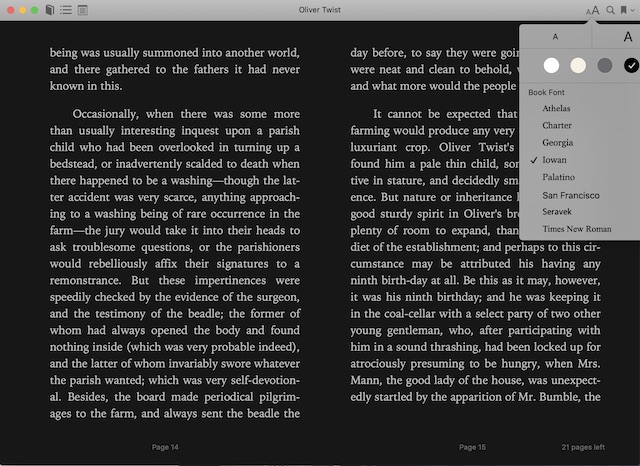
Now that the entire interface has turned pitch black, go for a long reading spree, knowing that your eyes would feel comfortable throughout the journey. Needless to mention, it would come into effect across the app. If you ever wish to return to the light mode, click on the text button and choose the light theme.
Enable Light and Dark Mode in Apple Books with Ease
Now that you have got a good hang of the feature, make the most of it to boost your reading experience. While Apple Books may not be the most feature-rich app on the horizon unlike Audible or Kobo Books, it’s got enough to be a pretty handy asset for bibliophiles. One of my favorite features of this app is the ability to set reading goals and keep a track of them, as it plays a vital role in improving reading habits. What’s your take on this app and what’s the one thing you would like to add to it? Be sure to share your thoughts about it.



















This feature is gone in iPadOS 16.4 for me. Only a brightness slider remains and a toggle for vertical scrolling. I don’t know why Apple crippled the app by losing this handy feature for late night reading.