The ability to view all the notifications that we’ve received from multiple apps and services in one place is certainly a valuable addition in today’s smartphones, but should it come at the cost of your privacy? This is something that we should rethink about. On iOS, users can view all their notifications from either the notification center or the lock screen. Although viewing the notification center requires you to unlock your device, the ability to view the notifications on the lock screen is a major deal breaker for the users who’re concerned about their privacy. Your friends don’t even have to know your passcode to view all your notifications as they could see it right from the lock screen. Well, to take it further, they could even reply to some of the notifications from messaging platforms. Worried much? We’re here to help you out, as we’ll let you know exactly how to disable lock screen notifications and previews on your iOS device:
Disable Lock Screen Notifications in iOS 11
As of now, lock screen notifications cannot be disabled altogether at once. Instead, you’ll have to disable this feature for each app individually. For example, notifications from messaging platforms like WhatsApp, Facebook, etc. might be your top priority, so you could disable lock screen notifications for those apps and services. If you have no clue on how to get this done, simply follow the steps below:
- Open up the “Settings” app on your iOS device and tap on “Notifications”. Now, just scroll down and choose the application that you want to disable lock screen notifications for. Here, I decided to disable lock screen notifications for WhatsApp
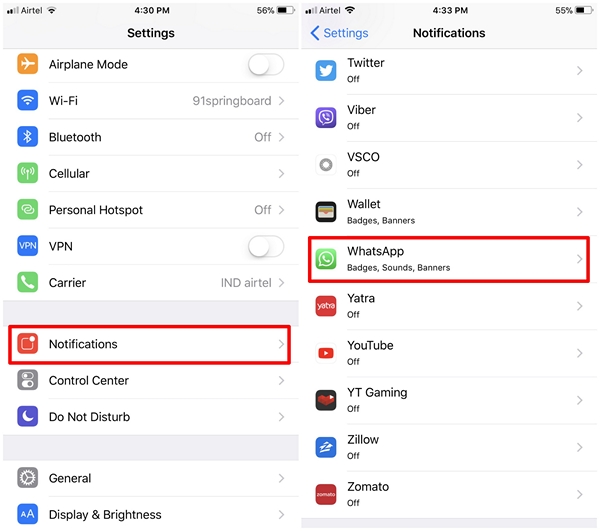
- In the next menu, you’ll be able to turn off lock screen notifications for that particular app by simply tapping on “Show on Lock Screen” toggle.
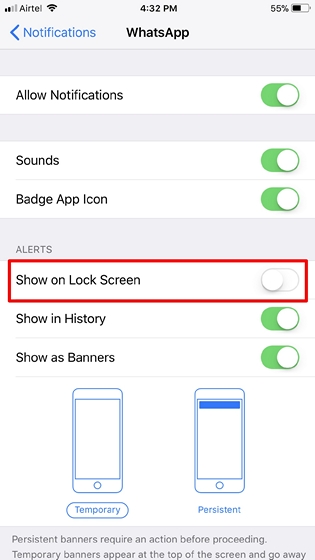
Well, that’s pretty much the process. You won’t be able to see any sort of notification from this app on your lock screen. However, it’s worth noting that your device will still get the alert tone or vibrate, when you receive a notification from this app.
Disable Notification Previews in iOS 11 Lock Screen
Now that you’ve disabled lock screen notifications for a certain app, the next thing you should do is, disable the notification previews that show up on your lock screen temporarily for a few seconds, as soon as you receive a new message or alert. Although the preview lasts for barely a few seconds, this brief time is still good enough for someone to actually read the entire notification displayed on the screen.
- Well, in order to disable notification previews, go to Settings -> Notifications on your iOS device and tap on “Show Previews”. In the next menu, select “When Unlocked” to make sure the previews are displayed on the screen, only after the device has been unlocked using a passcode, Touch ID, or Face ID.
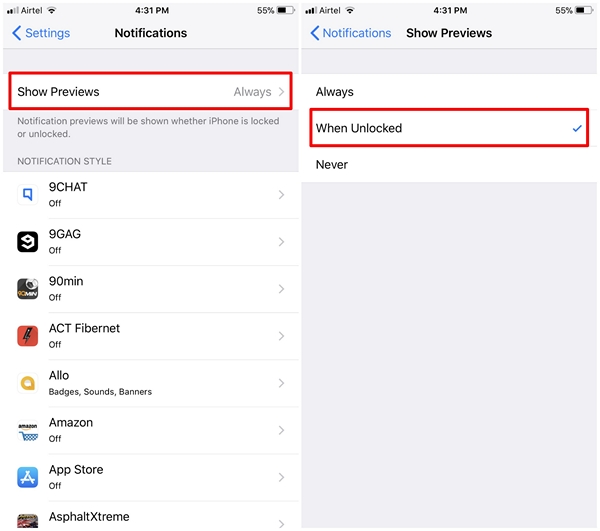
Notification Previews can be only be enabled or disabled for all the apps at once, and unlike lock screen notifications, Apple doesn’t let you disable this feature for each app individually.
SEE ALSO: How to Scan Documents in iOS 11 Natively
Disable Lock Screen Notifications and Previews in iOS 11
The ability to view and respond to all the messages and alerts displayed on the lock screen as a notification is pretty much a nightmare if you’re a person who’s concerned about privacy. That being said, some others might still consider this feature to be pretty useful, as they don’t really have to unlock their phone every time just to read a notification. In the end, it all boils down to personal preferences. If privacy is your top priority, you can easily disable this feature from the device settings within a matter of seconds. So, which one do you prefer? Privacy or convenience? Do let us know, by shooting your valuable opinions in the comments section down below.


















