Apple’s new iOS 17 lets you use FaceTime reactions to make your conversation more fun and expressive. It fills up the camera frame with unique animations and effects that look absolutely amazing. While it’s a fantastic addition, some users have reported iOS 17 FaceTime reactions not working problems. If you’re also facing the same, you’ve landed at the right place. In this article, we’ve mentioned 7 ways to fix iOS FaceTime gesture reactions not working issues. Without any ado, let’s dig it!
1. Make sure you’ve got a compatible iPhone
FaceTime reaction gestures are only available in iOS 17. If you’re using an older iOS version, you can’t use FaceTime gestures on your iPhone. So, make sure to download and install the latest iOS 17 update on your iPhone. Now, the harsh truth. Even though iOS 17 supports iPhone XR and later models, you can use FaceTime reaction gestures on iPhone 12 and newer models only. So, if you’ve got an iPhone XR, XS, XS Max, or iPhone 11 models, FaceTime gesture-based reactions won’t be available for you.
2. Check if you’ve enabled front camera
Another prerequisite to using iOS 17 FaceTime gestures on iPhone is that the user should have enabled the front camera. Yes, right now, FaceTime reactions aren’t available for use with the rear camera. They will only work if you’ve enabled the front camera and are clearly visible while making the gestures. Here are some quick tips to fix iOS FaceTime gestures not working issue:
- Make sure you’re using the front camera during the FaceTime video call.
- Ensure that you’ve correctly positioned the camera and you’re in the frame.
- Not only your hands, but your face should also be clearly visible while making the gestures.
- While making gestures, hold your hands away from your face.
- Pause for a moment or two to activate the gesture.
3. Ensure you’re using right gestures
It’s worth knowing that iOS 17 FaceTime reactions won’t work if you aren’t using the right gestures. Right now, FaceTime supports 8 gestures and reactions, each with a unique animation and 3D effect. Besides these supported ones, no other gesture will work in your FaceTime video calls. Here’s a list of supported FaceTime gestures in iOS 17:
- Single Thumbs Up
- Single Thumbs Down
- Double Thumbs Up
- Double Thumbs Down
- Heart sign
- Peace sign with one hand
- Peace sign with two hands
- Rock sign with two hands
4. Enable Reactions for video calls
The reactions video effects are enabled automatically when you’re on a FaceTime video call. That said, there can be instances when you might have switched to another effect. When you disable Reactions in the Control Center, FaceTime gestures won’t work on your iPhone. To escape any issues, you must double-check that Reactions are enabled for video calls. Here’s how you do it:
- While you’re on a FaceTime call, swipe down from the top-right corner.
- This will bring up the Control Center.
- Tap on Video Effects and select Reactions.
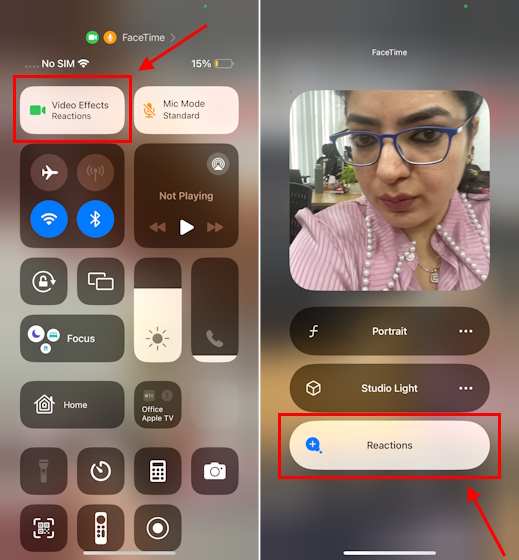
5. Force Quit the FaceTime app
Another trick to fix Facetime effects not showing in iOS 17 is to force close the FaceTime app on your iPhone and then reopen it. There might be a technical error in the app itself that does not allow you to use gestures. The best way to fix this is to close the app, wait for a few seconds, and then reopen it. Here’s how to do it:
- Gently swipe up from the bottom of the screen and pause in the middle.
- This will bring up the recently opened apps on your iPhone.
- Now, tap and hold the FaceTime app card and slide it upwards.
- Once it’s closed, locate the FaceTime icon on the home screen and tap on it.

- Now, make a FaceTime video call and check if you can use the FaceTime gestures are working properly or not.
6. Toggle FaceTime
There can be instances when minor iOS bugs and glitches are interfering with FaceTime reactions, causing this feature not to work as intended. The quickest way to fix this issue is to temporarily disable FaceTime on your iPhone. Here’s how it’s done:
- Open the Settings app on your iPhone.
- Scroll down and tap on FaceTime.
- Here, turn off the toggle for FaceTime.
- Wait for a few seconds and then turn the toggle back on.
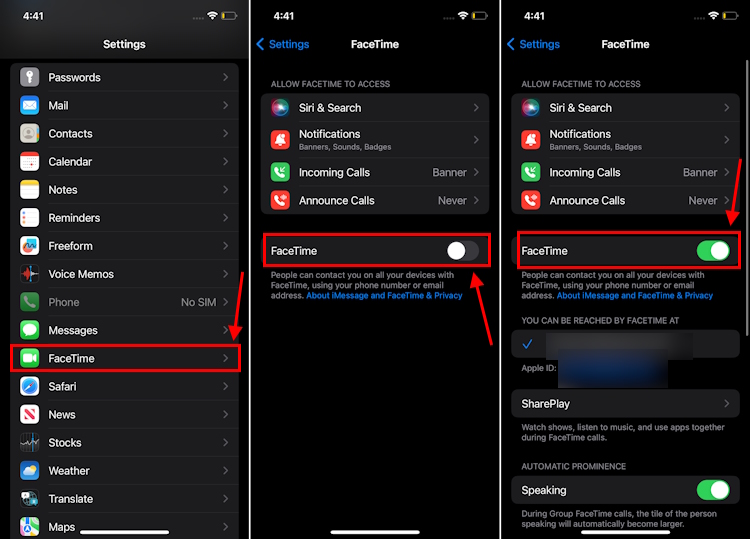
- Now, make a video call and see if FaceTime gestures are working or not.
7. Restart your iPhone
If the above steps don’t work, you can reboot your iPhone to fix iOS 17 FaceTime gesture reactions not working problems. When you restart a device, it clears out any minor bugs and gives a fresh start to the system. In most cases, it helps fix minor iOS bugs. So, don’t forget to give it a try. Here’s how to restart any iPhone model.
We hope the above troubleshooting steps helped you fix FaceTime gestures not working on iOS 17 issues. Which method did the trick for you? We’d love to hear from you in the comments below.



















None of them worked!😢
How?