Apple’s iOS 17 brings a raft of massive additions and hidden features to enhance the user experience. That said, like any software update, iOS 17 also has some bugs and new settings that might confuse the users. Recently, several users have reported an issue where the wallpapers are being blurred at the top in iOS 17. This happens when a wallpaper image doesn’t fit a screen and a blur effect is added to compensate. While it may not be an issue for all the users, this might ruin the overall look of the wallpaper where the blur is prominent. Unfortunately, there’s no way to turn off this option right now. Fret not, as there are some potential workarounds to get rid of such annoyances. In this article, we’ll tell you three ways to fix the iOS 17 wallpaper blurry on top problems. No more waiting, let’s get started and set neat, good-looking wallpapers on your iPhone.
Why is iOS 17 burring my wallpaper?
The latest iOS 17 tweaks the way you can set an image as a wallpaper. When you set an image as your wallpaper that isn’t the perfect aspect ratio as your phone, the iOS 17 adds a blurring effect at the top to match the surrounding color of the chosen image and fit it as the wallpaper. Apple says that iOS 17 does this to offer a cleaner look and ensure that time, battery, and other indicators are clearly visible at a glance. In previous iOS versions, you would either have to zoom in or deal with thick black bars at the top & bottom.
Fixes for iOS 17 Wallpaper Blur at Top
Now that you have an idea why iOS 17 blurs the wallpaper on top, let’s understand how to fix it.
1. Choose a wallpaper of proper size
At the moment, there’s no known fix for iOS 17 blurring wallpaper other than choosing a wallpaper that perfectly fits the format and resolution of the iPhone you’re using. When you choose a wallpaper that’s tailored to suit your iPhone’s screen resultuion, there’s no need to zoom in or zoom out the wallpaper to accommodate it.
We’ve mentioned the screen resolutions of different iPhone models, so you can find a wallpaper that’s designed to easily fit the screen without having to make any adjustments. Let’s have a look.
| iPhone models | Screen Resolution |
| iPhone 15 and 15 Pro | 2556 x 1179 pixels |
| iPhone 15 Plus and 15 Pro Max | 2796 x 1290 pixels |
| iPhone 14 | 2532 x 1170 pixels |
| iPhone 14 Plus | 2778 x 1284 pixels |
| iPhone 14 Pro | 2556 x 1179 pixels |
| iPhone 14 Pro Max | 2796 x 1290 pixels |
| iPhone 13 | 2640 x 1200 pixels |
| iPhone 13 Pro & 13 Pro Max | 2880 x 1320 pixels |
| iPhone 12 mini | 2340 x 1080 pixels |
| iPhone 12, 12 Pro | 2532 x 1170 pixels |
| iPhone 12 Pro Max | 2778 x 1284 pixels |
| iPhone 11, iPhone XR | 1792 x 828 pixels |
| iPhone 11 Pro, iPhone XS | 2436 x 1125 pixels |
| iPhone 11 Pro Max, iPhone XS Max | 2688 x 1242 pixels |
So now that you know the screen resolution, go ahead and pick the best wallpaper for your iPhone that fits the display.
2. Don’t zoom in or zoom out the wallpaper
Until Apple provides an option to toggle the wallpaper blur on iOS 17, here’s a workaround that gets the job done in most cases. We know that iOS automatically blurs the wallpaper when you zoom in or zoom out an image to fit your iPhone’s display. So, while setting a wallpaper, do not zoom in or zoom out the image. Just set it as it is and this will help you fix the iOS 17 blurred wallpaper issue. You can see below the blur effect is applied at the top of the wallpaper only when you zoom in/out on the image.
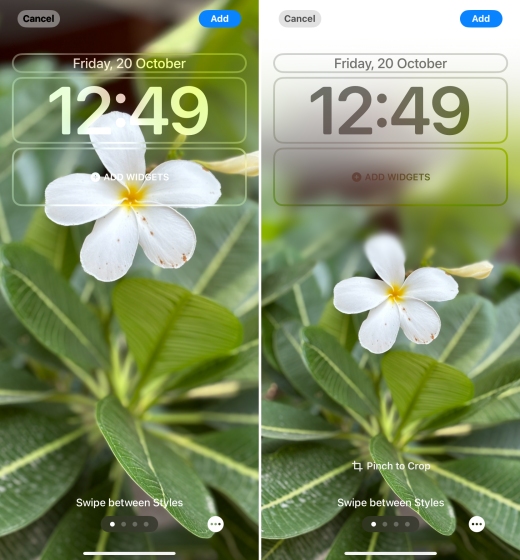
If you still want to adjust the image to make it look the way you want it to be, you can crop the photo and make adjustments beforehand. Here’s how:
- Open the Photos app on your iPhone and go to the photo you wish to set as wallpaper.
- Then, tap on three dots in the top-right corner and choose Duplicate. This will ensure that you don’t lose the original image.
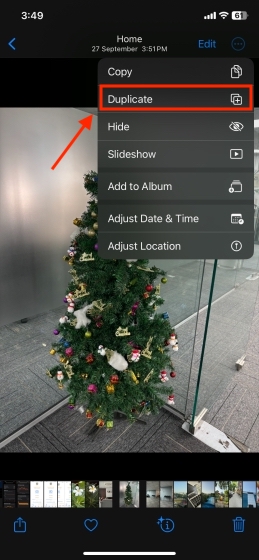
- Select any image from these two options. If you wish to fill the entire iPhone screen with this image, zoom out the image and tap on Crop.
- Otherwise, tap on Edit from the top-right, crop the image, and make necessary adjustments. After editing, tap on Done.
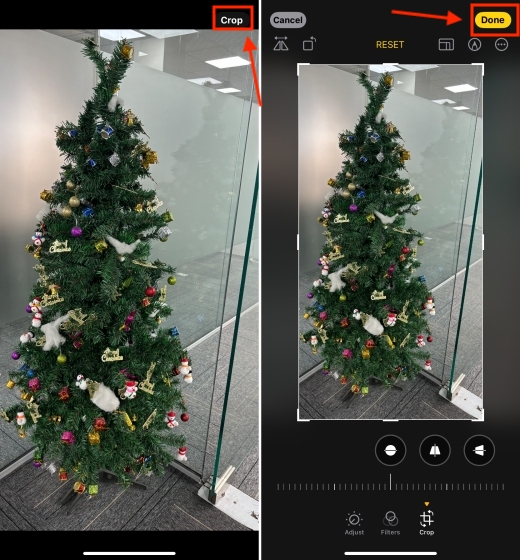
- Once done, set the cropped image as your wallpaper.
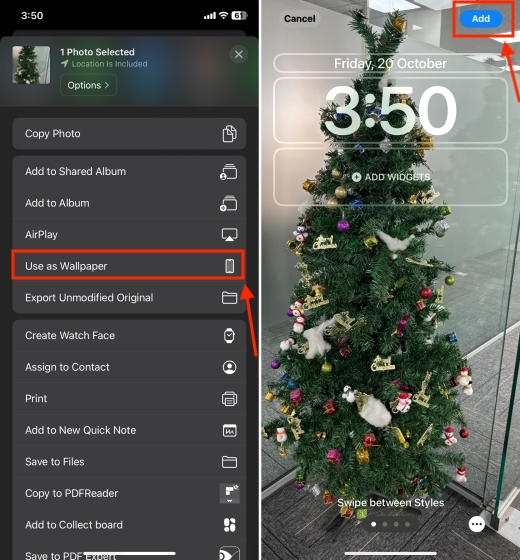
3. Choose a darker wallpaper
If you’re worried about iOS 17 blurring wallpaper on the top, you can consider switching to a darker wallpaper. Why? This is because darker wallpapers or images with darker backgrounds can better conceal blurriness as they reduce the contrast between the background and the blurred elements. As a result, the blur is less noticeable. So, if you’re genuinely concerned about your wallpapers being blurred out at the top with iOS 17, make sure to choose a darker wallpaper for a better visual experience.
So you see that’s how you can fix iOS 17 wallpaper blurred on your iPhone. We hope these fixes help you prevent those annoying problems and set your favorite photo as your iPhone wallpaper. Which trick worked for you? Don’t forget to share your experiences in the comments below.






