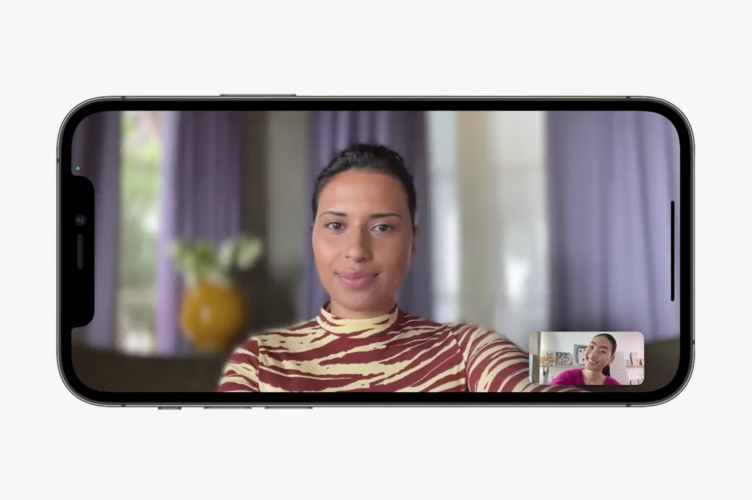
At the WWDC 2021 keynote, Apple unveiled the next-gen version of iOS for iPhones. iOS 15 brings a ton of new features, including some impressive FaceTime updates. The Cupertino giant has attempted to make FaceTime fall more in line with other video-conferencing apps such as Zoom and Skype. Amongst other things, Apple has added the support for “Portrait Mode” in FaceTime. This essentially means you will now be able to blur the background of your video calls on FaceTime. So if you want to learn how to use the Portrait Mode feature in FaceTime on iOS 15, you have come to the right place.
Portrait Mode in FaceTime on iOS 15
In this article, I will show you how to use the new “Portrait Mode” on Facetime or blur your background during a FaceTime video call in iOS 15. So, be sure to follow this story till the end to know how the feature works. Or, you can use the interactive table below to jump directly to your desired section.
Compatible iPhones
Before I move on to the steps, it’s worth mentioning that FaceTime’s Portrait Mode feature will only work on devices with the A12 Bionic chip and later. That means the feature will be available on the iPhone XS series, iPhone 11 series, and last year’s iPhone 12 series running iOS 15.
iPhone X and iPhone 8 series users, unfortunately, will not be able to take advantage of this FaceTime feature. On the other hand, iPhone SE 2020 users will be able to enjoy the feature. So, if you have an A12-powered device and want to test out new FaceTime features, you can download and install the iOS 15 developer beta on it. You can check out our in-depth story on how to install the beta without a developer account.
How to Blur Background in FaceTime Video Calls
With that out of the way, let’s take a look at the steps you need to follow to blur the background in FaceTime video calls on iOS 15.
Method 1: Using the FaceTime App
1. Open the FaceTime app on your iOS device.
2. Make a FaceTime video call to any of your contacts. Then, tap on your own video view at the bottom right corner, and watch it expand to reveal all available options.
3. In the expanded video view, you will see a “Portrait Mode” icon at the top left corner. Tap on it to enable background blur in your FaceTime video call.
4. And that’s it. Thanks to the blurred background, you can now FaceTime your friends and colleagues without revealing your messy room, your photo wall, and more.
Method 2: Using the Control Center
1. Open the FaceTime app on your iOS device, and make a FaceTime video call to any of your contacts.
2. During the video call, open the Control Center on your device. To open it, swipe down from the top right corner on a Face ID-enabled device or swipe up from the bottom on a Touch ID device.
3. In the Control Center, you will find a new “Video Effects” tile.
4. Long-press or 3D touch on the “Video Effects” tile to expand it. Next, tap on the “Portrait” button to toggle it on.
5. Now, close the “Video Effects” tile and the Control Center and go back to the video call. And voila! You will now see a blurred background in your FaceTime video call.
Pro Tip: Portrait Mode Works With Any Video Calling App on iOS 15
Now, although I have shown you how to turn on “Portrait Mode” for FaceTime calls in this guide, this feature also works with other video calling apps on iPhone. So if you make a video call using WhatsApp or Instagram, then the “Video Effects” tile will show up in the Control Center with the name of the corresponding app. You can then turn on/ off the feature using the same steps as above.
Blur Background in Video Calls with iOS 15
That is all you need to know about the new “Portrait Mode” feature for video calls in FaceTime on iOS 15. Apple is trying to rival other video conferencing apps like Zoom and Google Meet by offering such features with FaceTime. Moreover, it now allows you to make FaceTime calls to Android users, share your screen, and much more. However, if you are not a fan of FaceTime, you can also check out how to set a virtual background in Zoom, custom background in Google Meet, and change the background in Microsoft Teams via the linked articles.