Chromebooks are meant to be fast-performing devices and hardly slow down. However, if your Chromebook is lagging and inadvertently slowing down, it could be due to many reasons. Fortunately, there are many ways to fix a slow Chromebook, including software and hardware fixes. Let’s look at all the potential ways to fix a slow Chromebook.
Method 1: Terminate Programs and Processes
One of the primary reasons why any operating system would slow down is when there are a lot of programs running in the background, consuming system resources. This leaves very few resources for system processes and could be the reason why your Chromebook is slowing down or lagging. However, like other operating systems, ChromeOS also has a built-in task manager to monitor and end the running processes. Here’s how to do it.
- Press the Launcher + Esc keyboard shortcut to open the ChromeOS Task Manager.
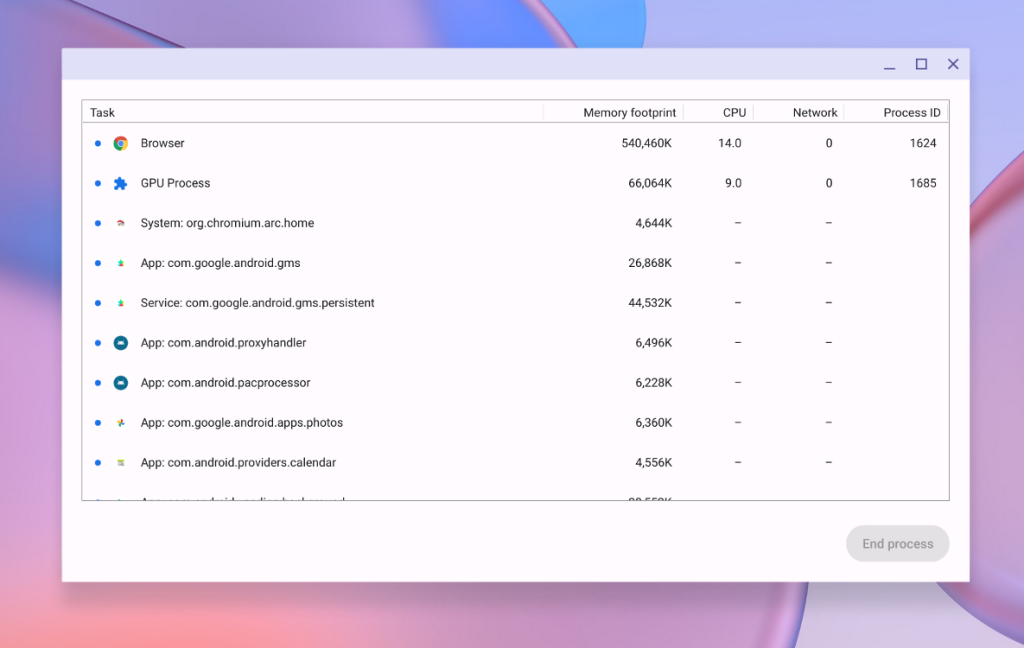
- Click on the Memory footprint tab at the top to sort the list by the apps consuming the most amount of RAM.
- You can also click on the Network tab to sort apps and processes by the amount of bandwidth they’re consuming.
- Now, select the process consuming the most RAM or memory and click on End process.
Make sure you do this for the apps eating up too many resources for no reason. This should give some breathing space for other apps and system processes.
Method 2: Uninstall Unwanted Apps and Extensions
Most apps and extensions are configured to automatically start when the Chromebook starts. ChromeOS is quite clever when it comes to app and memory management, but when there are many apps and extensions fighting for resources, it would be wise to delete those you no longer use. Uninstalling apps and extensions is extremely easy, and here’s how you can do it.
Uninstall Apps
There are two ways to uninstall apps on ChromeOS — one from the launcher and the other from app Settings. To keep things simple, here’s how you can remove unwanted apps from the ChromeOS Launcher:
- Use the Launcher key to open the ChromeOS launcher and see all the installed applications.
- Now, hover over an unwanted app and right-click on it to get additional options.
- Click on Uninstall and, from the confirmation dialog, click on Uninstall again.
Uninstall Extensions
To uninstall Chrome extensions, you need to launch Chrome.
- Launch Google Chrome and click on the Puzzle icon from the top toolbar to see all your extensions.
- Click the 3-dots icon beside the extension for more options.
- Now, select Remove from Chrome to uninstall the extension.
- In the confirmation pop-up that appears, click on Remove again and the extension will be removed.
- If you don’t see an extension, click on Manage Extensions and delete the extensions from the next page.
Method 3: Delete Unnecessary Files
If you have a budget Chromebook, its storage may fill up quickly. Not only that, budget Chromebooks come with slower storage types, which could cause the Chromebook to lag in the long run. You may want to free up your Chromebook’s storage if it’s running slow. Here’s how you can do it.
- Go to Settings > System preferences > Storage management.
- Here you should see a breakdown of all the things that occupy storage on your Chromebook.
- If the files on your Chromebook are taking up too much storage, open the Files app and delete the files you no longer need.
- Similarly, if your Chromebook has accommodated too much browsing data, click on Browsing data and clear the cache from Chrome.
Method 4: Reduce Disk Space for Linux
If you allocated lots of storage space for Linux when setting up the container, you may want to resize it to get some storage back. This can be done by going to the Linux Development Environment settings.
- Go to Settings > About ChromeOS > Linux Development Environment.
- Find Disk Size and click on Change.
- Adjust and move the slider back to gain back storage space.
- Click Resize and give ChromeOS some time to resize the Linux storage.
- Once done, you should get some storage back and your Chromebook should feel a bit faster.
- If you no longer use Linux, you can scroll down and click on Remove to completely remove Linux.
Method 5: Update or Downgrade Your Chromebook
Updates can cause issues on any operating system, and ChromeOS is no exception. If you remember updating ChromeOS recently after which ChromeOS started slowing down, the update may be causing the issue.
ChromeOS updates usually do not cause issues, but if you’re on the Dev or Beta channels, it’s possible that a bad update was rolled out. Google may have already rolled out a fix for the lag, and all you need to do is check if an update is available and update your Chromebook to the latest ChromeOS version.
To update your Chromebook, all you need to do is go to Settings > About ChromeOS > Check for updates. An update will instantly show up if it’s available, and ChromeOS will automatically start installing it. If that doesn’t fix it, you can try downgrading Chrome OS to an earlier build. While we won’t usually recommend this, reverting to an older version can help resolve major glitches until Google rolls out a fix.
Method 6: Replace Your Chromebook’s Battery
Batteries don’t last forever, and Chromebook batteries are no exception. When a battery reaches a certain point in its lifetime, it starts losing its ability to hold and deliver up to its full potential. Battery health is a metric that’s used to measure the amount of power a battery is providing and if it drops below a certain threshold, it struggles to provide the required amount of power and that could be the reason why a Chromebook might lag.
Fortunately, batteries are one of the easiest-to-find components of a device, and replacing them usually doesn’t take that much effort. You can check your Chromebook’s battery health by going to Settings > About ChromeOS > Diagnostics and glancing at the battery health. If it has dropped below 60%, the battery needs replacing.
You can get a new battery from platforms such as iFixit or order it from eBay. If you’re not sure about the authenticity of the batteries sold online, go to one of your nearest, trusted laptop repair stores and ask them to replace the battery for you. Sure, you end up paying a bit more for the replacement costs, but at the end of the day, you can rest assured that the new battery will last for at least a few years from now.
Method 7: Clean Your Chromebook
Dust and grime are usually the main culprits behind a laggy computer. They tend to build up over time and clog the fan vents, due to which the computer doesn’t get enough room to breathe and cool down the processor. If your Chromebook is lagging, it could be because the dust accumulated over the years is clogging the vents. This could result in thermal throttling as your Chromebook may struggle to cool down when the processor is active.
While you could totally clean the vents yourself, we suggest taking it to a repair shop to get it cleaned. This will ensure your Chromebook remains safe and functions properly once it’s put back together. You should notice a steady increase in performance after you clean up the vents.
Method 8: Powerwash or Factory Reset Your Chromebook
Sometimes the only way to get rid of the lags and stutters is by factory resetting your device to its original, clean state. In Chromebook terms, that’s called a Powerwash, and it’s extremely easy to do so. However, before you go ahead, just make sure to back up all your files because a powerwash will erase them. We’ve prepared a dedicated Factory Reset Chromebook guide to help you out.
Method 9: Reinstall ChromeOS on Your Chromebook
Reimaging a Chromebook is the ChromeOS equivalent of reinstalling Windows on a PC. If you’ve tried all of the above fixes and your Chromebook is still lagging, it could be due to corrupt files or unknown reasons. In this case, reimaging a Chromebook could be your last resort. We’ve explained how to do it in our “Reinstall ChromeOS on Chromebook” guide.
TL;DR: All you need to do is grab a USB stick, download the Chromebook Recovery Utility, select your Chromebook model, and install ChromeOS onto the USB. Then you can boot into recovery, insert the USB stick, and reinstall ChromeOS.
These are some of the ways you can fix a lagging Chromebook. In most cases, deleting unnecessary files, apps, and extensions should mostly fix the issue. If that doesn’t work, you may need to replace the battery of the device, powerwash it, or reinstall ChromeOS altogether. Let us know if this guide helped fix your Chromebook in the comments below.