Numerous players have claimed that Starfield has optimization issues when it comes to performance, which we can confirm. And no, Todd Howard, it is not because of our PCs being outdated. Be it lag, inconsistent frame rates, or micro stuttering, Starfield’s PC performance has been volatile, and you have likely faced these issues during your gameplay. So, what is the reason for such inconsistent performance? How do you fix this issue? Worry not, as we have listed workarounds to ensure your copy of Starfield on PC runs better than expected. Let’s see how you can fix low FPS, stuttering, and lag issues in Starfield right here!
What Causes Low FPS and Stuttering Issues with Starfield

The first thing you might be wondering is why we are having lag and stuttering problems with the PC port of Starfield. After all, you are using a top-of-the-line Intel/AMD CPU and a compatible AMD or NVIDIA GPU. So, you should be good, right? Well, unfortunately, the reality is different. Ever since the launch, many users have been reporting low FPS issues, especially on Intel CPU and and Nvidia GPU combo, audio cutting, stuttering, and other similar performance issues.
The problem, as many have pointed out, is the game relying on the CPU to do its work. Starfield is a very CPU-bound title. This means that most of the processing and performance calculations for the game are done within the CPU Cores. In such a scenario, no matter how good of a GPU you utilize, you will not see major performance gains.
For example, I’m playing Starfield on a PC build with an AMD Ryzen 5600 and an Nvidia GeForce RTX 4070 Ti, paired with 16GB of RAM. This PC consistently provides the required performance on most titles at 1080p resolution. Even in such scenarios, New Atlantis and other crowded areas experienced frame rates between 48-67 frames. On closer inspection, the CPU and GPU optimization maxed out at 75-80%. Mind you, we were playing the title at max settings in 1080p.
In such cases, we can only do very little, but we have some fixes listed below that can help you extract some extra frames, reduce stuttering and lag issues, and make for a more enjoyable gaming experience.
Best Ways to Fix Starfield PC Performance and FPS Issues
1. Try to Adjust Your Graphics
The first thing you can try to do in such a scenario is adjust our graphics settings. For Starfield, adjusting the following settings might help improve the game’s performance on your PC:
- Crowd Density: Medium
- Shadow Quality: High or Medium
- Volumetric Lighting: Medium
- Motion Blur: Off
- Depth of Field: Off
Turning down these settings can give you a slight performance boost. Each of these settings retain visuals while dropping the performance needs of the game.
2. Enable Upscaling with Mods
After you adjust your graphics settings, it is time to turn on upscaling settings. Starfield ships with support for AMD FSR 2.0 technology, which downscales the image to a lower resolution and then upscales it to higher fidelity through AI, resulting in improved image quality & performance. Of course, it does come with its downsides, like image ghosting during movement. However, if you can look past such minor inconveniences, FSR 2.0 can be your saving grace.
Furthermore, you are out of luck if you have an Nvidia card and want to use DLSS technology natively. The game does not ship with DLSS, or even XeSS support for Intel cards. However, thanks to some swift modders, you can use DLSS 3.0 and XeSS in Starfield. So, go through our best Starfield mods list and install the upscaler and performance optimization mods.
3. Ensure Your GPU Drivers are Updated
Both AMD and Nvidia have released their latest drivers for the game to ensure that your GPU can output the best performance for Starfield on PC. As such, go to your respective card maker’s website and download the latest drivers.
If you have difficulty navigating the website and downloading the drivers, follow the steps below.
- Press the Windows button to open the Start Menu. Search for Device Manager on your PC and open it.
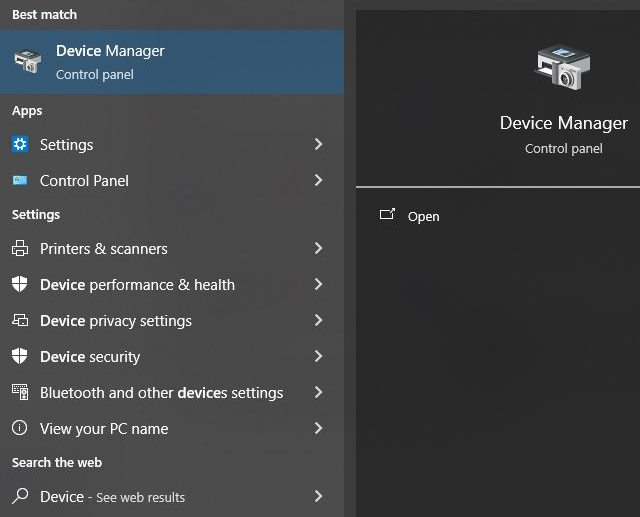
- In the device manager, click on the Display adapters option. It will show your GPU’s name here.
- Right-click on your GPU’s name and select the “Update Driver” option.
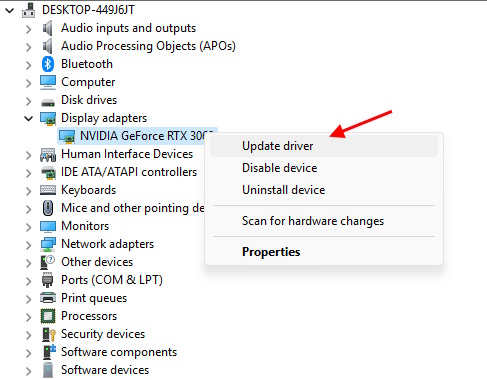
Windows will download and install the latest driver for your GPU. You now have an updated graphics driver, and hopefully, better Starfield performance.
4. Disable Fullscreen Optimization for Starfield
Windows has a feature called Fullscreen Optimization, where a fullscreen game benefits from performance gains and doesn’t have to share resources with other programs. Starfield can greatly benefit from turning on this feature, so let’s have a look at how you can do that:
- Right-click on Starfield in Steam and select the “Browse local files” option.
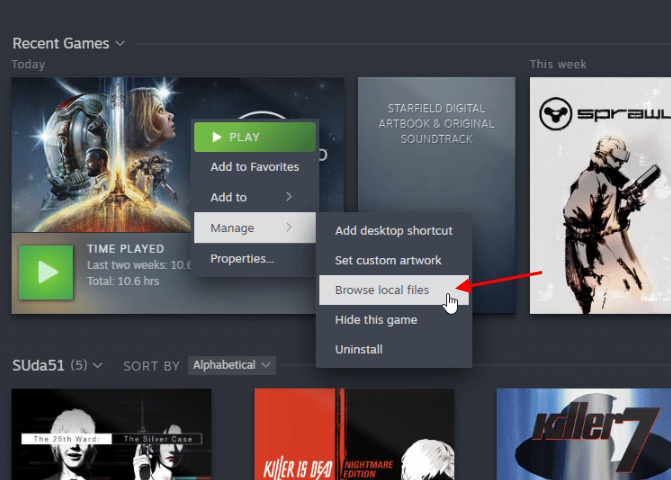
- Right-click on Starfield.exe in the install location and open the game’s properties.
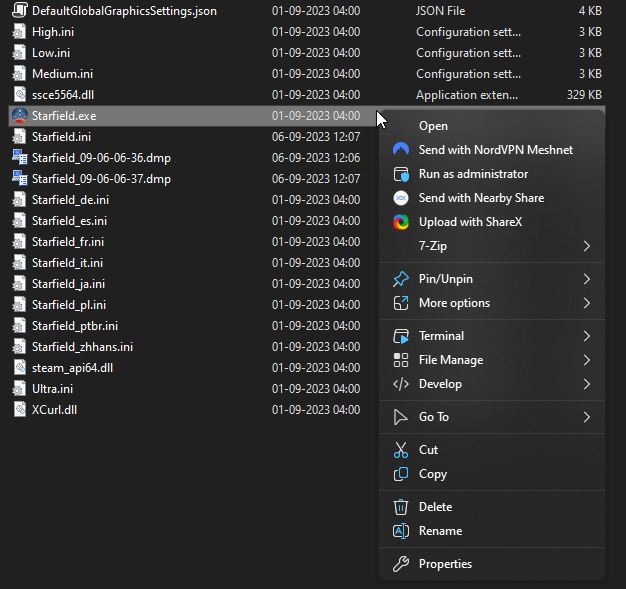
- Under Properties, navigate to Compatibility and enable the “Disable fullscreen optimizations” option. It should have a checkmark next to it.


5. Set Starfield Process Priority to High
Remember how we said that Starfield is CPU-dependent? Well, we can do something about it. You can set the CPU process priority for Starfield to high, so CPU resources are utilized in running the game smoothly as opposed to running other processes in the background. To do this, follow these steps:
- Open Task Manager by using the Windows keyboard shortcut “Ctrl + Shift + Esc.”
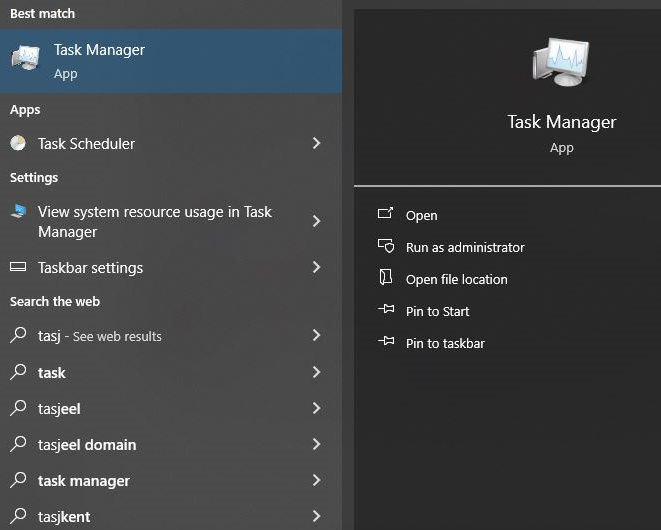
- Inside Task Manager, find the Starfield process.
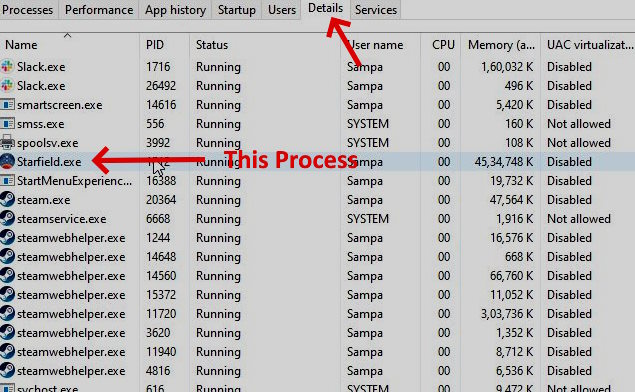
- Right-click on it and set its priority to “high.” We do not recommend realtime unless you have a top-of-the-line CPU.
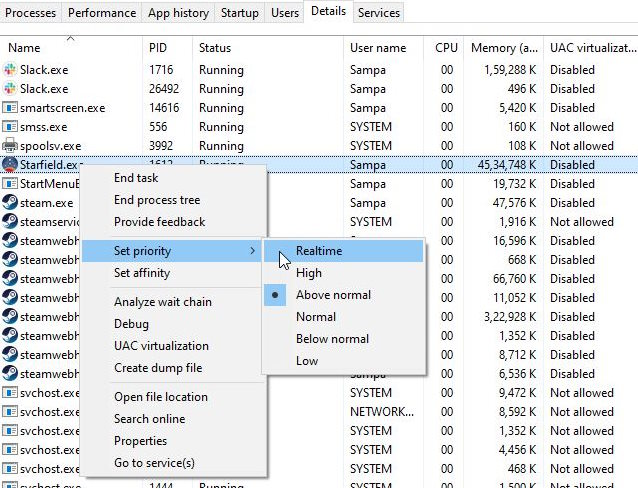
Doing the above ensures Starfield gets the highest priority in CPU processing on your PC, thus, slightly improving your frame rates and fixing any stuttering issues.
6. Ensure Starfield is Running on an SSD
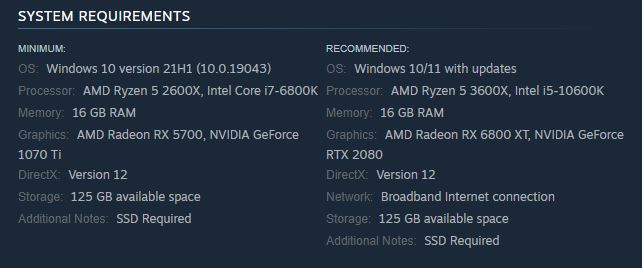
As per the minimum requirements put forth by Bethesda, Starfield needs to be installed on an SSD on PCs to run the game smoothly. As such, if you have the game installed on a hard disk, that might be the culprit behind the stutters.
Since the hard disk is trying to catch up to the next-gen visual rendering, it stutters. Grand Theft Auto V had this problem where the game installed on a hard drive had problems streaming textures. Hence, move your game files to an SSD immediately. If you do not have an SSD, consider upgrading to one.
Following the above steps should ensure that you copy of Starfield gains some performance improvements. If these fixes still don’t improve the low FPS, lag, or stuttering issues, it might be time to upgrade your PC build.



















Ryzen 9 + 3060 6GB VRAM + 32 GB DDR4. Even at 1080p I can’t get 20 fps. This is the worst I’ve ever seen of any game in the last 20 years.
This is helpful. If you’re having a problem where the game will run smoothely and then freeze for several seconds occasionally, I can tell you from experience how to fix it. 3070TI Win10 AMD CPU.
It got 100x better when I moved the files from a 3TB external HDD to an internal SSD. That’s it!
Yep. I feel most stutters happen because of the game’s texture streaming times. You install it on an SSD, you should be fine.
Thanks, this is really helpful. Can it be installed on a Portable SSD?
I haven’t tried it, but theoretically, it shouldn’t be an issue. Use Steam’s storage transfer system under settings -> storage and check. If things don’t work, you can always revert back by the same process.