- Disabling Windows Defender requires you to use the Registry Editor or Group Policy Editor.
- In Registry Editor, you will need to create a Dword and set its value to 1 to disable Defender.
- In Group Policy Editor, you have to enable the "Turn off Windows Defender option" to disable it.
Virus and spyware protection on Windows was barebones until Windows 8 and 10 came out. That’s when Microsoft brought a fully-fledged antivirus of their own called Windows Defender (now called Windows Security) with support for anti-malware execution, real-time detection, and regular virus definition updates. However, some users don’t find the native antivirus effective and want to install an antivirus of their own. If you’re one of them, here’s how to disable Windows Defender Antivirus on Windows 10.
There are two ways to go about disabling Windows Defender (or Windows Security) on Windows 10 — Registry Hacks or Editing the Group Policy. There are other methods too but the aforementioned methods work best in completely disabling Windows Defender on Windows 10.
Method 1: Using Registry Editor on Windows 10
If you’ve been using Windows for a long time, you may be familiar with the Windows Registry tool. It’s more or less similar to ChromeOS flags and can be used to disable Windows Defender Antivirus. For this method, make sure you are using the Administrator account before proceeding. Here’s how to disable it:
- Launch Windows Defender (or Windows Security)
- Go to Virus and threat protection in the left sidebar.
- Click Manage Settings in the right pane.
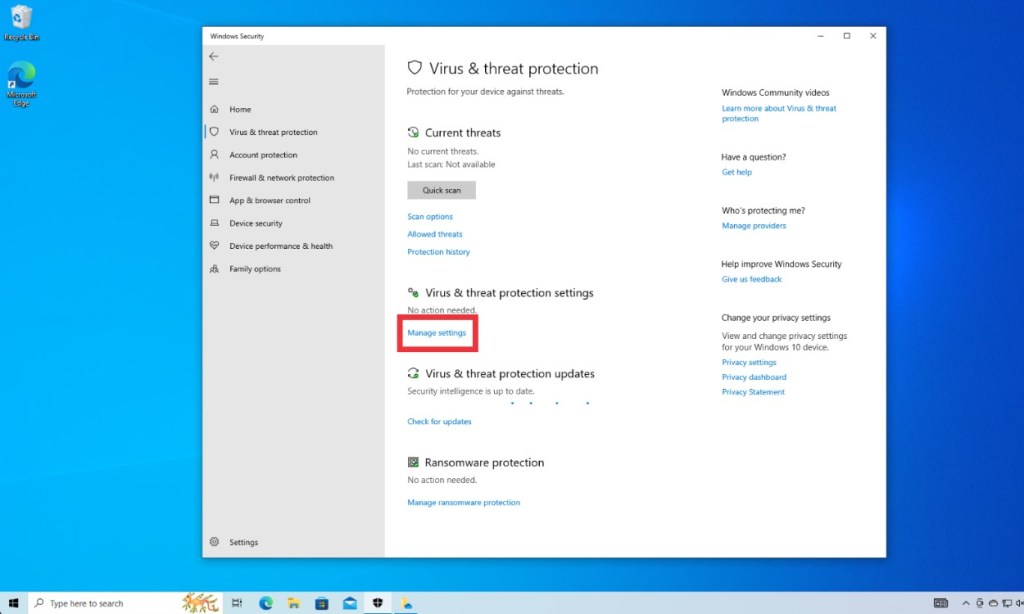
- Toggle off all the options under Virus and threat protection settings. These include real-time protection, cloud-delivered protection, automatic sample submission, and tamper protection.
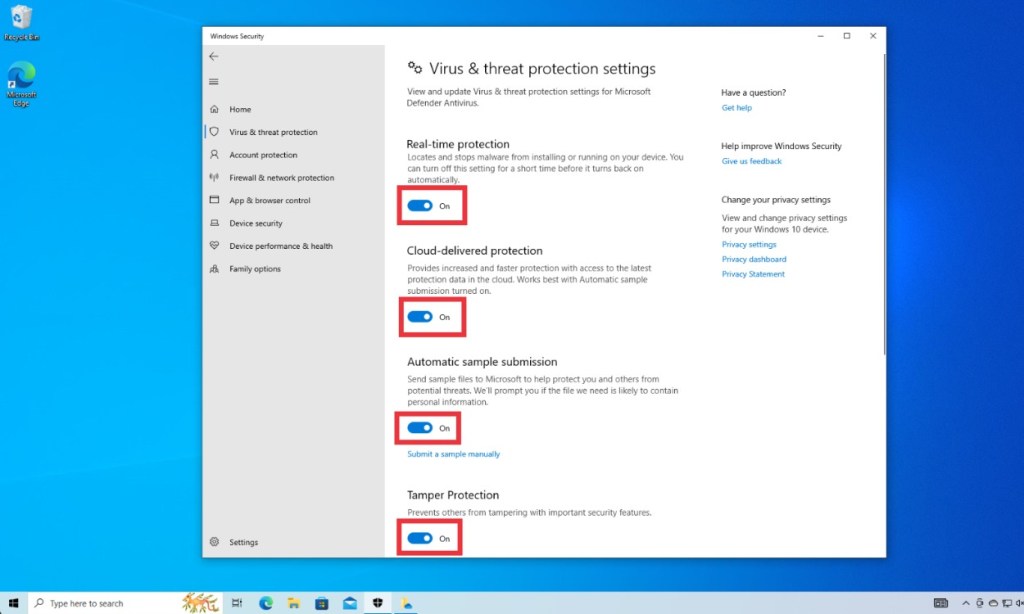
- Next, in Windows 10’s Start menu search, type “registry” and click the Run as administrator option beside the search result.
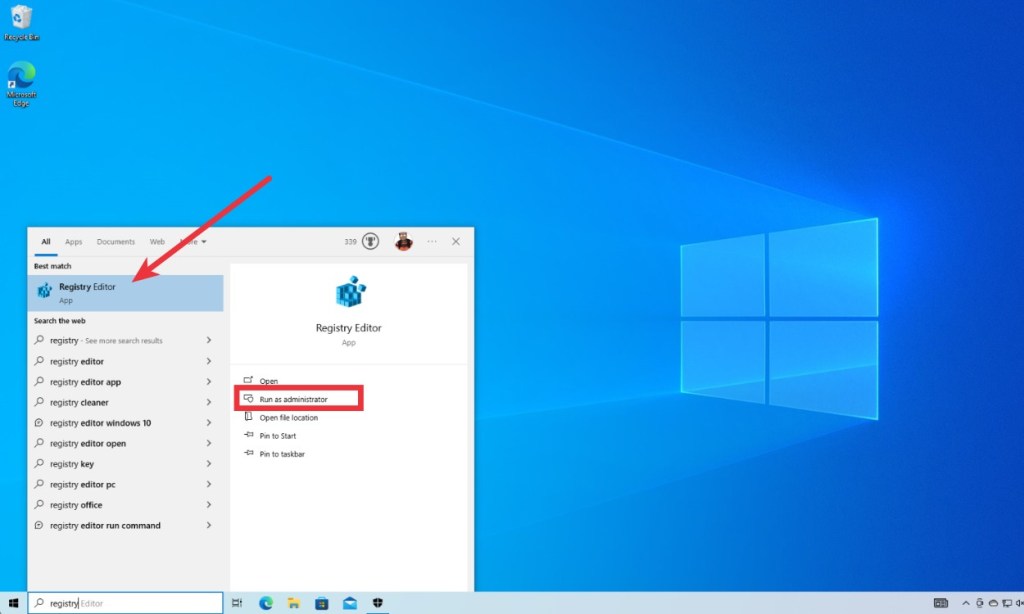
- Copy and paste the following address in the Registry address bar and hit enter. You will be instantly taken to the Windows Defender folder.
HKEY_LOCAL_MACHINE\SOFTWARE\Policies\Microsoft\Windows Defender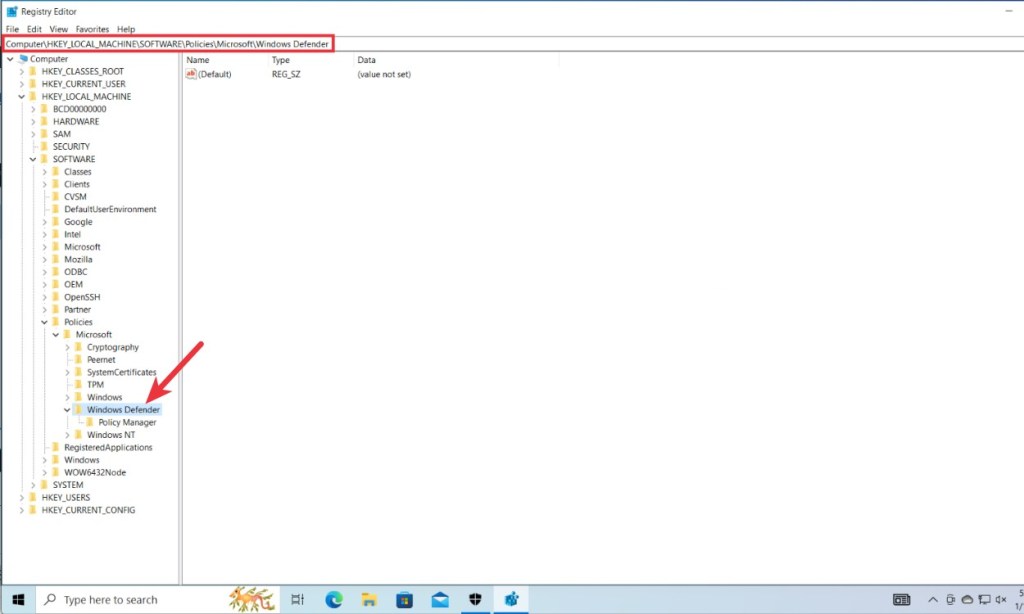
- Right-click on “Windows Defender” -> select New -> DWORD (32-bit) value. Name the file “DisableAntiSpyware,” and click the OK button.
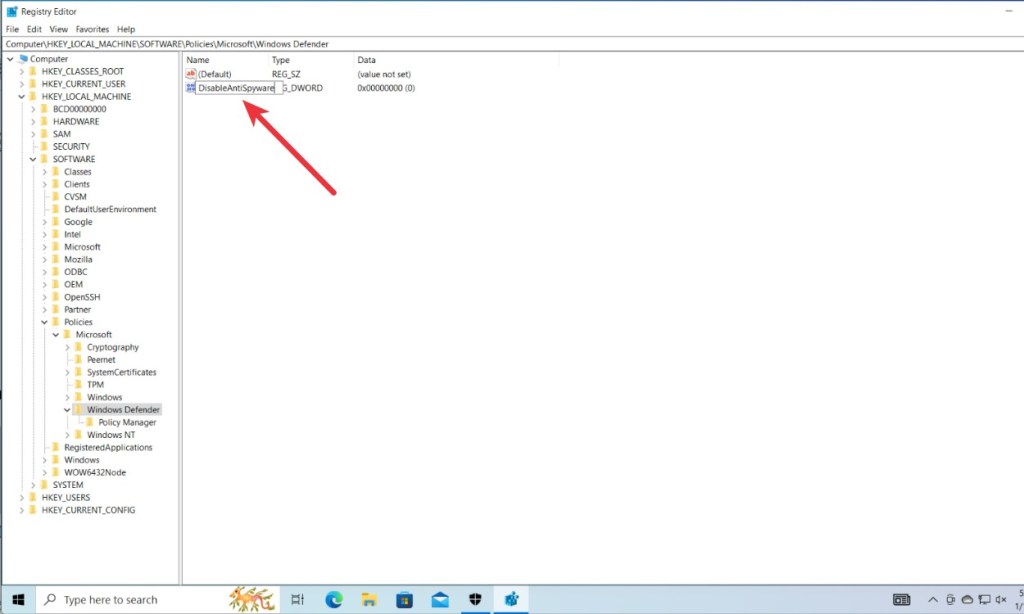
- Now double-click on the file you just created and change the value to 1. Once done, click “OK” and restart your computer.
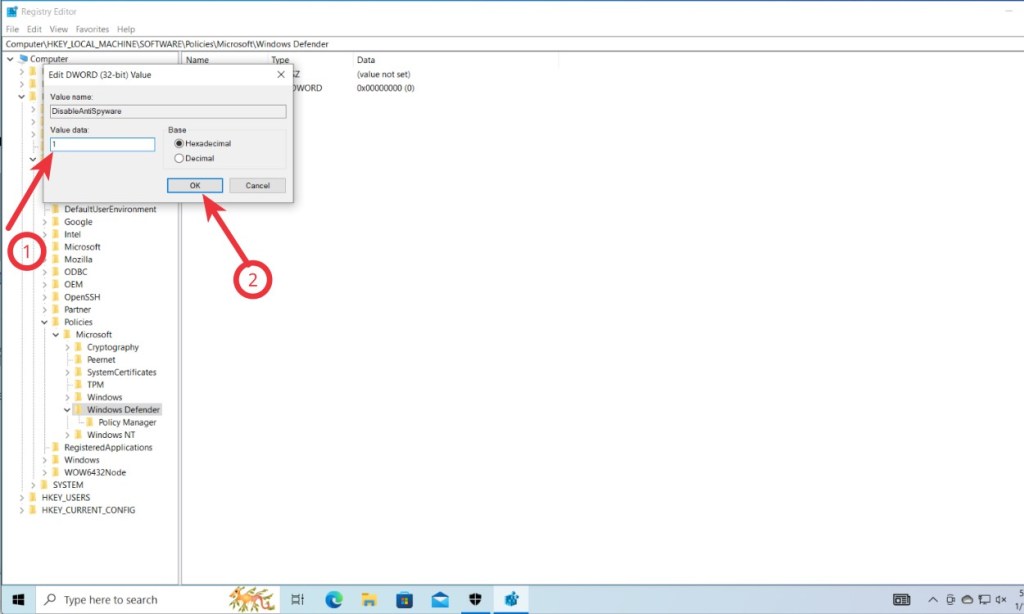
- Finally, open Windows Defender or Windows Security, and you should see the antivirus has been disabled. You can now go ahead and install a third-party antivirus on your Windows 10 PC.
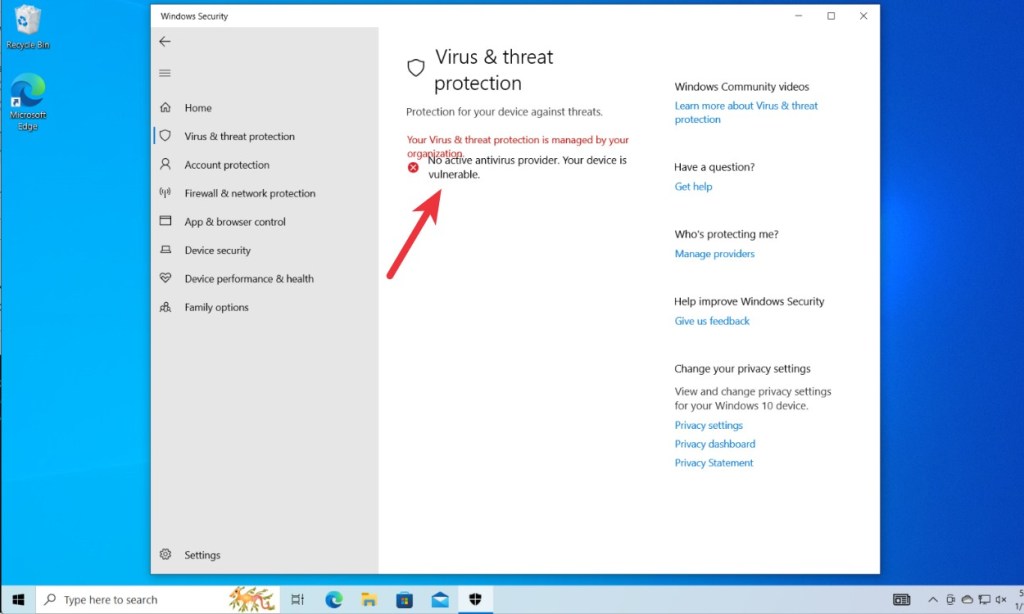
Note:
If the method doesn’t work, you may need to try the process again. It usually ends up working in two to three tries.
If you change your mind and want to bring back Windows Defender, all you need to do is delete the “DisableAntiSpyware” registry file and restart your computer. The built-in antivirus will then start functioning normally again.
Method 2: Using Windows 10 Using Group Policy
If the Registry option did not work for you, using Group Policy Editor to disable Windows Defender permanently could work. However, keep in mind Group Policy Editor is only available on Admin accounts and PCs running Windows 10 Pro; not Home. Learn how to use Group Policy Editor to disable Microsoft Defender on Windows 10:
- Press the key combination “Win + R” to open Run. Once open, Type “gpedit.msc” in the search box and hit enter to open the Group Policy Editor.
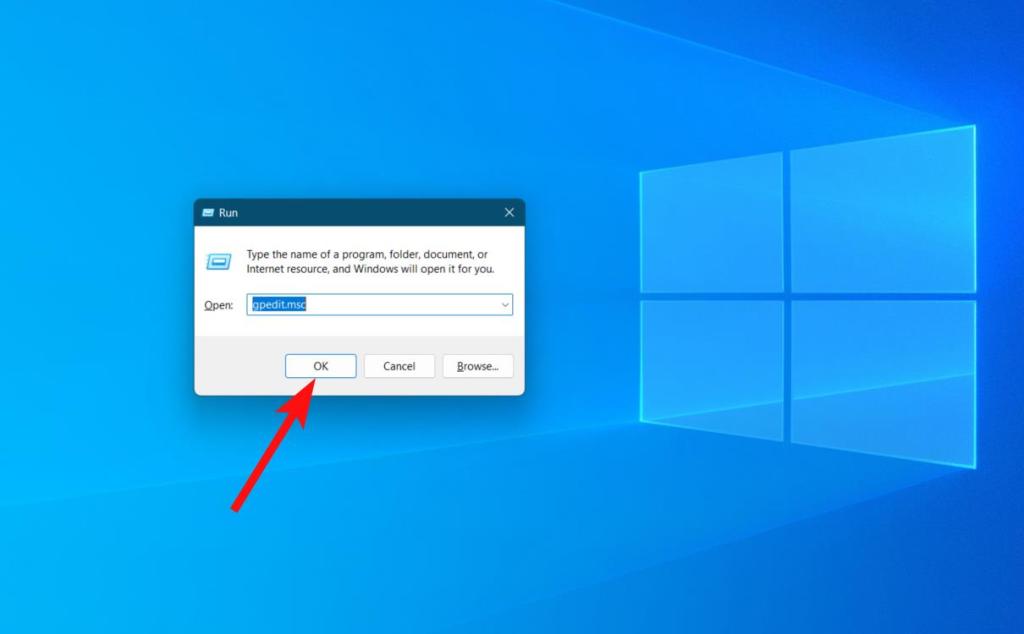
- Once open expand the “Administrative Templates” menu under the “Computer Configuration” section.
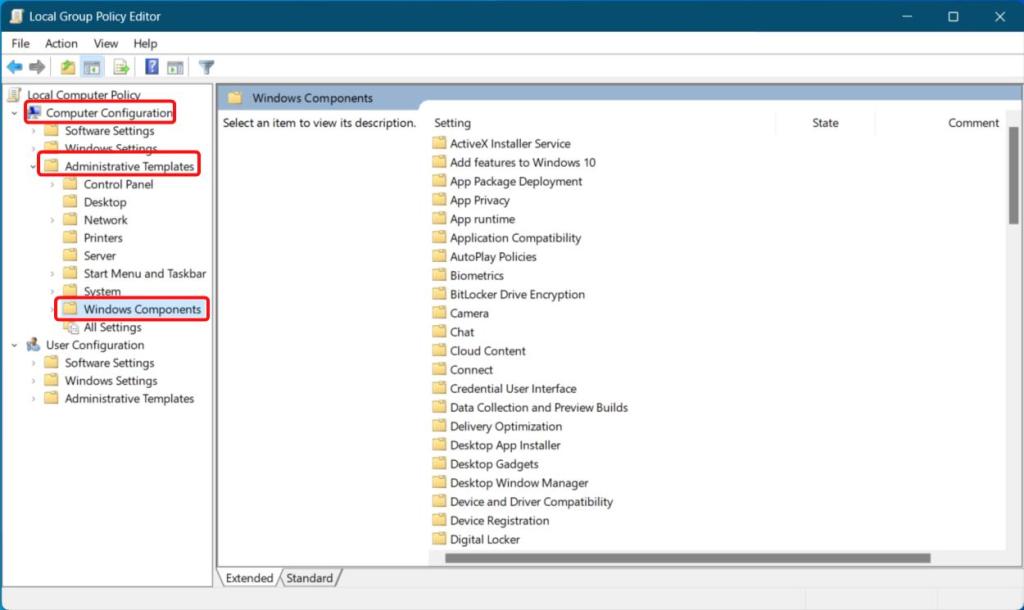
- Next, expand the “Windows Components” menu and scroll down to “Windows Defender Antivirus” or “Windows Security.”
- Double-click on “Turn off Windows Defender Antivirus” and select “Enabled” in the top-left corner. Subsequently, click on the “Apply” and “OK” button.
- Finally, restart your computer, and you should find Windows Defender disabled on your Windows 10 PC.
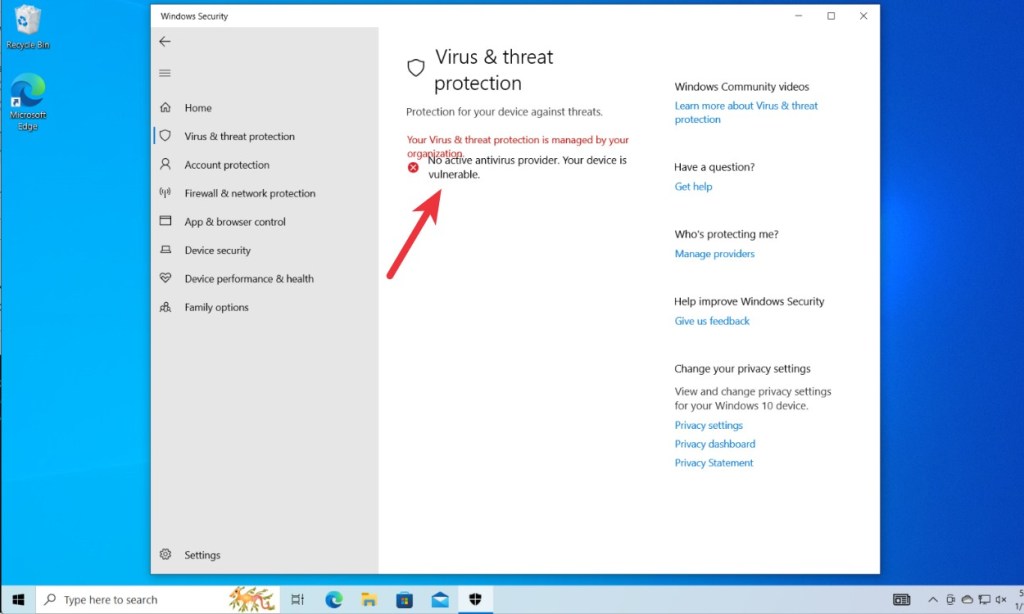
- If you wish to enable it again then just open the Group Policy Editor again and change the option to “Not Configured”. That’s all it takes.
These are the two ways you can use to remove Windows Defender Antivirus from your Windows 10 PC. While the Registry method works most of the time, Microsoft is known to reverse these changes after an update. If you face the same issue, we suggest using the Group Policy Editor which controls the behavior of all system applications on Windows 10 Pro.



















Thanks, Jim!! I really needed that!
I am working on it
If you don’t have ths skill to edit the Registry or have access to Group Policy (such Windows Home edition), the popular free download utility Winaero Tweaker easily allows disabling Windows Defender with a toggle on/off checkbox. It make the registry edit for you.