Windows has a number of background processes and services that take up way too much system resources, making your computer lag and hang-up at the most ill-opportune moments. One such process is CompatTelRunner.exe that many users claim often hogs the CPU or the storage I/O, thus slowing down their computer. Here, we’ll learn how to disable CompatTelRunner.exe on Windows 10 to help you reduce unnecessary load on your system.
Disable CompatTelRunner.exe on Windows 10 PC
We’ll discuss two ways to disable CompatTelRunner.exe on Windows PCs. The first and the easiest is through the Task Scheduler, but we’ll also discuss how to do that using a registry tweak, just to give you an extra option. But before that, we’ll take a look at what it is and what it does in Windows computers.
What is CompatTelRunner.exe?
CompatTelRunner.exe is the executable process for ‘Windows Compatibility Telemetry’ service, which collects and sends usage and performance data to Microsoft. It is present on all Windows 10 machines by default and was installed on Windows 8/8.1/7 as an update described in KB2977759. The company claims that the process helps refine the user experience on Windows, but many users claim that it is a massive resource hog that slows down their computers, especially at startup.
Is CompatTelRunner Safe?
It should be. Windows Compatibility Telemetry is Microsoft’s own software, so it’s not technically malware. However, it hogs system resources in the background, collects data from your PC and re-installs on its own even if you remove it – all very sneaky and unwarranted behavior. It is executed using the Windows Task Scheduler and is enabled by default, but you can disable it without any problem.
Is it Safe to Disable CompatTelRunner.exe?
Yes, it is. It’s just a resource-hungry data-collection process for Microsoft, so it’s not only safe to be disabled, but actually advisable for more reasons that one. So without further delay, let’s see how to disable CompatTelRunner.exe on Windows 10 machines.
Disable CompatTelRunner Using Task Scheduler
- Open Windows Task Scheduler by searching for ‘schedule’ in the Windows search bar.

- Now go to Task Scheduler Library > Microsoft > Windows > Application Experience (Double-click on each option).
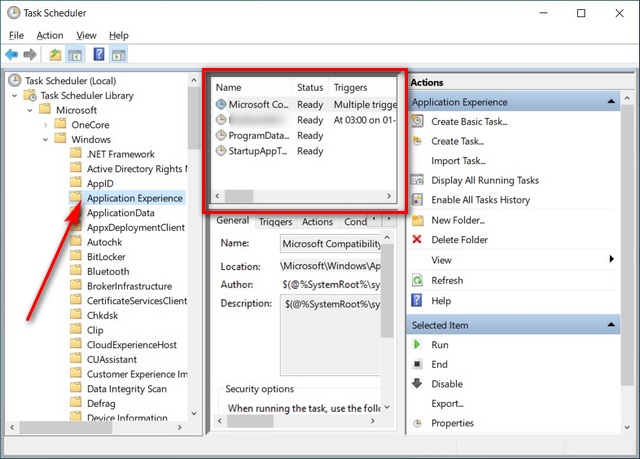
- Disable all tasks in that folder. To disable a task, right-click on it and select ‘Disable’.
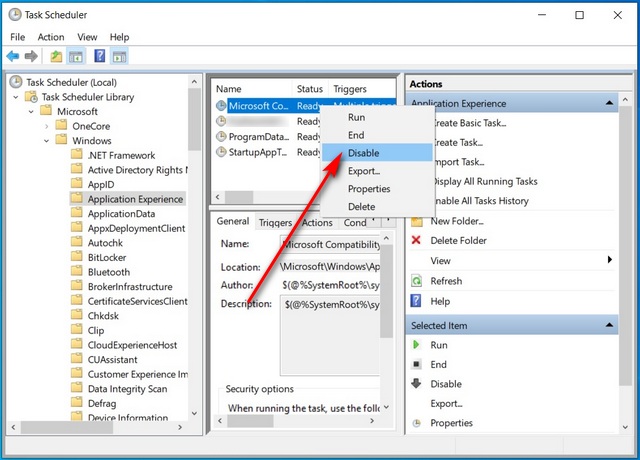
- Now go to Task Scheduler Library > Microsoft > Windows > Customer Experience Improvement Program and disable all tasks in that folder as well.
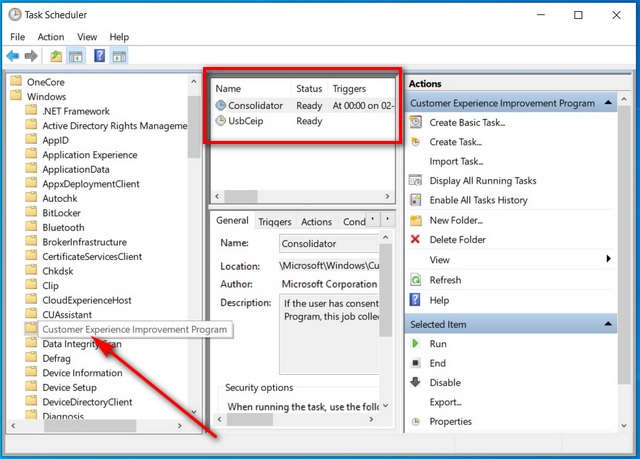
That’s it. You’ve successfully disabled Windows Compatibility Telemetry service on your computer.
Disable CompatTelRunner Using Registry Editor
- Start Registry Editor as Administrator (Type-in “Regedit” in the Windows search bar, right-click on the app icon and choose ‘Run as Administrator’).
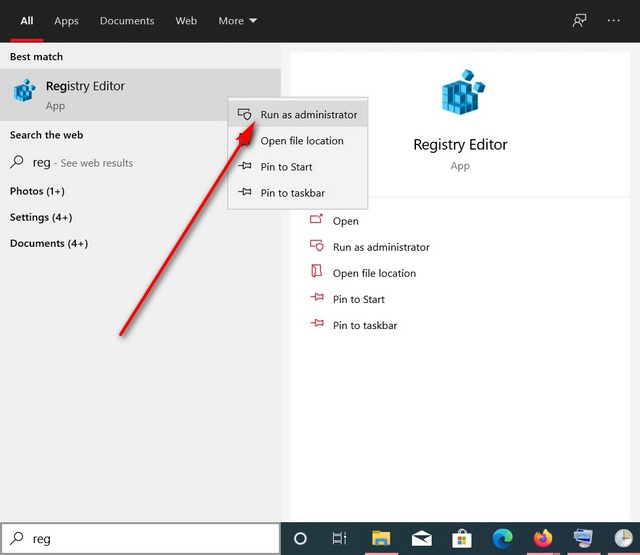
- Now navigate to
HKEY_LOCAL_MACHINE > SOFTWARE > Microsoft > Windows NT> CurrentVersion > AppCompatFlags > TelemetryControllerusing the left pane (Double-click on each option).
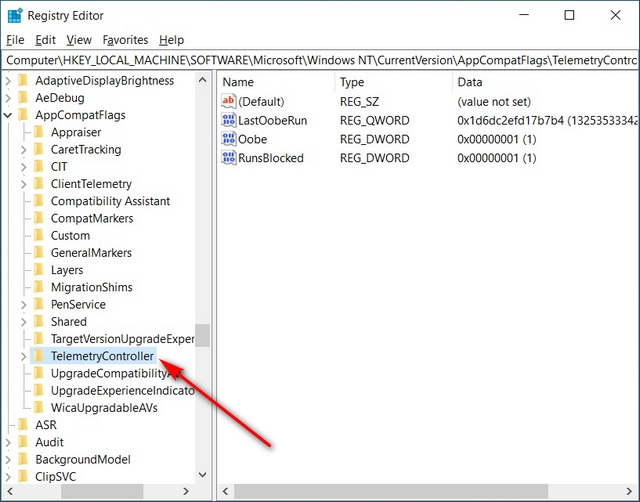
- Now right-click on ‘TelemetryController’ and choose ‘Rename’.
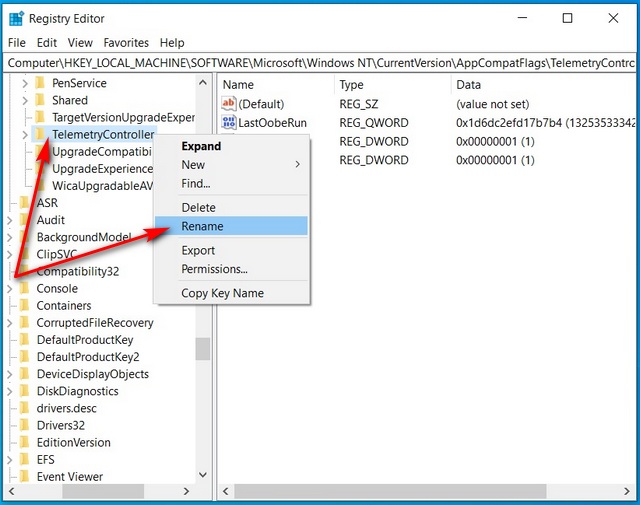
- Finally, rename it to ‘TelemteryControllerX’ and restart the computer.
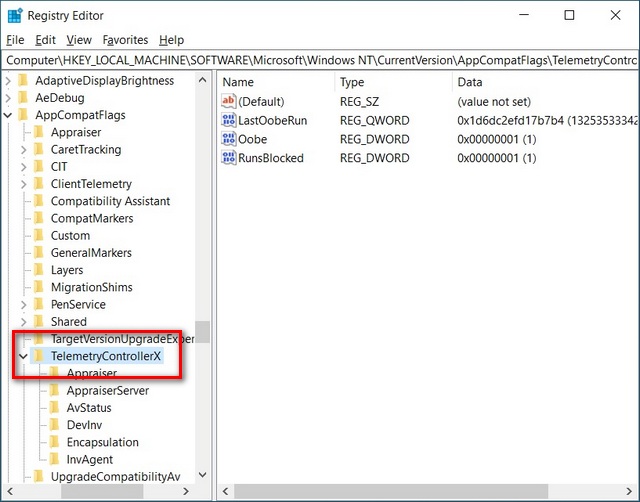
That’s it. Now you know two ways to disable Windows Compatibility Telemetry service on your PC.
Improve PC Performance by Disabling Windows Compatibility Telemetry Service
Microsoft Compatibility Telemetry service adds nothing to your PC but hogs CPU and disk resources, slowing your system down. Now that you know about the process and what it does, go ahead, disable CompatTelRunner on your computer and let us know if it makes a noticeable difference.



















thanks for sharing