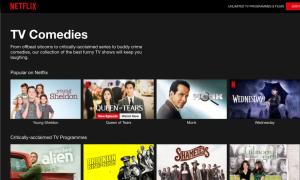We can agree that Google Chrome is one of the best browsers and it has some of the most helpful features you would want in a browser. I also love the fact that I can enable more Chrome features using Chrome extensions and Chrome flags. Another great thing about Google Chrome is that it supports more than 100 languages and that’s simply phenomenal. This allows Chrome users to use the browser in any regional language and benefit from the web. Google surely knows how to bring users from every corner of the world onto its platform. In this article, we are going to show you how to change language in Google Chrome so that you can enjoy using it in your own language.
Change Language in Google Chrome (2020)
There are various ways to change the language in Google Chrome and they vary depending on the platform you are using Chrome on. So, we will cover how to change Chrome language on different mobile and desktop platforms. We will also cover specific use case scenario so you know what to do whenever you need to change language in Google Chrome. Feel free to jump across the sections.
Supported Languages in Google Chrome
Before we get into our tutorial, let’s take a quick look at the languages that Google Chrome supports. As mentioned above, there are more than 100 languages that are currently being supported by Google Chrome. They include English, Hindi, Spanish, French, Ductch, Danish, Afrikaans, Arabic, Bulgarian, Bengali, Chinese, Japanese, Irish, Italian, Russian, Samoan, Tamil, Telugu, Urdu, Korean, Latin, and more. You can see a full list of supported languages in the picture below.
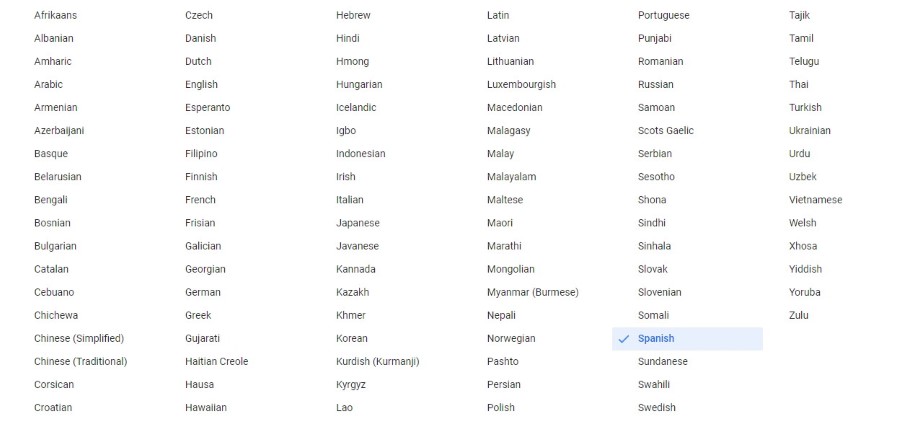
Change Language in Google Chrome (Windows, Linux and Chrome OS)
1. Click on the 3-dot menu on the top-right corner and open Settings.
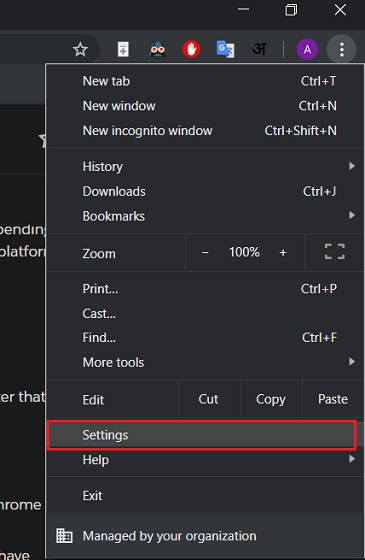 2. Here, click on the hamburger menu on the top-left corner and click on Advanced to expand the menu. After that, click on Languages.
2. Here, click on the hamburger menu on the top-left corner and click on Advanced to expand the menu. After that, click on Languages.
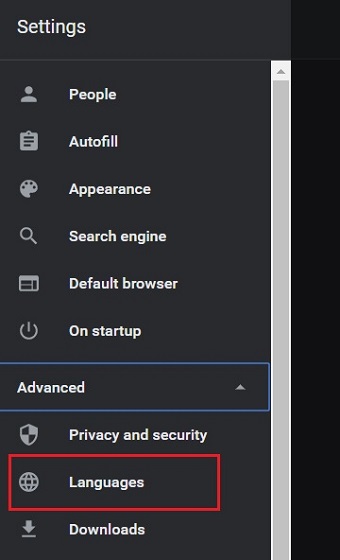
3. Open the Language tab and click on “Add languages”.
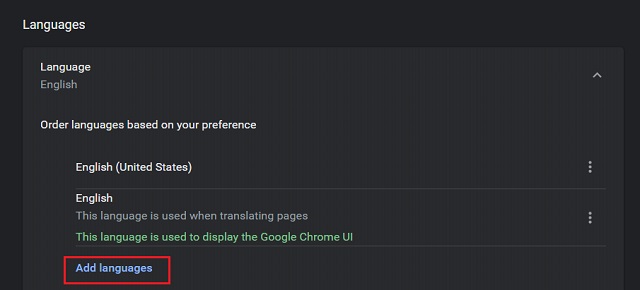
4. Here, select the language that you want to use on Google Chrome. After that, click on the Add button.
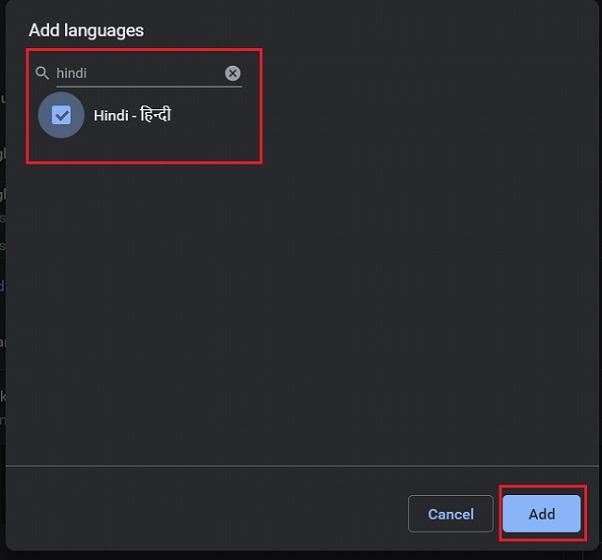 5. Following that, click on the 3-dot menu beside the language of your choice and enable “Display Google Chrome in this language”.
5. Following that, click on the 3-dot menu beside the language of your choice and enable “Display Google Chrome in this language”.
 6. After that, click on “Relaunch” button for the changes to take effect.
6. After that, click on “Relaunch” button for the changes to take effect.
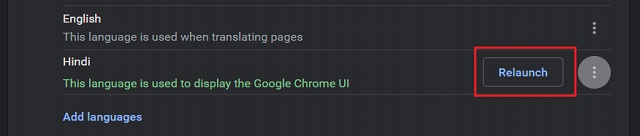
7. Open the Language settings again and click on “move to the top” beside your chosen language. Now you have successfully changed Chrome language including the UI and overall settings.
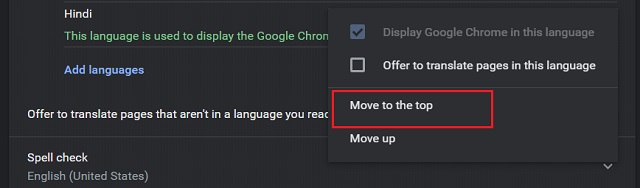 8. In case you also want to change the language of Google search on Chrome then you need to complete one more step. Perform a Google search and click on Settings just below the search box and choose Language.
8. In case you also want to change the language of Google search on Chrome then you need to complete one more step. Perform a Google search and click on Settings just below the search box and choose Language.
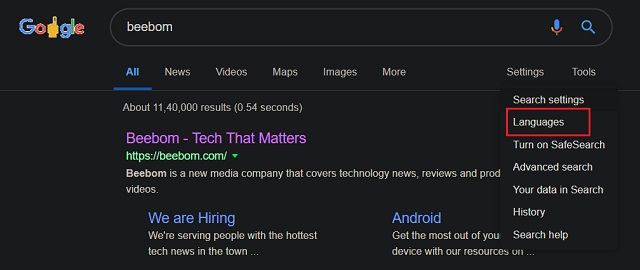
9. After that, select your preferred language and click on the Save button. Now onwards, your Google search will also be in the language of your choice.
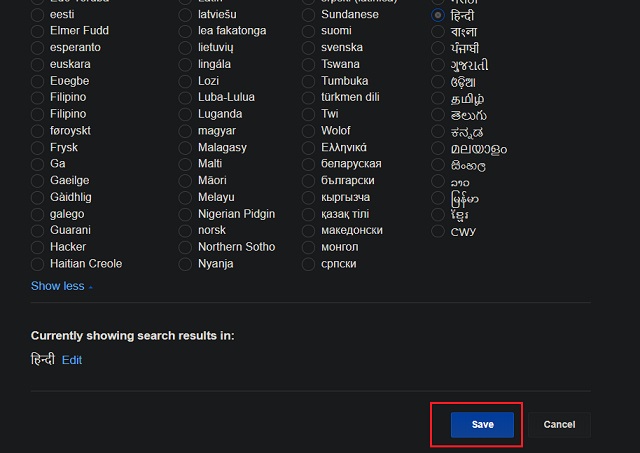
Force Change Google Chrome Language
If you change the language from Chrome’s native Settings then it will only be limited to Chrome’s UI and Settings. To force language change on every webpage on the internet, there are a few settings and extensions which do the job perfectly well. Here are the steps to force language change across the web.
1. Open Chrome’s Settings and navigate to Languages as mentioned in the above steps. Here, open Language tab and enable “Offer to translate pages that aren’t in a language you read” toggle.
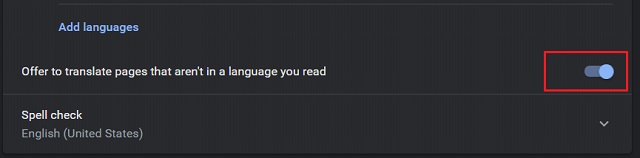 2. Now Chrome should automatically offer you translate page dialog besides the address bar.
2. Now Chrome should automatically offer you translate page dialog besides the address bar.
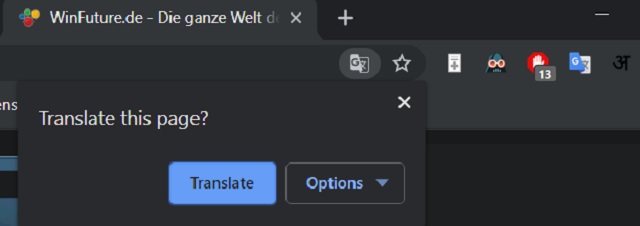 3. Sometimes even after enabling the Settings, Chrome doesn’t change the language of webpages. To force language change manually, install Google Translate extension (free) on Chrome.
3. Sometimes even after enabling the Settings, Chrome doesn’t change the language of webpages. To force language change manually, install Google Translate extension (free) on Chrome.
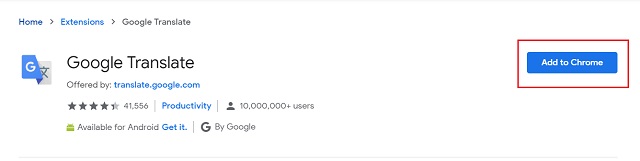
4. Now whenever you are on a webpage which is not in the language you read, click on the Google Translate extension and further click on “Translate this page”. It will change the whole webpage to your primary language.
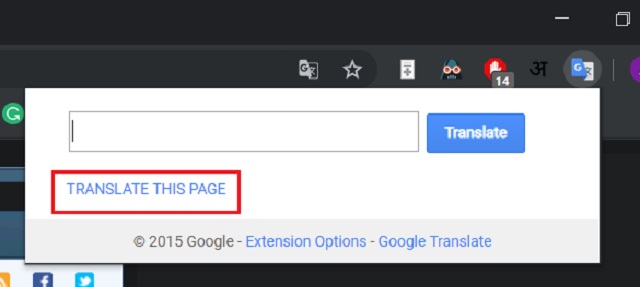 5. In case you don’t want to use an extension, you can go to Google Translate’s page and paste the URL of the webpage. It will generate a custom link, click on it and you will be able to read the website in your language of choice.
5. In case you don’t want to use an extension, you can go to Google Translate’s page and paste the URL of the webpage. It will generate a custom link, click on it and you will be able to read the website in your language of choice.
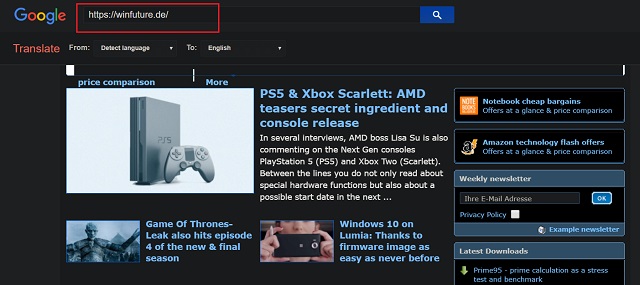
Change Google Chrome Language for Typing
Sometimes we want to change Chrome’s language for specific purposes like typing in a different language, transliteration, etc. For such cases, there are certain tools which let you change the language of your writing without messing with Chrome’s native Settings. In this section, I am going to show you how you can achieve this.
1. Install Google Input tools extension (free) on your Chrome.
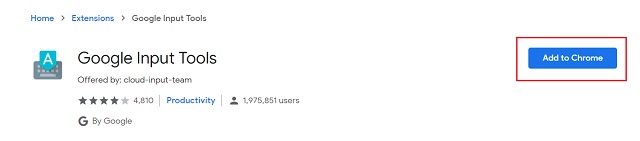 2. Click on Google Input extension on the top-right corner and open “Extension Options”.
2. Click on Google Input extension on the top-right corner and open “Extension Options”.
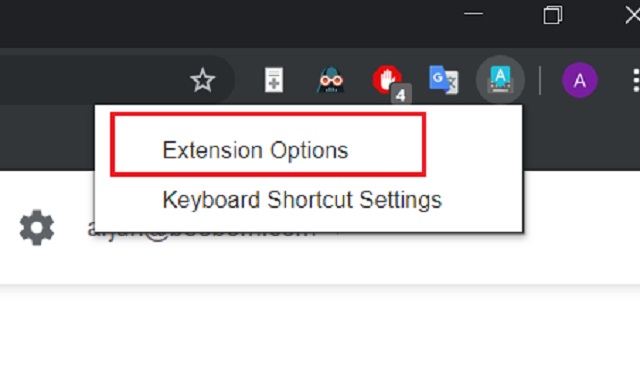 3. On the left side, add the input method as to how you want to change the language of your writing.
3. On the left side, add the input method as to how you want to change the language of your writing.
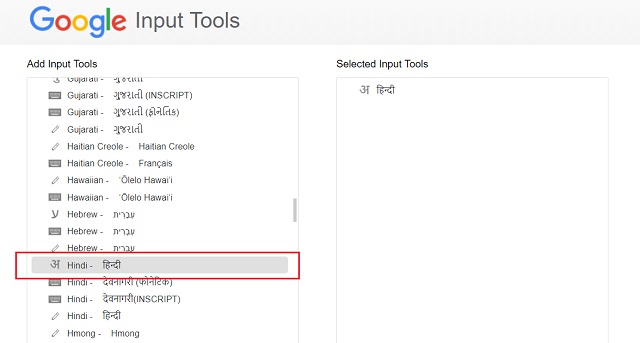 4. Now click on the extension to activate it. Now whenever you type, it will be changed to your chosen language.
4. Now click on the extension to activate it. Now whenever you type, it will be changed to your chosen language.
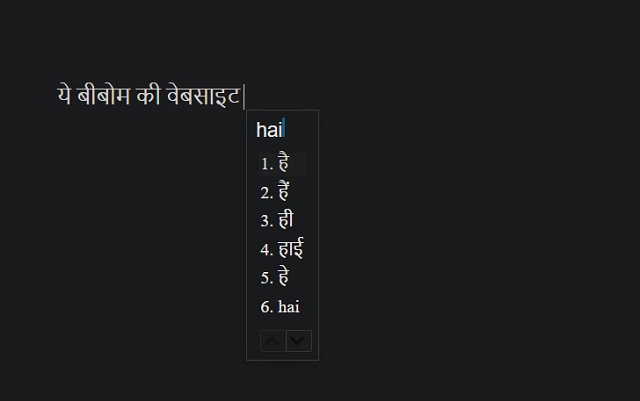
Change Language in Google Chrome on macOS
Before macOS Catalina, Apple didn’t allow users to change app languages individually. However, now users can change languages for individual apps in Catalina. So, if you have updated to Catalina, you will be able to change default language of Google Chrome. If you are using older version of macOS you will have to change the system wide language to get the desired affect. We have explained both these methods below.
-
Changing Google Chrome Language in macOS Catalina
1. First off, click on the Apple menu at the top left corner of the screen and choose System Preferences.
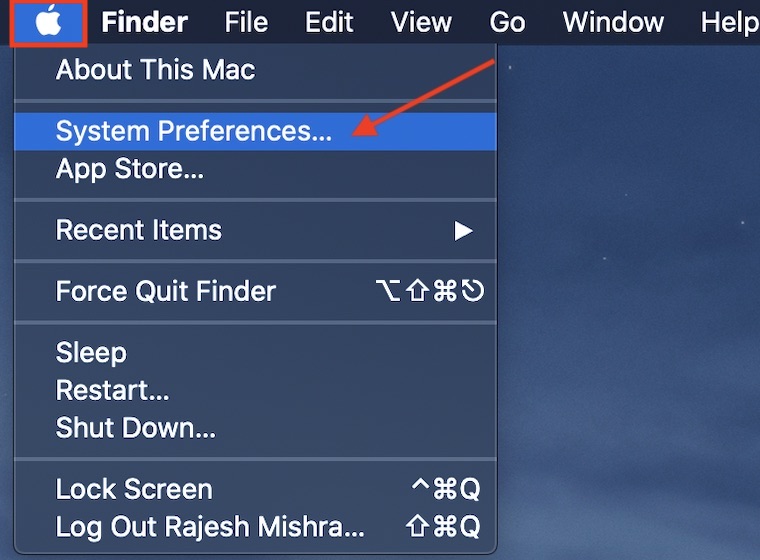
2. Now, click on Language & Region.

3. Next, click on the Apps tab.
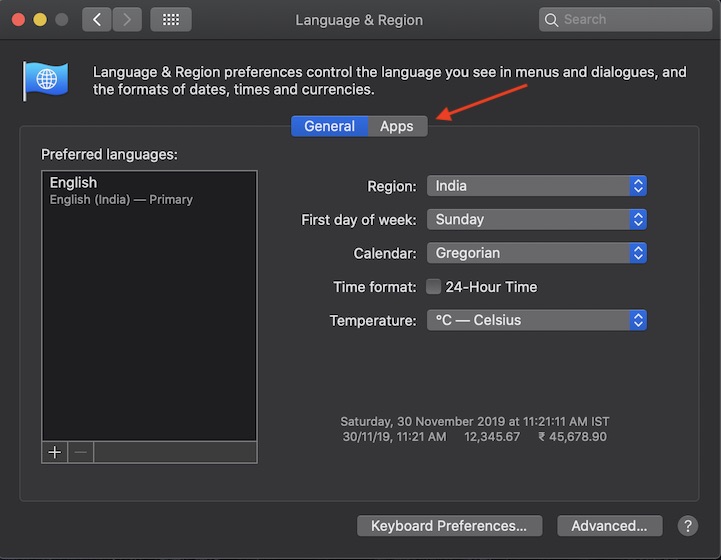
4. Next up, click on the “+” button.
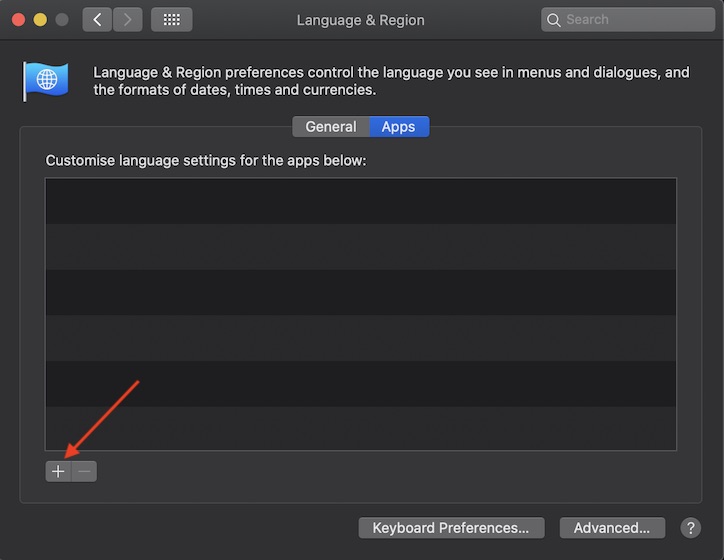
5. Up next, click on the drop-down menu next to the Application option.
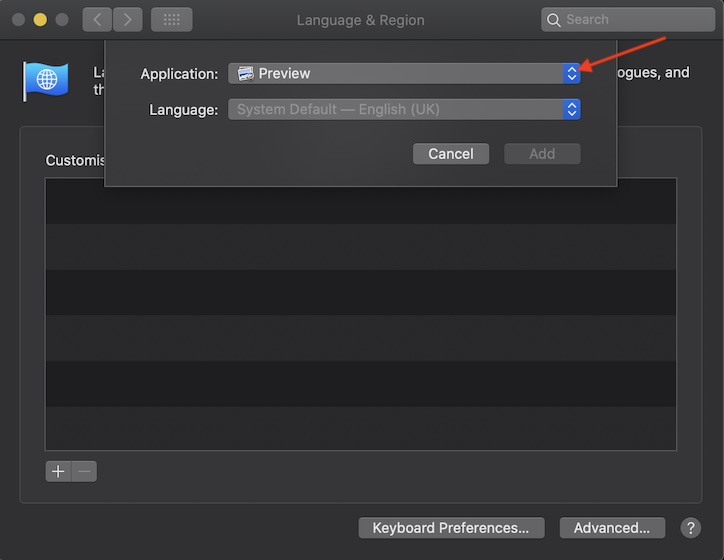
6. Now, choose Google Chrome from the drop-down menu.
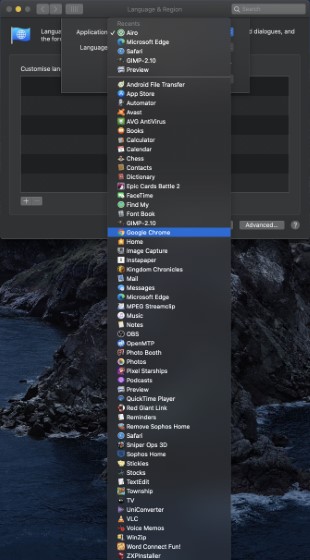
7. Now click on the language drop-down menu and select your language.
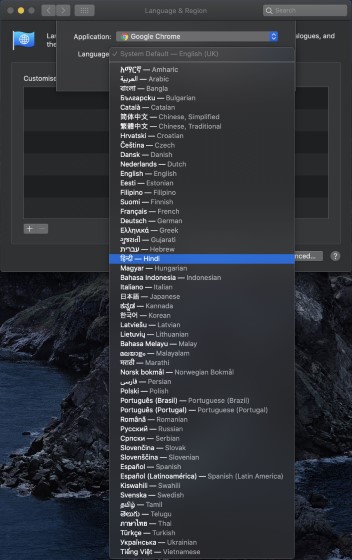
8. Finally, click on the “Add” button.
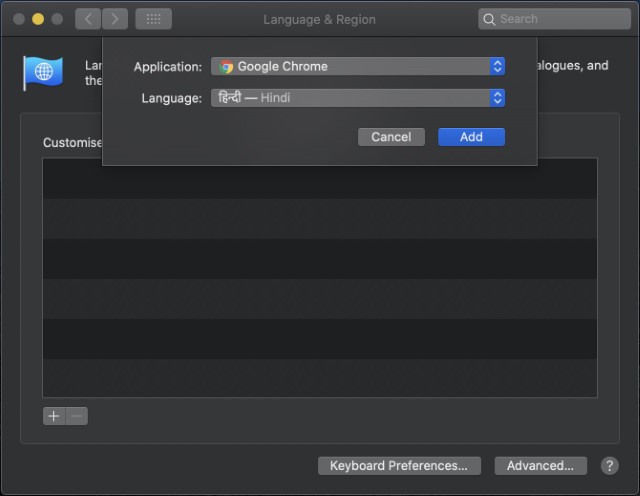
9. If Chrome is running in the background, you will need to relaunch the app to let the changes take effect.
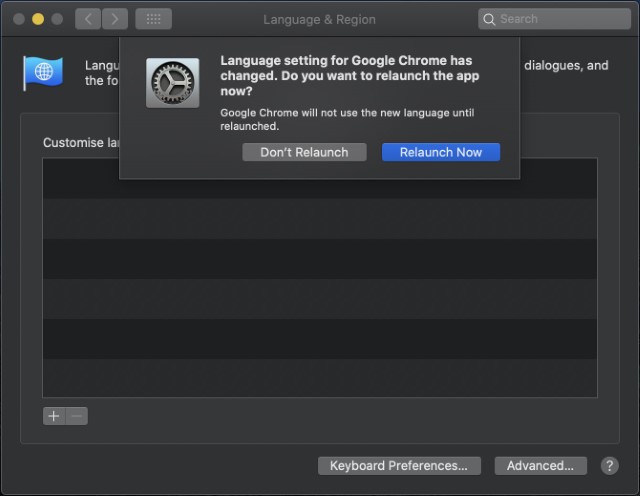
-
Changing Google Chrome Language in Older Macs
1. Open System Preferences and navigate to Language and Region.
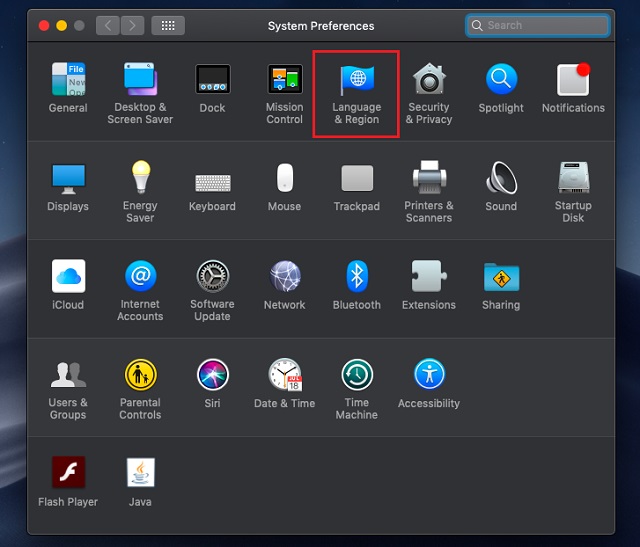 2. Here, click on the + button at the bottom-left corner to add your choice of language.
2. Here, click on the + button at the bottom-left corner to add your choice of language.
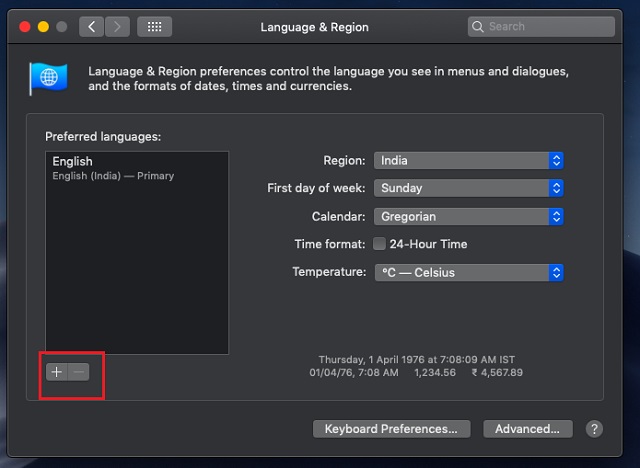 3. After that, choose your preferred language and click on the “Add” button.
3. After that, choose your preferred language and click on the “Add” button.
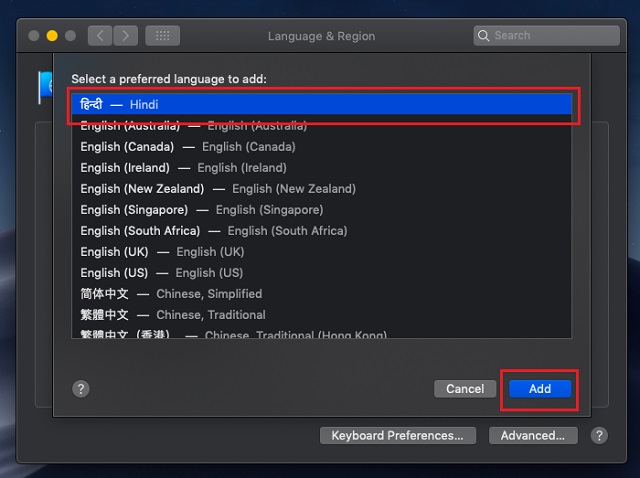 4. Following that, It will ask if you want to set the new language as the default language for the OS. Accept it.
4. Following that, It will ask if you want to set the new language as the default language for the OS. Accept it.
 4. Now open Chrome and you will see the language has changed to your preference.
4. Now open Chrome and you will see the language has changed to your preference.
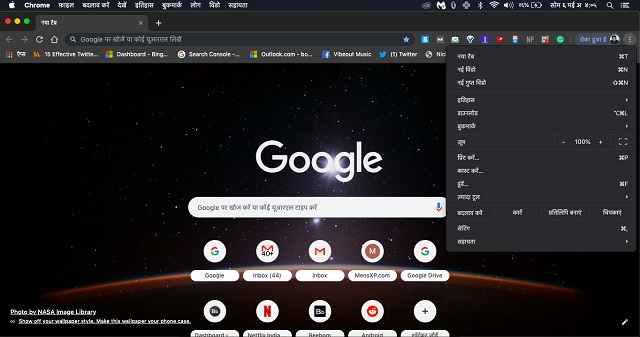
Change Language in Google Chrome on Android
Similar to macOS, you need to change the system language on Android to change Chrome’s default language. It means the change in system language will affect all your apps and settings.
1. Open Settings on your Android device and scroll down to System. Further, tap on “Languages and Input”.
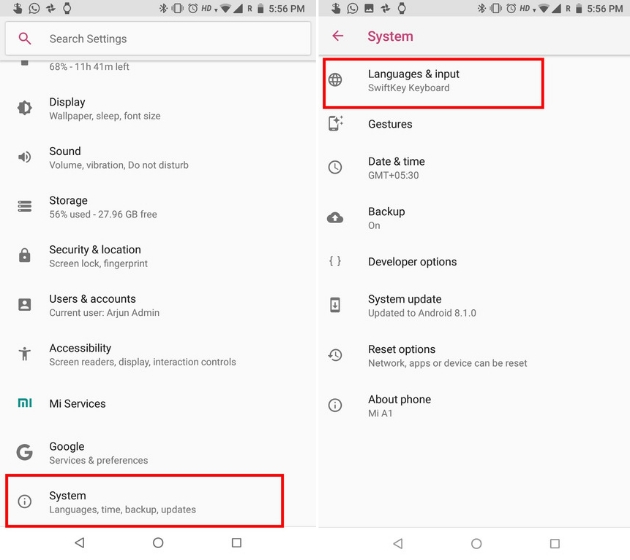 2. Here, tap on Languages and then tap on “Add a language”. Now select your language of choice from the list.
2. Here, tap on Languages and then tap on “Add a language”. Now select your language of choice from the list.
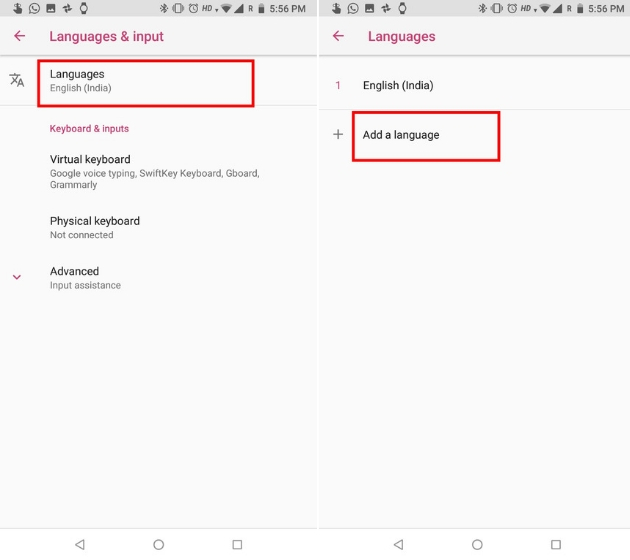 3. After that, move the chosen language to the top by dragging the hamburger bar on the right side.
3. After that, move the chosen language to the top by dragging the hamburger bar on the right side.
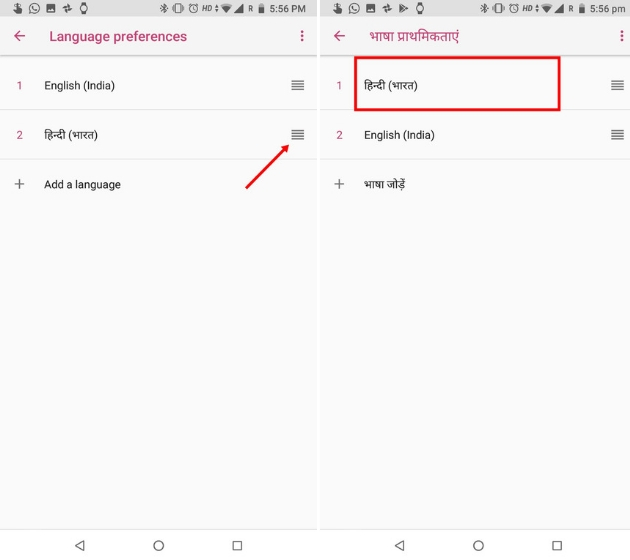 4. Now open Chrome on your Android device and you will see the app in your chosen language.
4. Now open Chrome on your Android device and you will see the app in your chosen language.
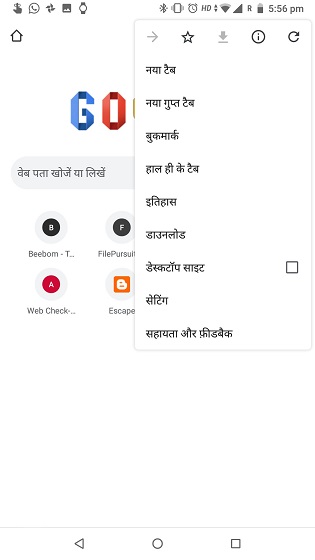
Change Language in Google Chrome on iPhone
Apple brought the ability to change languages of individual apps in iOS 13. If you are using older version of iOS, you will have to change the language at system level to change the languages in Google Chrome. We have explained both the methods below.
-
Change Language in Google Chrome in iOS 13
1. Open the Settings app on your iPhone or iPad and scroll down to find Google Chrome and tap on it.
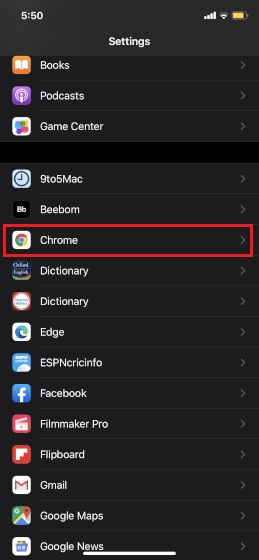
2. Now, tap on Language and then choose a preferred language. That’s it, now you have changed the default language of Google Chrome.

-
Change Language in Google Chrome in iOS 12 and Below
1. Open Settings and navigate to General. Now scroll down and tap on Language and Region.
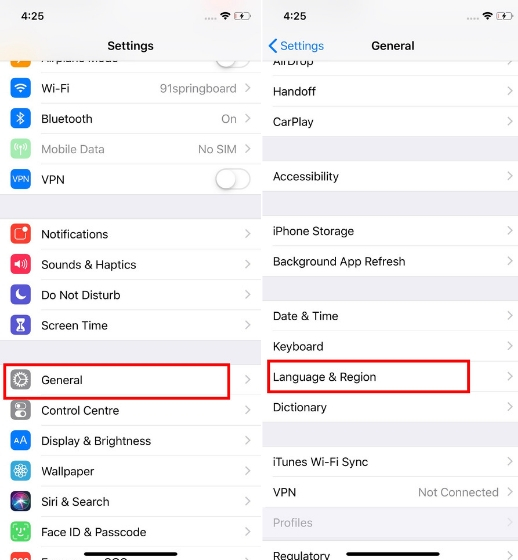 2. After that, open iPhone Language to choose your choice of language.
2. After that, open iPhone Language to choose your choice of language.
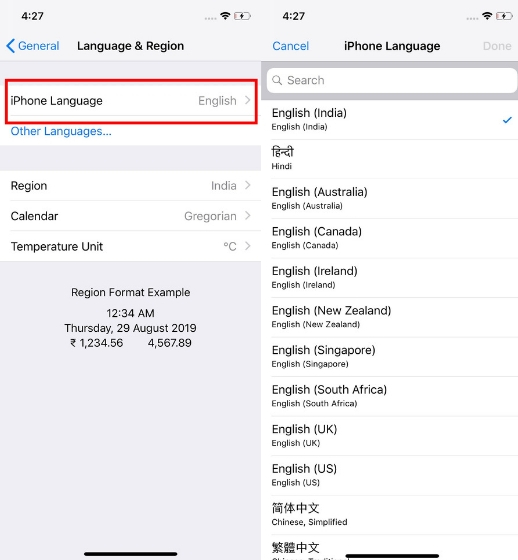 3. Further, accept the request to change iPhone’s language. Now open Chrome and you will have the browser in your choice of language.
3. Further, accept the request to change iPhone’s language. Now open Chrome and you will have the browser in your choice of language.
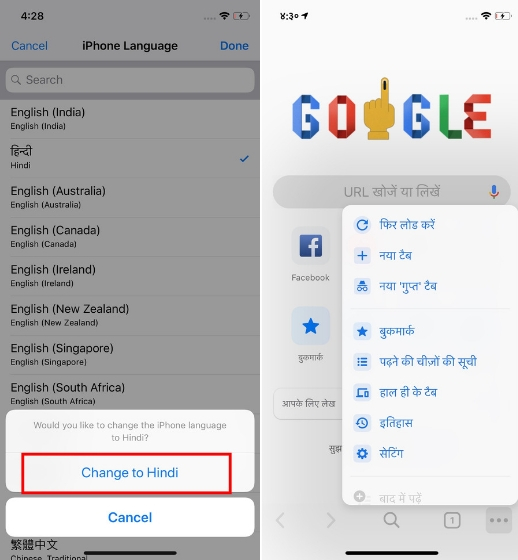
SEE ALSO: 10 Google Chrome Shortcuts You Should Use in 2019
Change Google Chrome Language to Make it Your Own
Chrome is quite a powerful browser and we love it. There are several Chrome features which are pretty underrated and support for various languages is one of them. If you want to use Chrome in your local language, go ahead and use it. It works flawlessly. Besides, I have provided alternative ways to translate pages and type in local languages too so it should help. Lastly, if you liked the article or you have any suggestions for us, you can let us know in the comment section below.