Mac
Trending Stories

MacBook Air M4 Review: Power Play on a Budget
View quick summary
The latest MacBook Air with the M4 chipset brings a new color and more welcome additions. Find out more in this MacBook Air M4 review.

Apple M3 Ultra vs M4 Max: Which Mac Studio Should You Buy?
View quick summary
In our analysis, we find that the M3 Ultra, despite featuring double the cores, doesn't outclass the M4 Max by a wide margin. In fact, the M4 Max performs really well in certain areas. To check out all our findings, go through our comparison.

AirDrop Not Working? Here are 10 Fixes to Try!
View quick summary
AirDrop is one of the easiest ways to share files between Apple devices. However, if AirDrop is not working for you, or if your device is not showing up on AirDrop, here are 10 fixes that you can try to fix the problem easily on your iPhone, iPad, or Mac.
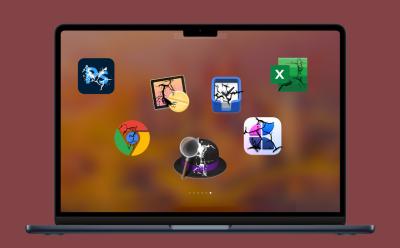
How to Uninstall Apps and Programs on Mac (6 Methods)
View quick summary
Uninstalling Mac apps can be a weirdly difficult task. Some apps can't be installed from the Launchpad, and others come with their dedicated uninstaller apps. Read our guide to learn how you can easily delete Mac apps.
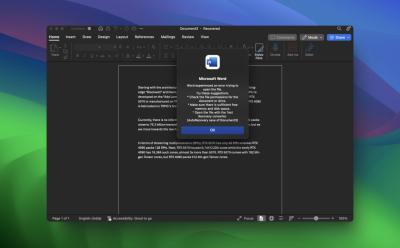
How to Recover Unsaved Word Documents on a Mac
View quick summary
If you have lost a good chunk of progress on Microsoft Word, do not fret. Using the AutoRecovery folder on a Mac, you can recover unsaved Word documents. Follow our tutorial to find detailed instructions.

How to Prevent Mac from Sleeping When Lid is Closed
View quick summary
MacBooks automatically go to sleep mode when you close the lid. This is done to save battery life when your Mac is running on battery power and allow faster charging when your MacBook is plugged in. Read on to know how to prevent your MacBook from sleeping when closing the lid.

Can You Use Genmoji on Mac? Answered
View quick summary
The latest macOS Sequoia 15.3 beta brings Genmoji to Mac, allowing users to create AI-powered custom emojis on Mac for the very first time. To use this feature, make sure you've enabled Apple Intelligence on your Mac.

Where Do FaceTime Photos Go on a Mac?
View quick summary
So you've captured photos during your FaceTime video calls and are now wondering where do FaceTime Photos go on a Mac? the answer is simple- All the stills, screenshots, and Live Photos you capture during your FaceTime calls are saved in the Photos app.
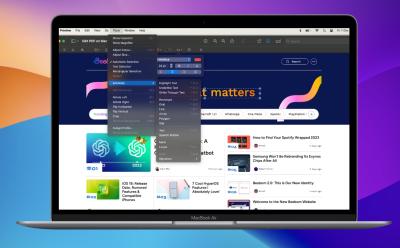
How to Edit a PDF on Mac
View quick summary
If you are searching for how to edit a PDF on Mac, we have listed steps for the same. PDFs can be opened and edited using two tools on Mac - Quick Look and Preview. The in-built-Preview tool in macOS offers a comprehensive set of features to edit PDFs on Mac. However, you can also use third-party tools like Adobe Acrobat PDF software to get more features while editing a PDF on Mac.

Apple M4 vs Intel Lunar Lake: Benchmark Comparison
View quick summary
We benchmarked Apple M4 and Intel Lunar Lake processors and found that Apple's latest M-series chipset outperforms Intel's new SoC by a wide margin. In the Geekbench test, the M4 CPU achieved 43% faster performance in single-core tasks. And in the 3DMark test, the 10-core M4 GPU got a 31% better score than the Intel Arc 140V GPU.

Check out These Black Friday Deals on MacBooks to Get up to $700 Off
View quick summary
The Black Friday MacBook deals are here with some amazing discounts on the latest M4 MacBook Pro, M3 MacBook Air, M3 MacBook Pro, and M2 MacBook Air.

Apple M4 vs Snapdragon X Elite: Benchmark Comparison
View quick summary
We have compared the Apple M4 and Snapdragon X Elite on Geekbench, 3DMark, Cinebench 2024, Speedometer 3.0, and more. Simply put, the Apple M4 is significantly faster and more efficient than the X Elite. Go through the article to check out our findings.

Apple M4 Benchmarks: Geekbench, 3DMark, Cinebench and More
View quick summary
We have benchmarked the Apple M4 chipset on several tests including Geekbench, 3DMark, Cinebench 2024, and more. It has performed exceptionally well in our tests. To check out all the findings, go through our article.

M4 Mac Mini Could Become Apple’s Gaming Console We’ve Been Waiting for Years
View quick summary
With a smaller size, insane processing power, ray tracking, and streamlined connections for a living room setup, the M4 Mac Mini could become the Apple gaming machine we've been waiting for.


M4 Mac Mini: Everything We Know So Far
View quick summary
The upcoming M4 Mac Mini is anticipated to be the first-ever major redesign of Apple's most compact desktop computer in the last 14 years. Thanks to the M4 process, the upcoming Mini could redefine what a compact desktop computer can do. Check out the expected features, performance upgrades, price, and release date for the M4 Mac Mini.

macOS Sequoia Release Date & Time: When Is macOS 15 Coming?
View quick summary
macOS Sequoia, Apple's latest update, announced at WWDC 2024, will release on September 16, 2024. The update brings enhanced window tiling, iPhone mirroring, and a revamped Password app. It will also bring in a bunch of new AI powered features. Compatible devices include MacBooks from 2018, and iMac Pro 2017 and later.

MacBook Keyboard Is Not Working? These 7 Fixes Can Help
View quick summary
If your MacBook keyboard isn't working, you must clean the keyboard, check keyboard layout settings, reconfigure modifier keys, or update macOS. Also, make sure you've disabled the Slow Keys, Sticky Keys, and Mouse Keys. On Intel-powered Macs, you can reset SMC and NVRAM to fix an unresponsive keyboard. If nothing helps, you can contact Apple.

This Clever App Brings iPhone’s Dynamic Island to MacBooks
View quick summary
NotchNook is a clever app that brings the iPhone's Dynamic Island to MacBooks. It offers quick access to your multimedia control, files, shortcuts, and other customizable widgets. The app is compatible with Macs with or without notches and requires running macOS 14.0 or later versions. After the 48-hour trial, the NotchNook app is available for $3/month subscription or a one-time fee of $25.

5 Best Video Editing Software for Mac to Use in 2024
View quick summary
We've mentioned the 5 best video editing software for Mac that will impress beginners, intermediates, and professionals. They offer basic and advanced video editing tools, and each of them offers something unique, whether it is an easy-to-use interface, eye-catching effects, or a selection of AI features. You can choose the one that goes with your skill levels and project requirements.

How to Open and Use Task Manager on Mac (2024)
View quick summary
Every Mac has a Task Manager equivalent called Activity Monitor. This built-in macOS utility offers a detailed look over your Mac’s process, including applications and system tasks. You can use Spotlight search to find and open Activity Monitor on your Mac. Alternatively, go to Finder -> Applications -> Utilities -> Activity Monitor or open Launchpad -> Others -> Activity Monitor.

What Is Thunderbolt Bridge? Explained
View quick summary
With the macOS version Mavericks OS X, Apple introduced the Thunderbolt Bridge feature that lets you transfer files between two machines using a Thunderbolt interface. Compared to Wi-Fi or Ethernet, Thunderbolt Bridge facilitates high-speed data transfer between Macs. Read on to learn how you to set up and use Thunderbolt Bridge on a Mac.

Overheating is one of the prime reasons why your Mac battery drains when it's connected to an external monitor. You must keep your Mac plugged in, turn on Optimized Battery Charging, and check the battery condition to fix battery drain problems. You can also use a docking station that has its own power source to connect an external display to your Mac. Also, make sure to keep your Mac up to date with the latest macOS version.

Touchscreen MacBook: Everything We Know So Far
View quick summary
Apple is rumored to be working on a 20.3-inch MacBook-iPad hybrid, a touch-based display paired with a keyboard and a trackpad. One of the first Touchscreen Macs could be an OLED version of the MacBook Pro. There's no information on the pricing, but a touch-based Mac will certainly come with a huge price tag. The mass production of a 20.3-inch MacBook-iPad hybrid is expected to begin in late 2025.

How to Check Battery Cycle Count on MacBook
View quick summary
A Battery cycle count happens when you use all of your Mac's battery. To check the battery cycle count on your Mac, click on the Apple menu while holding the Option key, then click on System Information and choose Power from the left sidebar. Newer Macs can last up to 1,000 charge cycles. Once your Mac's battery reaches its maximum cycle count, a replacement battery is recommended to maintain performance.

How to Clear Cache on Mac
View quick summary
Over time, the cache files may get outdated, become corrupt, or start taking too much space on your machine. When this happens, you must clear the cache on your Mac. You can easily remove the browser cache on your Mac or application cache for apps you don't actively use. If you're facing any major issues, you can delete the system cache.

How to Take a Screenshot on Mac
View quick summary
There are several ways to capture screenshots on a Mac. First, Shift + Command + 3 is the Mac screenshot shortcut to capture the entire screen. Second, if you want to capture a portion of the screen, use the Shift + Command + 4 Mac screenshot shortcut. Third, you can use the Shift + Command + 4 + Space bar keys to capture a window or menu on your Mac. Besides, you can press the Shift + Command + 5 keyboard shortcut to take a Screenshot on Mac Using Screen Capture Window.

MacBook Air vs MacBook Pro: Which One Should You Buy?
View quick summary
Apple offers a slew of MacBooks across a wide range of prices. MacBook Air is perfect for students and professionals with basic needs as it can easily manage everyday tasks due to its portability, affordability, and decent performance. The MacBook Pro lineup has brighter displays, more RAM/storage, and stronger M3 Pro/Max chips, thus making it better for creative professionals. Read along as we help you decide which MacBook is the best pick for you.

How to Flush DNS Cache on Mac
View quick summary
A DNS cache is a memory on your device's OS that stores information about all the previous requests made to the DNS server from your device. You can clear the DNS cache on Mac using Terminal. Use Spotlight to search for Terminal and then enter the command "sudo dscacheutil -flushcache; sudo killall -HUP mDNSResponder". You need to enter different commands to flush the DNS cache on older macOS versions.

Best Macs for Video Editing in 2024
View quick summary
Right from the portable MacBooks to the powerful Macs, you can choose from a dozen of video editing Apple computers. The 16-inch MacBook Pro with M3 Pro/ M3 Max is the best MacBook for editing videos. The M2 Pro Mac mini is the most portable option, and the iMac M3 is the best Mac for video editing on a budget. If you're a pro-grade user or a studio-quality editor, you can go for the Apple Mac Studio or the most expensive Apple Mac Pro.

10 Best Mac Games You Should Play in 2024
View quick summary
Thanks to the introduction of the M-series chipset and the latest macOS, Macs have become more capable than ever at running games. Right from blockbuster role-playing games to sci-fi classics, there are a lot of games you can play on your Mac. Read on to find the 10 best Mac games that should be on your radar in 2024.

I Tested the ChatGPT macOS App and Here Are 5 Must-Try Features
View quick summary
First rolled out in mid-May for ChatGPT Plus subscribers, the ChatGPT macOS app is now available for all users without any subscription plan. The ChatGPT Mac App offers a bunch of new features that aren't available in the web version of ChatGPT. I've shared 5 features that are highly useful to me.
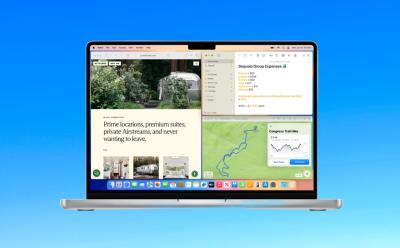
How to Use Windows Tiling Feature in macOS Sequoia
View quick summary
The new Automatic Windows Tiling feature in macOS Sequoia helps you arrange the opened windows into a layout that best suits your preferences. You can arrange the tiles side by side or even place them in corners to accommodate even more apps in view. Simply drag a window to the side, top, or bottom edge or any corner of your screen. Then, macOS Sequoia will show a grey frame to suggest a tiled position. When you release the window, it will automatically drop it right into place.

How to Get and Use ChatGPT macOS App
View quick summary
Initially rolled out in mid-May for ChatGPT Plus users, the ChatGPT macOS app is now available to download for all users without any subscription plan. You can download the app only on Apple Silicon Macs (M1 or newer) running macOS 14 Sonoma or later. The latest version of ChatGPT, GPT-4o, is available for free but offers a limited number of requests. ChatGPT Plus subscribers can sign in for full access.

15 Hidden macOS Sequoia Features Apple Didn’t Tell Us at Keynote
View quick summary
Apple launched the latest macOS Sequoia with brand-new features like iPhone Mirroring, Windows Tiling, a new Passwords app, and more. Interestingly, Apple also silently pushed a bunch of handy features that can make a big difference in your day-to-day life. In this article, I've shared 15 hidden features and settings of macOS Sequoia that Apple didn't mention on the stage.

How to Try Out New Siri UI on Mac Right Now
View quick summary
Apple unveiled the new Siri at WWDC 2024 with new icon and AI features. However, the updated Siri will roll out some time in future. Meanwhile, you can try out the new Siri interface on your Mac right now, provided you install the macOS Sequoia developer beta.

Apple built a new app, the iPhone Mirroring app, that lets you connect your iPhone with iOS 18 to your macOS Sequoia Mac. While users are figuring out if there's any way to unlock iPhone Mirroring on macOS Sequoia, a guy was already able the run the app and it's working smoothly for him. He had to go from loops and hoops to make this feature work. At the moment, the iPhone mirroring feature doesn't seem to be ready for one-click use.

Download macOS Sequoia Wallpapers Right Here
View quick summary
The latest macOS 15 Sequoia gets some new wallpapers so you give a fresh look to your desktop. There are two macOS Sequoia wallpapers- Helios and Macintosh. The "Helios" wallpaper features a dynamic gradient design while the "Macintosh" wallpaper highlights retro Mac icons. You can download macOS Sequoia wallpapers on Macs as well as Windows PCs.

How to Roll Back from macOS Sequoia Beta to macOS Sonoma Without Losing Data
View quick summary
You can roll back from macOS 15 Beta to macOS 14 Sonoma using macOS Recovery Mode. Before you start with the process, make sure to back up your important data. Once you're ready, turn off your Mac and then press & hold the power button until you see the system volume and the Options button. Once your Mac enters the Recovery Mode, you have to erase the disk where macOS Beta is installed. Then, you have to connect to a Wi-Fi network and choose the option to Reinstall macOS Sonoma.

8 Best macOS 15 Sequoia Features You Should Check Out
View quick summary
The latest Mac operating system, macOS Sequoia brings some impressive additions and improvements for Mac users. This includes new Continuity features, a new Video Conferencing presenter preview, a more capable Siri, enhanced gaming, a dedicated passwords app, a revamped Safari experience, and more.
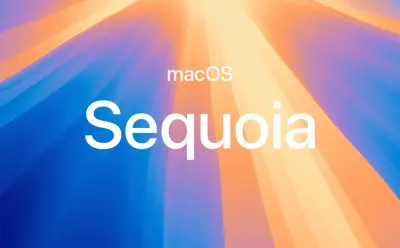
How to Install macOS Sequoia Developer Beta
View quick summary
You have to be a member of Apple’s developer program to install the macOS Sequoia developer beta on your MacBook. To enroll yourself, download the Apple Developers app, go to the Account tab, sign in with your Apple ID, click on the Enroll Now button and follow the on-screen instructions. Now, go to System Settings -> General -> Software Update -> Beta Updates -> macOS 15 Developer Beta. Once the update is available, hit the Upgrade Now button.

List of macOS Sequoia Supported Devices: Does Your Mac Support It?
View quick summary
Apple unveiled macOS 15 Sequoia, the next major update to the Mac operating system. macOS 15 emphasizes AI-powered features, including an enhanced Siri, a redesigned Passwords app, smarter Safari searches, and more. Check out the list below to see if your Mac is compatible with the latest update.