If you are searching for how to record the screen in Ubuntu, we have already explained using the built-in screen recorder and third-party apps. However, for those using other Linux distros, we have compiled a list of the best screen recorders for Linux users. We are aware that users have different use cases. While some want to capture the screen with a webcam for recording tutorials, others simply want to make a short GIF with the screen recording. Keeping these points in mind, here are the 8 best screen recording software for Linux you should test out. From basic to advanced tools, we have added all the popular screen recorders to this list. So on that note, let’s dive right in.
Best Screen Recording Apps For Linux (2022)
In this list, we have included both basic and advanced screen recorders for Linux PC users. Apart from that, you will find the best Ubuntu screen recorders on this list, as I tested most of them on Ubuntu.
Note: Most of the screen recorders I tested do not play well with Wayland, despite their official support. So it’s recommended to switch to Xorg if you intend to record the screen without any issues.
1. Gnome Screen Recorder
If your Linux distro (mostly Debian-based) uses the Gnome Desktop Shell, you don’t need to download a third-party screen recorder. The Gnome Desktop Shell comes with a built-in screen recorder that works like a charm, both on Wayland and Xorg. Since its release, the native screen recorder has been significantly improved, and it now supports screen recording for the Wayland display server. So if you are looking for a reliable Ubuntu screen recorder, the built-in Gnome screen recorder will cover all your needs.
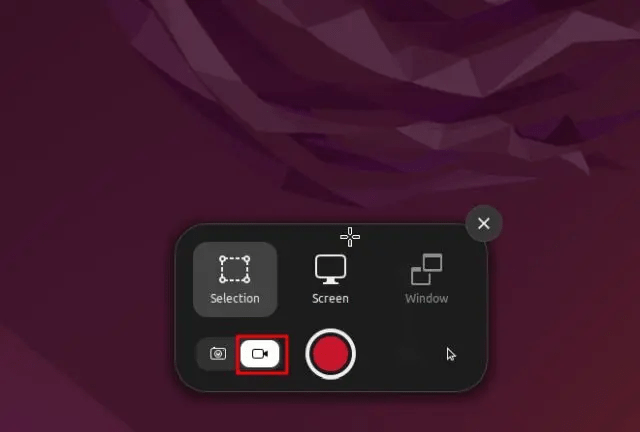
You can record the screen in three modes: full-screen, window, and partial selection area. You need to press the Ubuntu keyboard shortcut “Ctrl + Alt + Shift + R” for the tool to appear on your screen. Then, you can straight away record the screen. Having said that, the Gnome screen recorder has a major shortcoming. It can’t record the mic audio or internal sound. Apart from that, it currently supports only the WEBM media format. Despite that, this built-in Screen Recorder is one of the most straightforward tools to record the screen on Linux, and I strongly recommend it for its accessibility.
- How to Use:
Keyboard Shortcut: Ctrl + Alt + Shift + R
Pros Cons Easy to use No audio/mic recording Supports Wayland Only WEBM support Offers three recording modes
2. SimpleScreenRecorder
SimpleScreenRecorder is one of the top screen recorders for Linux that is known for offering solid stability and features packed to the brim. With this tool, you can customize the frame rate, add new audio sources (both internal and external mic), change the bitrate, record the cursor, and much more. In fact, it even supports exporting the recorded video in various media formats, including MP4, MKV, WEBM, etc. You can also select the preferred area for screen recording – the entire screen or a fixed rectangle.
The only problem with SimpleScreenRecorder is that it’s not compatible with Linux systems using the Wayland display server. In my testing on Ubuntu 22.04.1, the app was showing a blank screen, which, to be fair, the app warned me about beforehand. Nevertheless, if you are using the older and popular Xorg display server, this app will work great for screen recording on any Linux distro.
- How to Install: Open the Terminal and run the below command to install.
sudo apt install simplescreenrecorder
| Pros | Cons |
|---|---|
| Reliable | Does not support Wayland display server |
| Advanced customization from frame rate to bitrate | |
| Export in multiple media formats |
3. Kazam
Kazam is one of my favorite tools to record the screen on Linux. Unlike other basic and advanced screen recorders, this software sits in the middle with all the necessary features in a polished and minimal UI. You simply open the screen recorder and can instantly choose the recording mode – fullscreen, window, or a custom area. Apart from that, you can choose to capture the mouse cursor, sound from speakers, and audio from the microphone.
One Kazam feature that I really like is that it supports delayed capture. You can define the time to wait before the software starts recording the screen, which is a nifty feature. Finally, it supports MP4, AVI, and WEBM formats, and you can also choose the destination to save the recording. Not to mention, it’s also possible to select the framerate from the Preferences page. Overall, Kazam is a lightweight tool that allows you to record the screen on Linux computers. I would have loved it even more if the tool had support for keyboard shortcuts.
- How to Install: Open the Terminal and run the below command.
sudo apt install kazam
| Pros | Cons |
|---|---|
| Lightweight and minimal UI | Does not work on Wayland display server |
| All the necessary features | |
| Export in MP4 and AVI |
4. Peek
If you are looking for an Ubuntu screen recorder to create GIFs, I will strongly recommend Peek. It’s one of the best screen recording tools that enables you to record the screen in GIF format, along with MP4, WEBM, and APNG. Simply open the program, drag the frame to adjust the screen area you wish to capture, and click “Record”. And that’s it.
You can even capture the sound while recording in MP4 or WEBM formats, but you need to enable it from the Preferences page. Under the settings, you can also choose the preferred framerate, delay timer, option to follow the mouse cursor, and more. Overall, Peek is one of the top screen recorders for Linux, particularly for creating GIFs. If this matches your use case, install Peek on your Linux PC right away.
- How to Install: Open the Terminal and run the below command. Find more information here.
sudo add-apt-repository ppa:peek-developers/stable sudo apt update sudo apt install peek
| Pros | Cons |
|---|---|
| Best tool for creating GIFs on Linux | None as such |
| Can record audio as well | |
| Export in MP4 or WEBM format |
5. Kooha
Kooha is one of the best Ubuntu screen recorders with an intuitive UI. Without much clutter, it offers easy toggles to enable or disable a feature and record the screen straight away. No need to fumble with a hoard of options. Choose the window or custom area option, or you can disable both to start a full-screen recording. There’s also an option to enable audio recording from the speaker, mic (or both together), and capture the cursor in the recording. Again, you can export the recordings in MP4, WEBM, MKV, and GIF formats, which is amazing.
What I especially love about this app is that it allows you to choose your display source, meaning you can choose to record the screen from a different monitor as well. Finally, you can customize the save destination and frame rate, and even add a recording delay from the settings. All in all, Kooha is one of the best screen recorders for Linux, and you can certainly give it a try.
- How to Install: Open the Terminal and run the below command. Note that you will first need to set up Flatpak to be able to install Kooha on your Linux distro.
flatpak install flathub io.github.seadve.Kooha
| Pros | Cons |
|---|---|
| Minimal and intuitive UI | Does not work on Wayland |
| Choose display source from a different monitor | |
| Choose the frame rate; add a delay timer |
6. Blue Recorder
Remember Green Recorder? It was one of the best screen recorders for Linux but has now been discontinued. Well, one of the developers has forked Green Recorder to build Blue Recorder. It’s based on Green Recorder, has a similar UI, and has fixed many bugs related to the new Screencast framework, Wayland, and FFmpeg. In my brief testing, the tool worked well on Xorg, but I did face issues on Wayland.
As for the features, you can choose the export file type from various media formats, including MP4, AVI, MKV, WMV, NUT, and GIF. You read that right, you can even convert your screen recording to GIF automatically with Blue Recorder. Apart from that, you can select a window, a selected area, or opt for a full-screen recording. There is also an option to record audio, follow the mouse, choose the framerate, and set a delayed timer. Simply put, Blue Recorder is one of the best screen recorders for Linux, and you must test it before settling on one.
- How to Install: Open the Terminal and run the below command. On Ubuntu PCs, it will automatically set up Snap after you run the command.
sudo snap install blue-recorder
| Pros | Cons |
|---|---|
| Fork of Green Recorder | Little buggy at present |
| Straightforward UI | |
| Supports MP4, AVI, MKV, WMV, NUT, and GIF |
7. OBS Studio
OBS Studio is ranked among the best screen recorders for all platforms. It’s a professional-grade program not only for video recording but streaming as well. And you can use OBS on Linux to record the screen, add a webcam overlay, mix an audio source from the mic or any other sources, capture a window and do much more. You can also adjust the bitrate and audio level by diving into the advanced options.
By default, it saves the recordings in the MKV format, but you can change the output format to MP4, MOV, FLV, TS, or M3U8. Simply put, if you are looking for an advanced screen recorder on Ubuntu or other Linux distros, OBS Studio is one of the best tools out there. Bear in mind that OBS Studio was freezing on the Wayland server, so it’s recommended to switch to Xorg before recording the screen.
- How to Install: Open the Terminal and run the below command to install OBS Studio on Linux.
sudo add-apt-repository ppa:obsproject/obs-studio sudo apt update sudo apt install obs-studio
| Pros | Cons |
|---|---|
| Powerful screen recorder | Not for beginners |
| Advanced customization | |
| Supports Waylands, but it’s glitchy |
8. vokoscreenNG
vokoscreenNG is another advanced screen recorder for Linux with support for webcam overlay. If you are someone who wishes to create tutorials with voiceover and webcam view, vokoscreenNG is an excellent program. First off, you can record the full screen, a window, or a custom area. There is also support for magnifying glass, which you can use while explaining from a PDF file or a document to drive the user’s attention toward the text. Next, you can add an audio or mic source, choose the frame rate, select a codec of your choice, and more.
Apart from that, you can export videos in MKV, MP4, MOV, AVI, and WEBM formats, so that is great. In case you want to add a delay timer or schedule a conditional recording session, you can do that as well. Finally, you can customize hotkeys for separate functions as well. To sum up, vokoscreenNG is a great screen recorder for educators, and if you are one, you should not miss out on this app.
- How to Install: Open the Terminal and run the below command. You can also download the latest version from here.
sudo apt install vokoscreen-ng
| Pros | Cons |
|---|---|
| Best for creating tutorials and training material | None as such |
| Easily add a webcam view | |
| Magnifying glass support |
Top Ubuntu Linux Screen Recorders For You
So these are the 8 best screen recorders for Linux that you can use based on your needs. I have added both basic and advanced tools, so go ahead and pick a tool suitable for your needs. However, if you want to record the screen on Windows 11, head to our detailed guide. And to find a list of handy Ubuntu keyboard shortcuts, go through the linked article. Finally, if you have any questions, do tell us in the comments section.
Why is your title “8 Best Screen Recorders For Linux” if you are only going to give install instructions for ?Ubuntu? What about ARCH based distributions, or LFS, or RedHat family Linux distributions? I checked these, and some are directly in the ARCH repositories, but are they in others? Would it not serve the Linux community better for you to do that research and TELL US? I mean, that is rather what the article title promises, and it lets us down in that regard.(2)
Why is your title “8 Best Screen Recorders For Linux” if you are only going to give install instructions for ?Ubuntu? What about ARCH based distributions, or LFS, or RedHat family Linux distributions? I checked these, and some are directly in the ARCH repositories, but are they in others? Would it not serve the Linux community better for you to do that research and TELL US? I mean, that is rather what the article title promises, and it lets us down in that regard.