Google has given us a sneak peek into the future of Android with the release of the first beta for Android Q and even though it doesn’t boast any significant UI tweaks, there’s a boatload of features packed in this build. One of my favorite improvements in Android Q would have to be the revamped Wi-Fi connectivity option and how simplistic it now is to connect or share an Internet connection.
Android always loves to treat users with nifty features, adding especially the ones which have been present in popular custom ROMs for years and loved by the community. This time around it has taken cues from Xiaomi and introduced QR codes for a snappy setup, and sharing experience.
When you jump into the Wi-Fi settings pane on Android Q, you will notice that not much has changed visually except for the addition of a QR code scanner next to the ‘Add network’ option. This means you no longer need to bug friends for the Wi-Fi password and can simply scan a QR code to retrieve the URI (Uniform Resource Identifier) for the same in a jiffy.
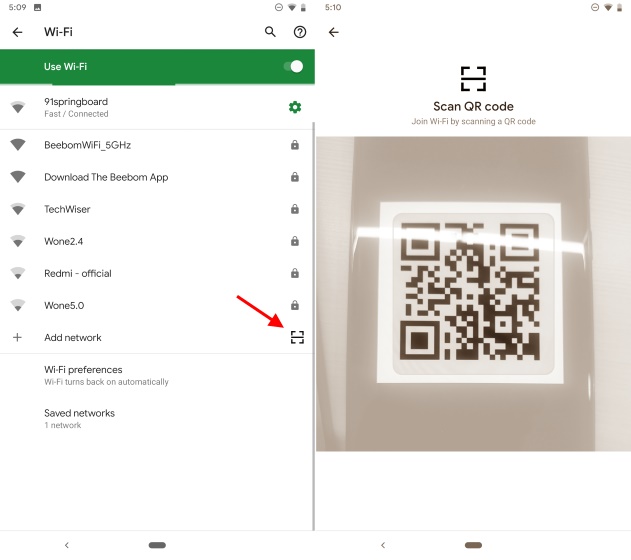
Also, Android Q brings in tow the ‘Easy Connect’ feature which enables you to share your network with friends or family using a QR code. When you tap on the network name, you’re connected to, you see a renewed information page with signal strength, frequency, security, and other network-related details.
Right under the network name, you now have two options – Forget and Share, where you can tap on the latter, unlock the network details using your pattern or fingerprint and go ahead with sharing the same with others. There’s no hassle of doling out your passwords to your friends, relatives, and anyone else who visits your house.

If you don’t have a Google Pixel or Android Q beta installed on your device, then also you can join the shared network created using the Easy Connect feature. While you may think that Google Lens reads QR codes and would be usable here, it failed to recognize our Wi-Fi QR code. Thus, we turned our attention to a third-party app called Coreader (Free) and it worked like a charm.
You simply need to power up the Coreader app, point it at the Wi-Fi QR codes and it will recognize that it holds network info and will give you a ‘Connect’ button right there. Just tap on the connect button and voila, you now have Internet access and get back to your Instagram and Facebook posts.
So, doesn’t this feature sound cool and exciting? Let us know your thoughts down in the comments section.


















Quite good and awesome