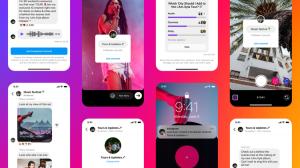Microsoft has released a million different iterations of Windows for various purposes over the past few decades. While some of them are rather well-known, others remain relatively obscure. Today, we will talk about one such Windows variant, which is called Windows PE. We will explain all you need to know about Windows PE (also known as WinPE), its history, its relevance, and what it is used for today. We will also talk about how it is different from the regular version of Windows.
Windows PE: What Is It and What Is It Used For? (2021)
In this article, we will take a deep dive into Windows PE and learn about how it works. We will also discuss other technical details about the software, including its features, benefits, limitations, hardware requirements, and more. Finally, we will also see how WinPE is similar or dissimilar to the mainstream Windows distributions. So without any further delay, let’s dive right in.
What is Windows PE (WinPE)?
Windows Preinstallation Environment, also known as Windows PE or WinPE, is a lightweight version of Windows used to install, deploy, and repair Windows and Windows Server installations on desktops, servers, and workstations. It also comes in handy for troubleshooting Windows operating systems in offline environments. With that said, one can think of Windows PE as a lightweight version of Windows with limited functionality for installation and recovery purposes.
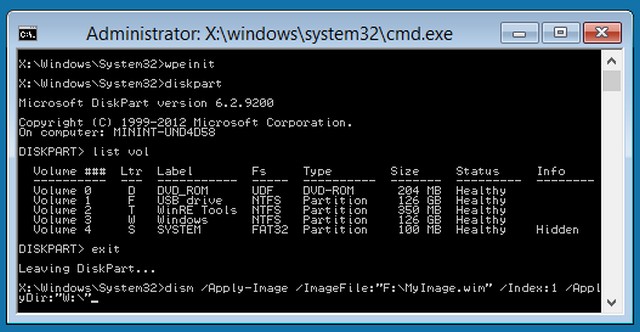
Originally developed as a replacement for MS-DOS boot disks, you can boot up WinPE via USB flash drives, CD-ROM, and hard disks. The first release of WinPE was for the XP environment, while the latest version supports all consumer editions of Windows 10 (Home, Pro, Enterprise, and Education), as well as Windows Server and other iterations of Windows 10. While Microsoft makes it available free of charge, you cannot use it as a primary operating system. Why, you ask? Well, that’s because it lacks the critical features of a full-fledged desktop OS.
What is WinPE Used For?
Windows PE has traditionally been used by large corporations for deployment and troubleshooting purposes, while OEMs have used it extensively to preinstall Windows client and server operating systems on PCs during manufacturing. One of the main uses of Windows PE is to help set up your hard drive before installing Windows. With WinPE, you can also install Windows by using apps or scripts from a network or a local drive.
Some of the other notable uses of Windows PE (WinPE) include capturing and applying Windows images (ISOs), modifying the OS when it’s not running, setting up automatic recovery tools, and recovering data from unbootable devices. It also lets you add your own custom shell or GUI to automate these kinds of tasks.
What is Windows Recovery Environment (WinRE)?
A successor to the Windows Recovery Console, Windows Recovery Environment (WinRE) is a set of tools based on Windows PE. It helps diagnose and recover Windows PCs from critical errors that may prevent the OS from booting successfully. WinRE is built into the newer versions of Windows, starting with Vista, and you may boot it from hard disks, optical media (CDs, etc.), and PXE (Preboot eXecution Environment).
WinRE features include automatic repair of Windows installations, system restore, system image recovery, Windows memory diagnostic tool, and more.
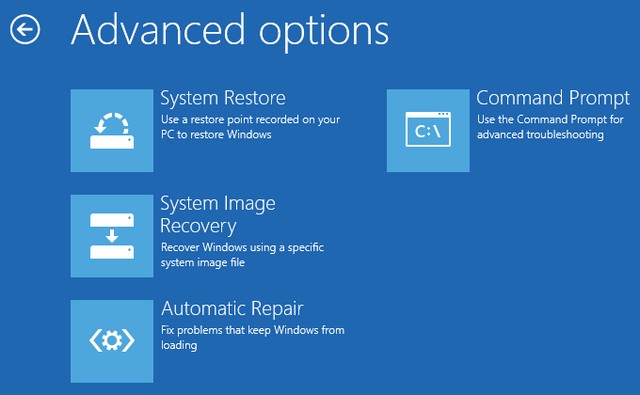
How Does Windows PE Work?
WinPE boots into both UEFI and legacy BIOS mode, which means you can choose either based on your setup. You can check out our detailed article on UEFI vs BIOS, where we have discussed the similarities and differences between the two.
As for WinPE, it first loads the boot sector before the Bootmgr takes control of boot configuration. Finally, the Winload.exe process within boot.wim loads the Hardware Abstraction Layer (HAL). This helps load the registry hive and boot drivers and create a pathway for WinPE installation.
Once WinPE is up and running, the Ntoskrnl.exe kernel file is loaded, and SMSS (Session Manager) takes control of the operation. The first thing it does is create a Winlogon for user access. It can also load any registry file to configure the setup. After that, the user can run a command-line instruction to launch the setup.exe file to install Windows.
Then, Windows will run winpeshl.exe to initiate the default startnet.cmd command that starts Wpeinit.exe. Wpeinit installs Plug and Play devices, processes Unattend.xml settings, and loads network resources, thereby completing the WinPE boot process.
Supported Windows Features
WinPE is a definitive step up from the DOS-based recovery options, which lacked support for many of the critical features in modern operating systems. That includes support for TCP/ IP, modern device drivers, 64-bit environments, latest file systems, and a lot more. Windows PE runs the command line environment and supports the following Windows features:
- Dynamic volume creation, NTFS file systems, DiskPart and BCDBoot
- Native networking, including file sharing via TCP/IP and NetBIOS over TCP/IP via LAN
- Batch files and scripts, including support for Windows Script Host (WSH) and ActiveX Data Objects (ADO)
- Optional support for Windows PowerShell
- Win32 APIs and optional support for HTML Applications (HTA)
- 64-bit device drivers
- Image capturing and servicing, including Deployment Image Servicing and Management (DISM)
- Optional support for BitLocker and the Trusted Platform Module (TPM), Secure Boot, and other security tools
- Hyper-V virtualization environment
Hardware Requirements for Windows PE

Windows PE has the same requirements as the corresponding version of desktop Windows, but with a few exceptions. Here are a few things you should remember while using WinPE:
- You don’t need a hard drive to run WinPE. You can run it entirely from RAM.
- The base version of WinPE requires only 512MB of memory. If you add drivers, packages, or apps, you will need more memory.
- While the 32-bit version of WinPE can boot 64-bit BIOS PCs in addition to 32-bit UEFI and BIOS computers, the 64-bit version can only boot 64-bit UEFI and BIOS devices.
WinPE Limitations
As mentioned already, Windows PE is not a general-purpose operating system, either on PCs, as a thin client, or an embedded OS. Then again, WinPE is not intended to be a replacement for Windows (client or server) in the first place. It is only suitable for large-scale Windows deployment and recovery of Windows installations on desktops, laptops, servers, and workstations.
To prevent its use as a production operating system, “Windows PE automatically stops running the shell and restarts after 72 hours of continuous use. This period is not configurable,” says Microsoft in its WinPE documentation.
Another limitation is that, by default, all changes are lost when WinPE reboots. That includes changes to drivers, drive letters, and the Windows PE registry. You can, however, make lasting changes by customizing the software. Check out the official Microsoft website for more details on the subject. Also, note that the default WinPE installation uses the FAT32 file format, which only supports up to 4GB file size and up to 32GB disk drives.
Microsoft further notes that Windows PE does not support the following features and functions:
- File server or Terminal Server use
- Joining a network domain
- Connecting to an IPv4 network from Windows PE on an IPv6 network
- Remote Desktop
- .MSI installation files
- Booting from a path that contains non-English characters
- Running 64-bit apps on the 32-bit version of Windows PE
- Adding bundled app packages through DISM (.appxbundle packages)
How Can You Download WinPE and Create Rescue Disks?
Starting with Windows 10 version 1809, Microsoft is offering WinPE as a free add-on to the Windows Assessment and Deployment Kit (ADK). Users can install the ADK and the WinPE add-ons to start working with the software.
To get Windows PE, install the ADK and choose the Deployment Tools and Windows Preinstallation Environment options. It is worth pointing out that prior to Windows 10 version 1809, WinPE was included as part of the ADK, which means you did not have to download it separately to get started. That is no longer the case.
You can check out our in-depth guide to learn how to create a bootable WinPE USB drive or rescue disk to troubleshoot your Windows computer.
Windows PE: The Windows Distribution You Didn’t Know Existed!
That’s all you need to know about Windows PE. This installation of Windows is not designed to be a standalone operating system, not even as a thin client. However, WinPE is great at what it does, making it a helpful tool to troubleshoot and recover Windows computers faced with critical errors. So have you ever needed to use Windows PE on your computer at home or work? Let us know in the comments down below.