Microsoft has started testing Edge Secure Network, a new VPN-like security feature for its Edge browser. This new feature promises to offer a secure browsing experience, especially when you are connecting to public networks in a cafe, restaurant, airport, or other public places. In this article, we have detailed what is Edge Secure Network and how you can try out this free VPN service in Microsoft Edge right away.
Microsoft Edge Secure Network Explained (2022)
What Is Microsoft Edge Secure Network?
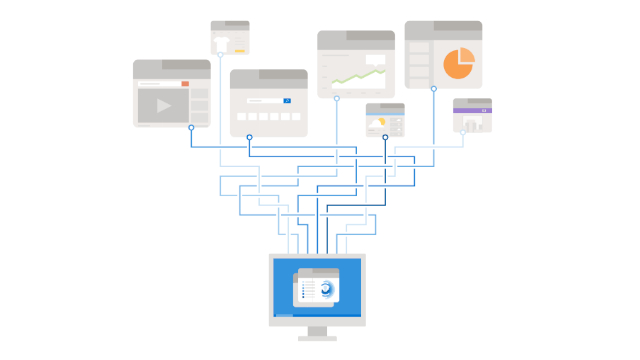
Microsoft’s Edge secure network is a new security feature that lets you securely browse the web with the Edge browser. Built in partnership with Cloudflare, the feature masks your device’s IP address, encrypts your data, and routes it through the closest Cloudflare server in your location. Much like other popular browsers like Opera and Firefox, Microsoft is offering a free VPN service baked into its Edge browser.
Edge Secure Network is currently available on Edge Canary build 104 and newer. As part of the early preview, Microsoft is offering free 1GB of monthly quota for users to test out the feature. We could expect more new plans with higher data caps, perhaps locked behind a subscription when the feature reaches Edge’s stable version.
Moreover, the browser requires you to log into your Microsoft account to access the VPN feature. If you want to try out the feature ahead of its rollout to the stable channel, you can follow the steps below.
Enable Microsoft Edge Secure Network on Edge
Before we move to the steps, it is important to mention that though we are using Edge Canary to showcase the steps, they will essentially remain the same in the stable release as well. So, let’s see how to enable this feature in your Edge browser:
1. First, head to this link and download Microsoft Edge Canary on your computer. Open Edge Canary and click on the horizontal three dots icon at the top-right corner. When the list of options appears, choose “Settings” at the bottom to view Edge settings.
2. Next, switch to the “Appearance” tab from the left sidebar and enable the “Secure network (VPN) button” toggle to access the Cloudflare-backed VPN service on your Edge browser.
3. You will now notice the secure network icon appear in the toolbar next to the address bar and in the settings context menu. Clicking the icon lets you enable or disable Edge secure network.
How to Use Edge Secure Network in Microsoft Edge Browser
1. After clicking the secure network icon in the toolbar, click on the “Try Now” button to test Edge secure network. As mentioned earlier, you will have to sign in to your Microsoft account to try out the secure network right now.
2. And that’s it! You have turned on secure network protection on your Edge browser. There’s a progress bar in Edge Secure Network pop-up menu to indicate how much data you have used from the 1GB free monthly quota. In case you change your mind, you can turn off the “Secure Network protection” toggle to disable Edge’s secure network.
3. As mentioned above, Edge secure network hides your IP network. For example, here’s a comparison of my IP location before and after enabling Edge secure network on my browser. Unlike the original result where my location was almost accurate, the Edge secure network feature masked my IP address and showed an approximate location instead.
Try Edge Secure Network on Microsoft Edge
Edge’s secure network is a nifty security feature that you can use when you are using public Wi-Fi networks. That said, the 1GB monthly quota is limited, and we hope Microsoft offers more bandwidth right in time for the stable release. That said, don’t consider this feature to be an alternative to a traditional VPN though, as a VPN offers more privacy features, including the option to pick your own virtual location. If you are on the lookout for new VPNs, feel free to check our lists of the best VPNs for Windows and the best VPNs for Android and iOS.