Announced earlier this year at Build 2019, Microsoft’s Windows 10 Terminal app is seemingly turning out to be a boon for developers and those who have always looked at Windows machines with huge expectations. The open-source terminal app boasts a range of powerful features including multiple tabs, Unicode and UTF-8 character support, and GPU accelerated text rendering engine. It’s designed to be an all-in-one platform for Command Prompt, PowerShell, WSL and SSH so that developers can have seamless access to all the tools. Even better, this all-new command-line app also features custom themes and styles for a more personalized experience. If you are yet to put your hands on it, follow along as I show you how you can use the new Windows Terminal app like a pro.
Install and Use the New Windows 10 Terminal App
Before going ahead with the process, it would be apt to take a look at some important things that you should know. Here are some essential things worth noting before you install the Windows 10 Terminal app.
Some Essential Things Worth Noting Upfront
Keep in mind, the app is still a work in progress and the tech giant needs to not only improve its performance but also fix random bugs. So, don’t expect this app to deliver the desired performance, at least for now. And yes, also be battle-ready to endure some tantrums that the app may throw at times. As for compatibility, it requires your computer to be running Windows 10 version 18362.0 or higher (architecture: ARM64,x64,x86). You can keep a tab on its progress on GitHub. That being said, let’s get started with the guide!
Install Terminal App on Windows 10
Pretty much on the expected line, Microsoft recently released the early preview of the Terminal app at Microsoft Store, making it a lot easier for users to install the command-line app. To get the Terminal app (preview) on your Windows 10 device, simply click on this link and follow the usual process to install it right away.
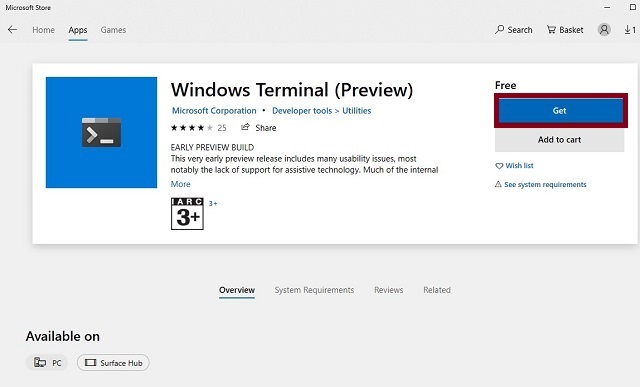
Customize Windows 10 Terminal App
The best part about the Windows Terminal app is the full-on customization that makes it an excellent tool for developers. Depending on your workflow, you can ideally customize this command line app to enhance your productivity and also bring in some fun elements into the mix. For instance, you can tweak the terminal theme, set animated GIFs as the background, change the colors of the text, customize font style and much more. Here is how you can customize the Windows Terminal app right now.
- To unlock a plethora of customization options, you will have to first edit the JSON file. Ensure that your computer has the default app that is associated with the JSON file type. To get it done, open File Explorer and locate a JSON file.
Just in case you don’t have this file type, simply right-click on the desktop and choose “New”. Next, click on “Text document” and then rename the file to test.json. Make sure to confirm that you would like to change the extension.
After that, right-click on the new “JSON file” and select “Open With”. Then, select the desired text editor like Notepad.
2. Now, launch the Windows Terminal app. Then, click on the “down arrow” located in the title bar and select “Settings.”
3. Next, a JSON file will open in your favorite editor. Now, go ahead and tweak everything in line with your needs.
Change the Default Color Scheme
Windows Terminal boasts tons of color schemes which you can use to change things like background, cursor shape, font color and more. Furthermore, you also have the option to select them specifically for Bash, PowerShell, and Command Prompt.
To do so, locate the shell profile. Simply head over to ” “profiles” : ” section and then switch the “colorScheme” : “Campbell” by selecting a nice color that goes along nicely with your taste. You have multiple options to choose from: One Half Dark, One Half Light, Solarized Dark, Solarized Light, and Campbell.
Change the Background
- First off, put the image file in the Terminal app’s “AppData folder”, which is used for keeping program settings. You can find it in the User Profile.
%LOCALAPPDATA%\Packages\Microsoft.WindowsTerminal_8wekyb3d8bbwe\RoamingState
Simply copy it in the File Explorer’s path bar and press Enter. You will now be directed to AppData folder where you can place your image file.
2. Open Settings in Windows Terminal and choose the profile you wish to change. You should see many profiles under the ” “profiles”:” section. Add the following lines right under the “icon line”:
"backgroundImage" : "ms-appdata:///roaming/yourimage.jpg", "backgroundImageOpacity" : 0.75, "backgroundImageStrechMode" : "fill",
yourimage.jpg is the name of the image you have selected. Be sure to put command at the end of each section excluding the last one. One more important thing worth mentioning is that if you happen to use a GIF file, make sure to replace “Fill” with “uniformToFill”.
3. Next, save the file. Voila! The change would come into effect immediately.
Change Default Key Bindings
This trick is a must for the folks who enjoy using custom keyboard shortcuts. The first section features key bindings that allow you to tweak keyboard shortcuts.
For instance, you want to use “Ctrl + g” shortcut to close tabs. Simply change “Ctrl + W” to “Ctrl + g”. Make sure not to remove the quotes. Then, save the file. That’s it! Going forward, you can use this keyboard shortcut to close the active window.
Enable Ubuntu in Windows Terminal App
- To get started, make sure you have already installed Ubuntu on your Windows 10 machine.
Then, generate a new GUID (Globally Unique Identifier). It would enable Windows Terminal to differentiate between various consols. To get it done, search for Ubuntu in the start menu and launch it.
2. Next, enter the uuidgen command in the Ubuntu window to generate a unique GUID. Copy it and make sure to paste it at a safe place as we will need it.
3. After that, launch Windows Terminal and then click on the drop-down icon and choose “Settings”.
4. Next up, profiles.json file will open in your default code editor. Now, scroll down to Profiles array and then, copy and paste the following code at the end of the Profiles array and make sure to replace the “Your GUID” with the one you have just copied in the step 2.
{
“acrylicOpacity”:0.75,
“closeOnExit”:true,
“colorScheme”:”Campbell”,
“commandline”:”wsl.exe -d Ubuntu”,
“cursorColor”:”#FFFFFF”,
“cursorShape”:”bar”,
“fontFace”:”Consolas”,
“fontSize”:12,
“guid”:”{YOUR_GUID}”,
“historySize”:9001,
“icon”:”C:/Dummy/image.png”,
“name”:”Ubuntu”,
“padding”:”0, 0, 0, 0″,
“snapOnInput”:true,
“startingDirectory”:”%USERPROFILE%”,
“useAcrylic”:true
}
5. Up next, be sure to press Ctrl + S to save your JSON file.
6. Then, go to the Windows Terminal and click on the “drop-down menu”. The new Ubuntu option will be waiting in the wing for you. From now onwards, when you click on the Ubuntu option, the Ubuntu terminal will launch in Windows Terminal.
Add Custom Tab Icon to Ubuntu Tab in Terminal App
1. First off, find the icon you would like to use. Make sure the icon is in PNG format and features a transparent background. Besides, its size must be 32×32. I’ve always found IconArchive a great source as it offers tons of impressive fonts. So, jump over here to get a cool font. When you have got the icon, save it in your hard disk.
2. Next, open profiles.json file and head over to Ubuntu profile. After that, you need to find the “icon” value and replace its path with the proper icon path.
3. Finally, save the file. Take a look! The new icon will be applied instantly.
SEE ALSO: How to Set Screensaver on Windows 10
Get the Most Out of the Powerful Windows 10 Terminal App
For developers, the new Windows Terminal app is one of the best things to have ever happened to Windows. Thanks to several powerful features and unmatched customization, it’s become a great asset for developers and pro users. As someone who has found this command line app super handy, I can’t wait to put my hands on the full-fledged version of this app when it launches this winter. By the way, do toss up your thoughts about the app and let me know the things you have found highly appreciable in it.
I get message saying I need the internet. System tray indicates I have internet connected, the app say internet is connected when I click the icon. Sign out and in doesn’t help.
What does Windows Terminal offer me above and beyond DOS?