Whether you want to keep a track of your usage, overcome smartphone/laptop addiction or implement strong parental controls to safeguard your child against explicit content, Screen Time has got you fully covered. The built-in parental control feature works seamlessly across Apple devices and keeps you updated with detailed insight including in-depth app usage and the number of pickups. However, it doesn’t always work as expected. One common issue that many users often complain about is “Screen Time not showing up on Mac”. If this issue is troubling you as well, check out these 6 ways to fix Screen Time not working on Mac.
7 Methods to Fix Screen Time Not Showing Up on Mac (2022)
Possible Reasons Why Screen Time is Not Showing Data on Your Mac?
At the heart of this issue seems to be a rare software bug in macOS that could be either preventing Screen Time from showing data, or hindering it from working properly. Besides, server outages and outdated apps are other major usual suspects that you should check out. As always, we’ve mentioned a variety of solutions keeping in mind multiple possible reasons. Hence, make sure to try each one of them to resolve the Screen Time issues on your macOS device.
1. Turn Off/On Screen Time
When Screen Time does not show accurate data on my Mac or seems to be ill-functioning, the first thing that I try to troubleshoot the issue is to turn it off/on. Many a time, it fixes the problem for me. Hence, I would recommend you start with this simple but very effective solution.
- Navigate to the System Preferences app on your Mac -> Screen Time.
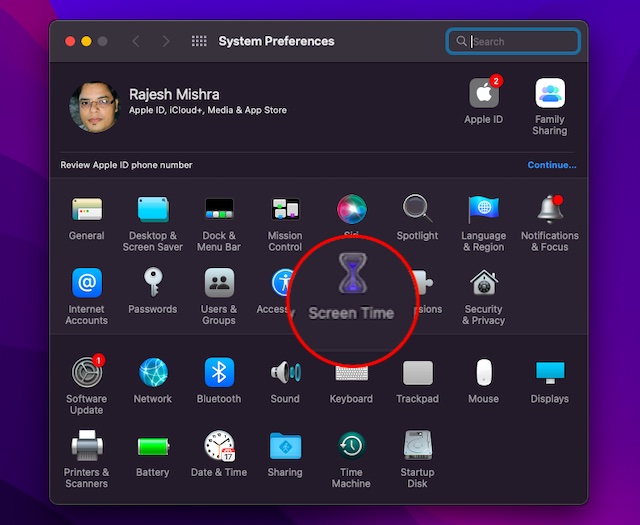
- Next, click on Options at the bottom in the sidebar.
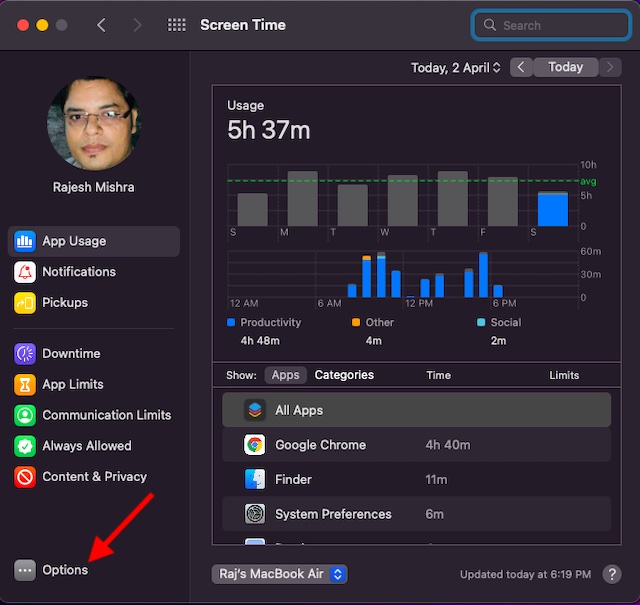
- Next, click the Turn Off option.
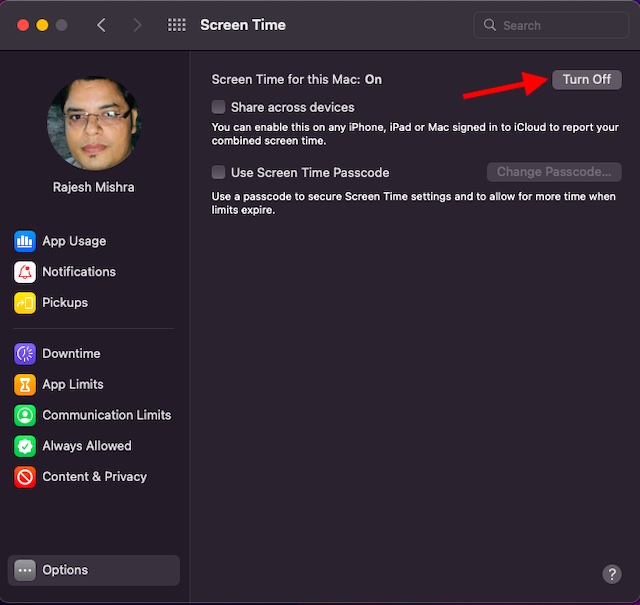
- After that, click the Apple menu at the top left and choose Restart.
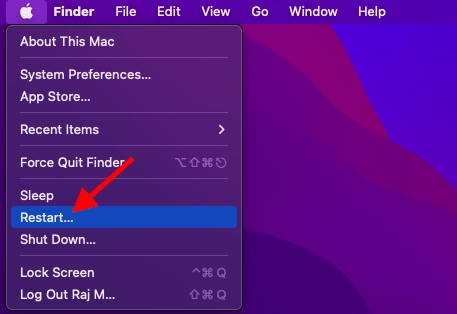
- Once your Mac has rebooted, go back to the Screen Time setting and then click the Turn On option to enable Screen Time.
Now, use your Mac for some time (around half an hour) and then head back to the System Preferences -> Screen Time setting to check if it has started to work normally. Moreover, you can also add the Screen Time widget to the Notification Center in order to keep a track of device usage with ease. There are a lot of other useful widgets for macOS as well, so check those out as well.
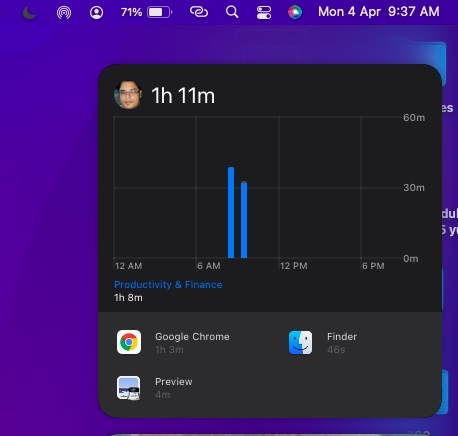
Note:
- To check the usage information for every other device signed in to iCloud with your Apple ID, make sure to select “Share across devices” on each Mac and turn on this option in the Settings app -> Screen Time setting on your iPhone, iPad, or iPod touch.
- To view the usage for only one of your devices, select a device from the menu at the bottom of the window.
- If you want to switch between days, simply click within the weekly chart or use the tiny arrow buttons above the chart.
- To check the total usage by week, select This Week from the date menu at the top of the window.
- To access the usage for a child account, select the child’s name from the menu in the upper-left corner of the screen.
2. Check Apple Server to Ensure Screen Time is Working
Even though it’s a rare occurrence, Apple servers do tend to face issues every now and then. If Screen Time has always worked for you, but is suddenly giving you problems, it could be a fault with Apple’s systems. Remember the massive outage on Apple services on March 21? Yeah, that happens sometimes.
Here’s how to check Apple’s system status.
- Open a browser on your Mac and head over to the Apple System Status page. Then, ensure that the circle to the left of Screen Time is green. If the circle is orange or there’s a red triangle, that means Screen Time is currently faced with an outage.
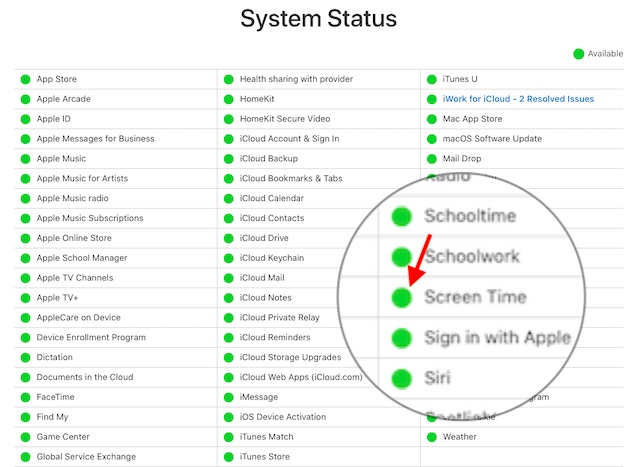
After waiting for some time, go back to the system status page to check if the problem has been resolved. If it has, you should see a confirmation.
3. Update the Problematic Apps
Is Screen Time not showing app usage data for specific apps on your Mac? If yes, try updating those problematic apps.
- Open the App Store on your Mac and click Updates in the sidebar.
- Now, click Update next to an app to update that particular app or hit Update All to update all apps at one go.
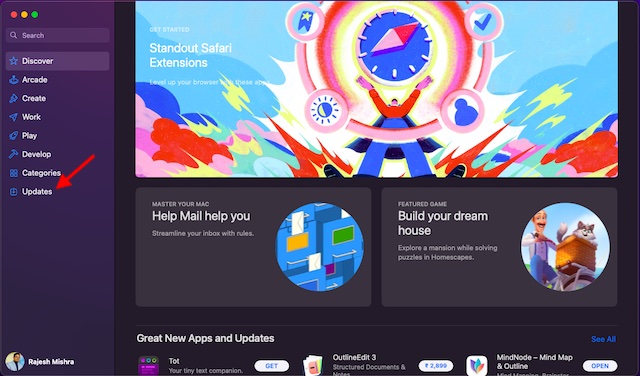
After you have updated the apps, use them for some time and then check their usage in Screen Time.
4. Delete and Reinstall the Ill-Functioning Apps
No solution as yet? Bother not, we still have some viable tips to try. If Screen Time is not showing the usage of certain apps, delete and reinstall those apps.
- Open Finder on your Mac and head into Applications. Then, drag the problematic app and drop it on the Trash icon. If asked, enter your administrator password.
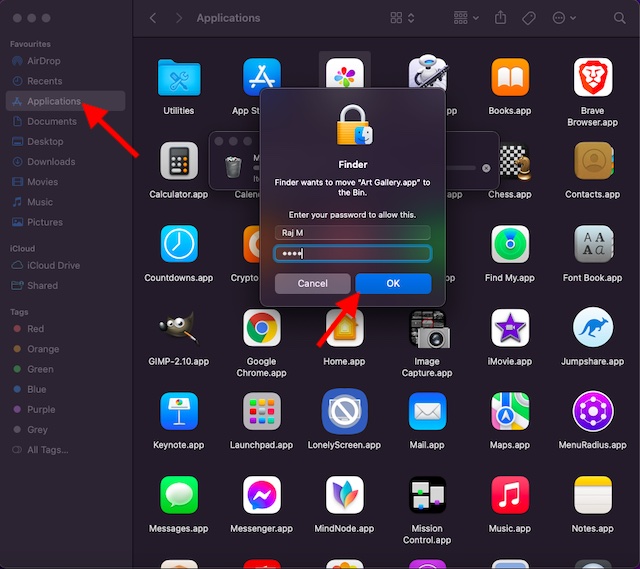
- Next, open the Mac App Store -> find the app, and reinstall it.
5. Sign Out and Sign Back into Your Apple ID
Another solution you can try to make Screen Time work properly on your Mac is to simply sign out of your Apple ID and then sign back in. However, before you do this, make sure that any sync processes have completed so you don’t accidentally end up losing data.
Note: We recommend backing up your Mac regularly to ensure you have data backups in case you run into any hardware or software issues. Time Machine is a native, and easy to use method for maintaining regular macOS backups.
Signing out/in Apple ID has worked for many users who had run into the same issue. Therefore, it makes sense to give this solution a chance as well. To ensure you don’t lose any important data, make sure to keep a copy of the suggested data.
- Go to the System Preferences on your Mac -> Apple ID.
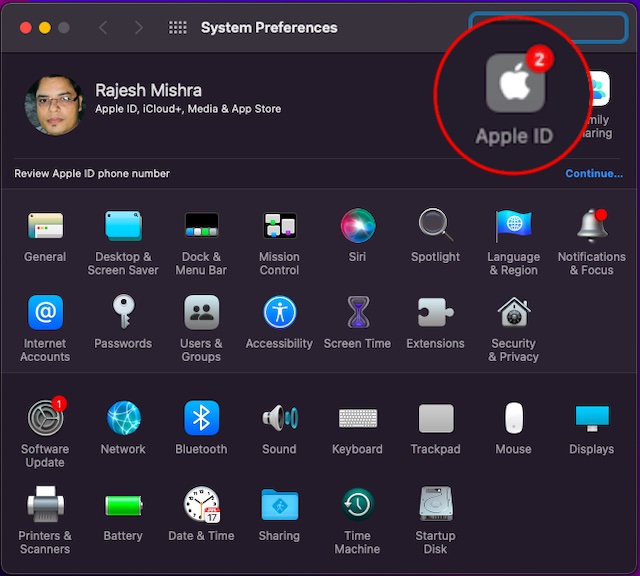
- Now, click Sign Out.
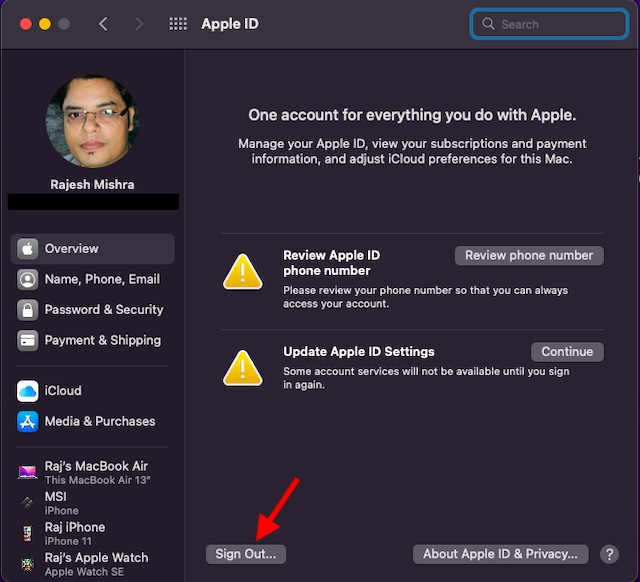
- Now, you would be prompted to keep a copy of your iCloud data on this Mac before signing out. Bear in mind that if you don’t keep a copy, the data will be removed from this Mac. However, your data will continue to be available on other devices signed in with the same iCloud account. Click Keep a Copy.
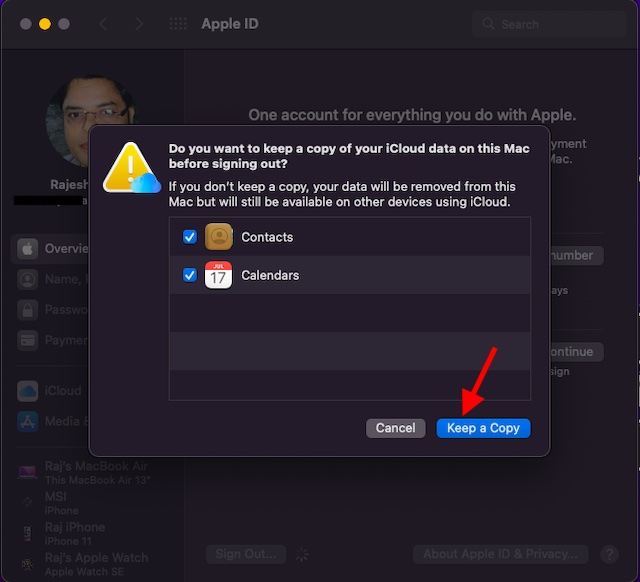
- Next, enter your Apple ID password and click Continue.
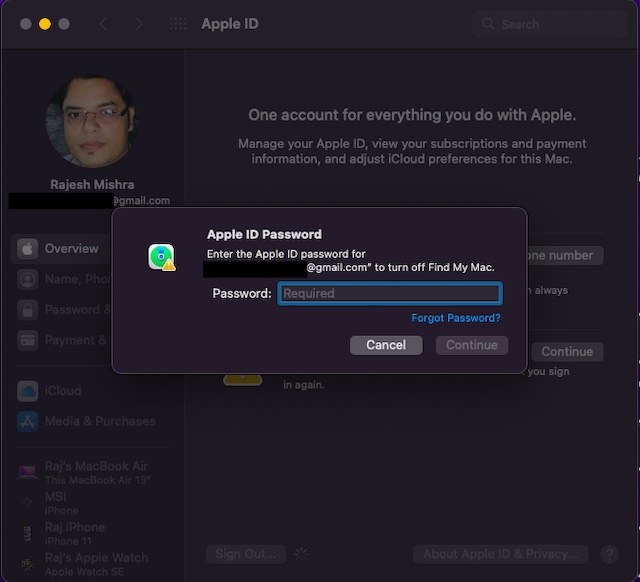
Once you have signed out of your Apple ID, try signing back in, and see if Screen Time starts working normally again.
6. Update Your Mac
If Screen Time still seems to be broken on your Mac, there might be a software bug behind the issue. In such as scenario, updating the software is always the right way to go. The good thing is that Apple often releases software updates with plenty of bug fixes and performance enhancements. So, there is a high possibility that updating macOS could resolve the issue.
- Head over to the System Preferences app on your Mac –> Software Update.
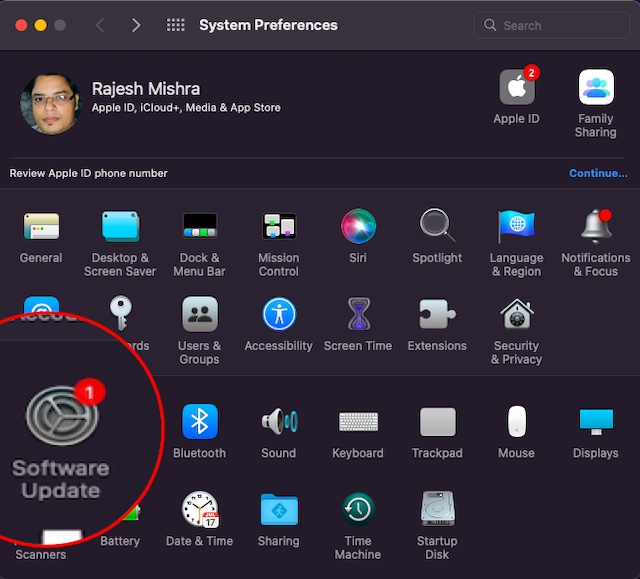
- Now, let your Mac check for software updates. When it shows the available update, click Update Now.
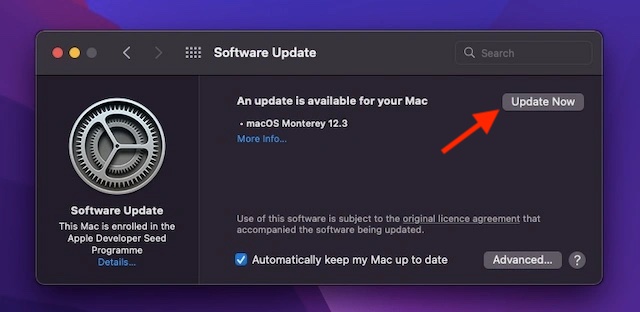
If there are no available updates for your Mac, move on to the next step.
7. Completely Reset Your Mac
If you’re here, it means nothing else has worked and it’s time to go for the hail mary pass and completely reset your Mac as new. The steps to do this differ for Intel Macs and M1-based Macs. We will discuss both of the options.
Reset M1 based Mac or Mac with T2 Security Chip running macOS Monterey
Apple has made it very easy to erase all content and settings on Macs with Apple Silicon or Macs with the T2 security chip. Here’s what you need to do.
- Open System Preferences on your Mac. Once the app is open, click on ‘System Preferences’ in the menu bar.
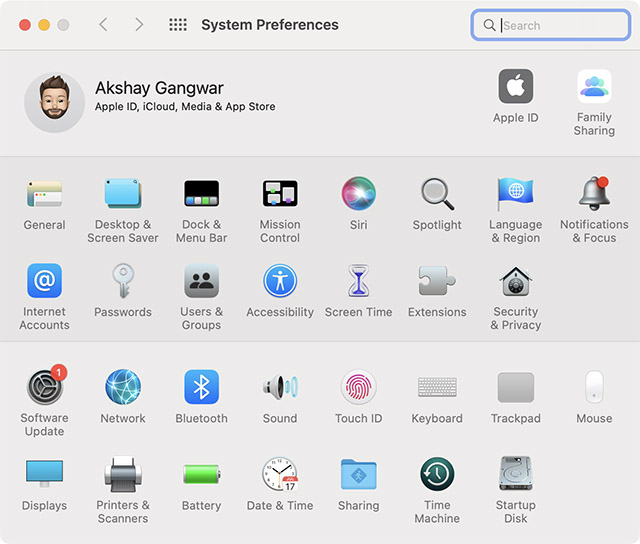
- Here, you will see the option to ‘Erase All Content and Settings’. Just click on it, and follow the steps to completely reset your Mac.
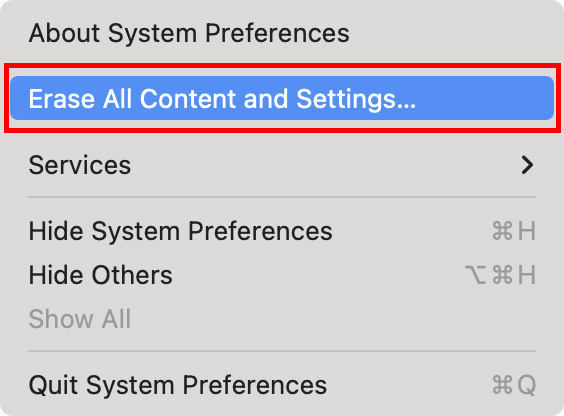
Note: This option will only show up if you’re using macOS Monterey. If you’re not, read on to discover how to reset a Mac with Apple Silicon without macOS Monterey, and how to reset Intel Macs without the T2 security chip.
Reset Mac with Apple Silicon
- Turn on your Mac, and continue pressing the power button until you see ‘Startup Options’.
- You may be asked to enter the admin password as well as your Apple ID and password.
- Now, click on Disk Utility and select ‘Continue’.
- Select your SSD (normally called ‘Macintosh HD) and click the ‘Erase’ button.
- Choose a name for the drive as well as the format.
- Name: Macintosh HD
- Format: APFS
Note: You can name your hard disk whatever you like, but Apple suggests using the name Macintosh HD.
- Once you have erased your Mac, you will be able to activate it again. Then, just click on ‘Exit to Recovery Utilities’.
- Here, click on ‘Reinstall macOS’.
Note: Do note that sometimes, after resetting an M1-based Mac, you might see the error “Computer Account Creation Failed”. You can check out how to fix the ‘computer account creation failed’ error from our linked article.
Reset Mac with Intel Processors
The process to reset a Mac with an Intel processor is pretty much the same as that on an M1 Mac. The difference lies in the method of entering Recovery Utilities. Here’s how to reset a Mac with an Intel processor:
- Turn on your Mac and immediately press and hold ‘command + R’ on the keyboard. Keep pressing the keys until you see the Apple logo.
- You will now be in the Recovery Utilities screen on your Intel Mac. From this point forward, you can follow the steps mentioned for the M1 Macs above. Or, you can go through Apple’s official guide for erasing an Intel based Mac (website).
Fixed Screen Time Not Showing Up on Mac Issue
So, that wraps up this troubleshooting guide about fixing Screen Time issues on Mac. From what I have experienced, this issue often gets resolved by turning off/on Screen Time and rebooting the Mac. If it doesn’t do the trick, updating the outdated apps or macOS come in handy more often than not. By the way, which one of these solutions has resolved Screen Time not working problem on your Mac. Be sure to share your feedback with us.






