The ability to remotely control your Mac using your iPhone is a feature which you don’t realize you need until you try it out yourself. I mean, I am able to do pretty much everything on my Mac using my iPhone. I can control music playback, change songs, launch, minimize and quit apps, use my iPhone as a trackpad or keyboard, and set system preferences such as volume and brightness, and much more.
Having that power in my hands allows me to navigate my Mac even when I am not near it. For example, if I forgot to lock my Mac, I can lock it with just a tap on my iPhone. If you want to do this yourself and would like to remotely control your Mac using your iPhone, here is how you can do it:
Use iPhone to Remotely Control Your Mac
To gain the ability to remotely control your Mac using your iPhone or even iPad, you will need to install a remote control app on your iPhone along with its companion Menu bar app on your Mac. With the apps installed, you will be able to easily control your Mac with your iPhone. Here is the step by step guide you need to follow to set everything up:
- Download and install the “Remote Control for Mac (Free or $9.99)” app from the App Store by clicking on the link. Launch the app and you will find the link that you need to open on your Mac to download the helper app on your Mac.
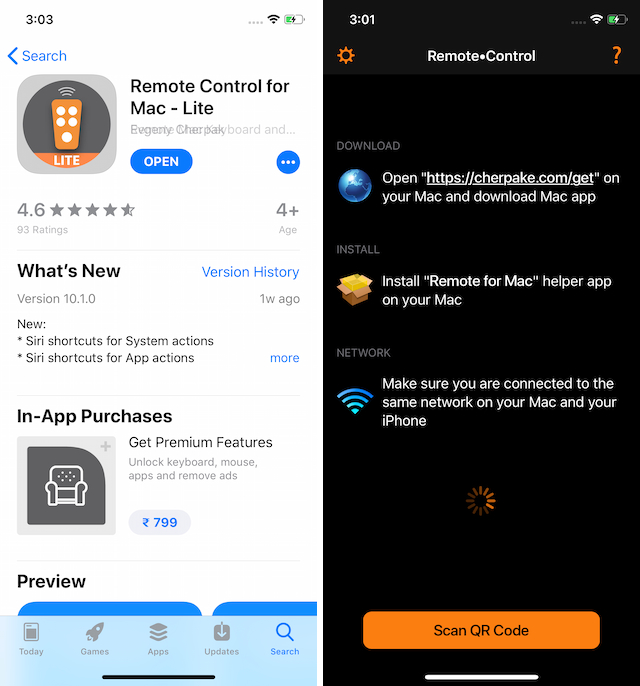
2. On your Mac, open a browser and either manually feed the link you found in the app or just click here. On the page, click on the “Download” button to download the helper tool.
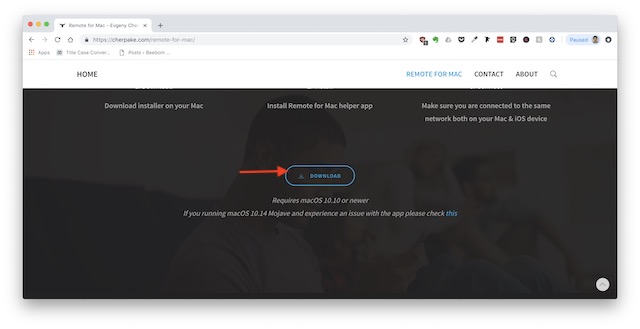 3. A zipped file will be dowloaded on your Mac. Double click on the file to extract the package installer and then double click on the installer to initiate installation. Now, just follow the on-screen steps and grant any permissions as necessary.
3. A zipped file will be dowloaded on your Mac. Double click on the file to extract the package installer and then double click on the installer to initiate installation. Now, just follow the on-screen steps and grant any permissions as necessary.
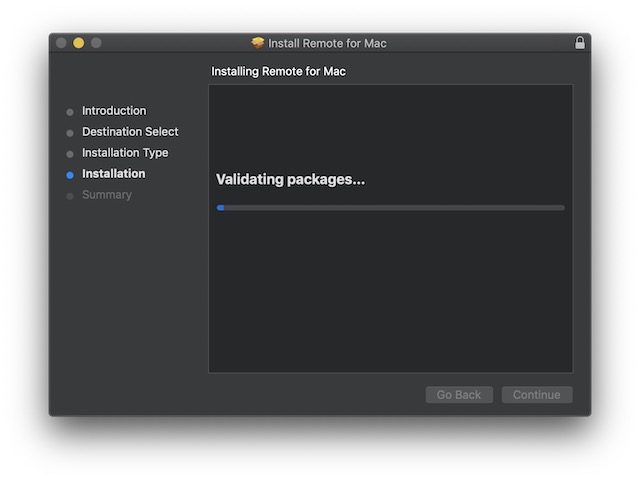 4. Once installed, the app will live in your Mac’s menu bar. Click on the icon and then click on the “Show QR Code” button to show the code.
4. Once installed, the app will live in your Mac’s menu bar. Click on the icon and then click on the “Show QR Code” button to show the code.
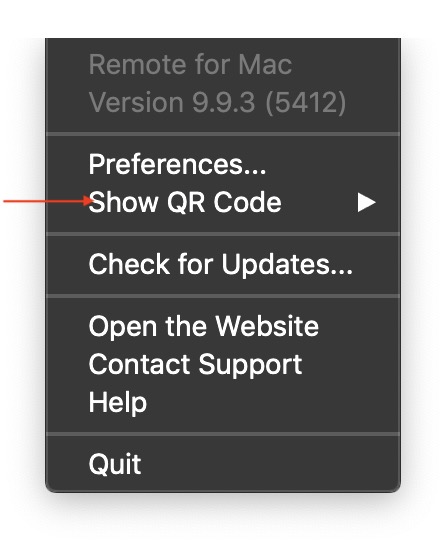 5. Now, launch the app on your iPhone and scan the QR code on your app. Once the connection been established, it should look like something shown in the picture below.
5. Now, launch the app on your iPhone and scan the QR code on your app. Once the connection been established, it should look like something shown in the picture below.
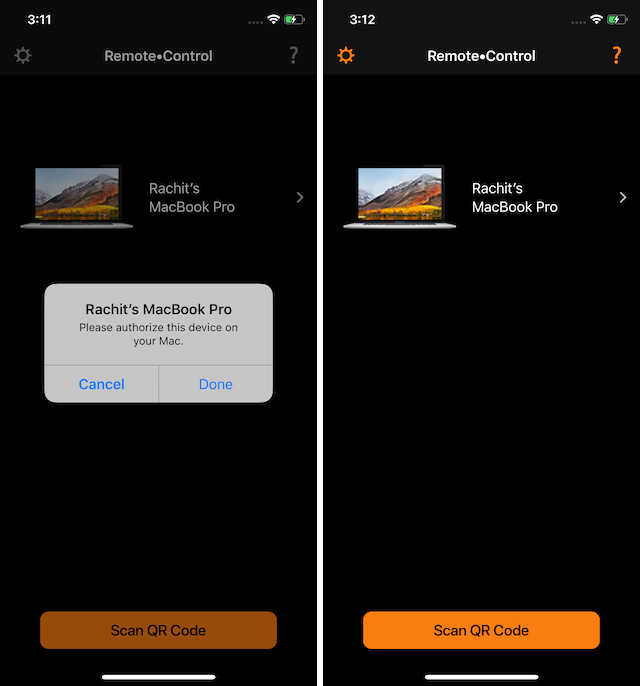 6. You can click on the toggles at the top row to explore the media apps that you can control and see the actions associated with them. As you can see, not only you can control media playback in apps, but you can even control media playback in services like Netflix and Prime Video when streaming content using your browser.
6. You can click on the toggles at the top row to explore the media apps that you can control and see the actions associated with them. As you can see, not only you can control media playback in apps, but you can even control media playback in services like Netflix and Prime Video when streaming content using your browser.
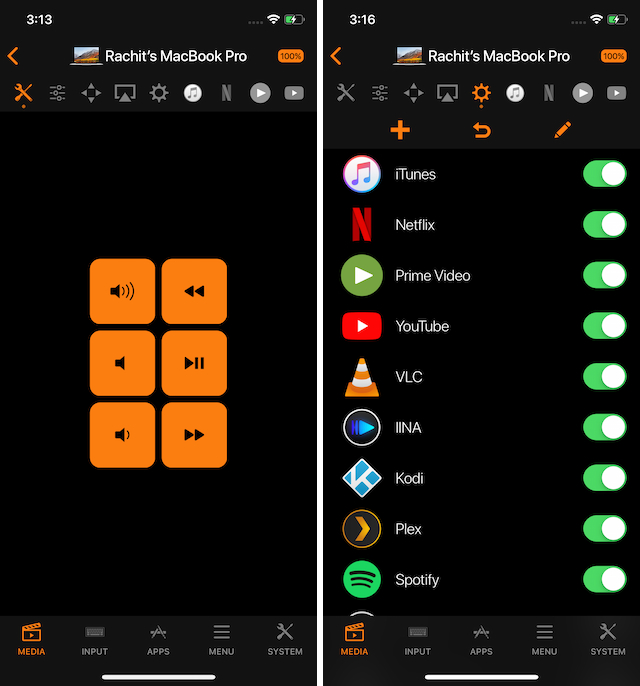 7. The tabs below show you different categories of things that you can execute using the app. Till now, we have only explored the media tab. Tap on the “Input” tab and you will be able to use your iPhone as a trackpad and keyboard.
7. The tabs below show you different categories of things that you can execute using the app. Till now, we have only explored the media tab. Tap on the “Input” tab and you will be able to use your iPhone as a trackpad and keyboard.
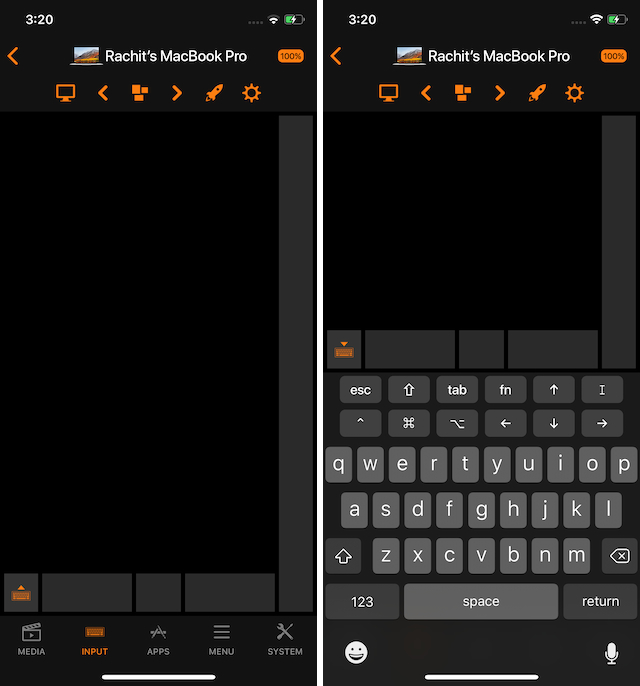 8. Similarly, the “Apps” tab is for launching apps and executing actions on them, the “Menu” tab is for executing actions on the app that you are currently using on your Mac, while the “System” tab is for executing system-level tasks.
8. Similarly, the “Apps” tab is for launching apps and executing actions on them, the “Menu” tab is for executing actions on the app that you are currently using on your Mac, while the “System” tab is for executing system-level tasks.
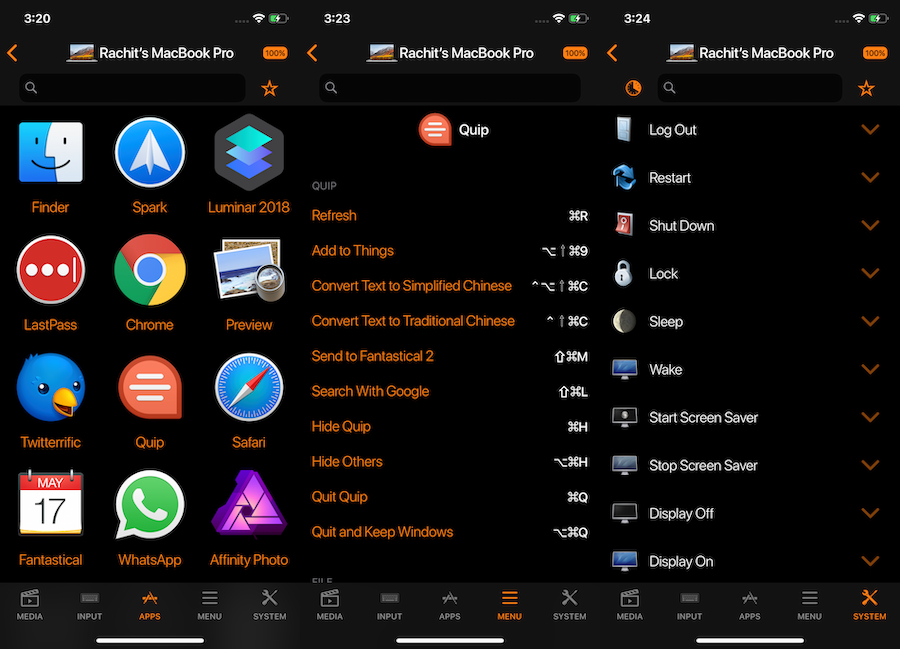
As you can see, the app is very powerful and allows you to take total control of your Mac from your iPhone. However, do note that besides normal media control and trackpad & keyboard functionality, all the other features are locked behind the one-time $9.99 payment.
SEE ALSO: How to AirDrop Passwords in iOS 12
Remotely Control Your Mac Using iOS Devices
I am loving this app and use it on a daily basis. I found it worthwhile and have paid for it from my own pockets. So, do you like the app enough to shell out $9.99 or not? Let us know your thoughts in the comments section below. At the least, try out the free version and see if you like it or not.


















