Microsoft recently discontinued Edge legacy and embraced the Chromium version of Edge as its primary web browser for Windows 10 PCs. Now, whether you are planning to switch to the Chromium-based Edge or have moved to the new Edge and wondering about its best features, we have compiled a list of the 20 best Microsoft Edge tips and tricks you should try out. Without any further delay, let’s get started.
Useful Microsoft Edge Tips and Tricks (May 2021)
Expand the table below and jump straight to the feature that you would like to read about right away. We have included everything from privacy and security features, QR code web page sharing to extension support, and more.
1. Enable Sleeping Tabs

The first Microsoft Edge tip we think you should know about is sleeping tabs. Microsoft Edge recently gained a sleeping tabs feature that automatically puts inactive tabs to sleep to minimize resource usage. The Redmond giant boasts that the sleeping tabs feature reduces CPU and memory usage by 37% and 32%, respectively.
To use sleeping tabs in Microsoft Edge, go to Settings, switch to the “System” tab from the left sidebar, and toggle on the ‘Save resources with sleeping tabs’ option. You can read our linked in-depth guide to learn how to effectively use this feature.

2. Configure Tracking Prevention
Microsoft Edge comes with powerful tracking prevention features. It allows the Edge browser to limit harmful trackers, minimize ad personalization, and more. To utilize this feature, go to Settings and head to the ‘Privacy, search, and services’ tab, and set Tracking prevention to Strict.
You can add exceptions for specific websites later if a website you frequently visit breaks after using strict tracking prevention. This is one of the most useful Edge tips and tricks you need to use to bolster your privacy online.
![]()
3. Try Vertical Tabs in Edge
As the name tells, the vertical tabs feature shifts the tabs from the usual top position to the left side of the browser. You can use the vertical tabs button to switch between horizontal and vertical tab layouts in Edge. In future Edge builds, you will also be able to resize the vertical tabs bar by clicking and dragging the sidebar.

4. Enable Startup Boost
Microsoft Edge’s Startup Boost feature keeps the browser running in the background with minimal processes. As a result, the browser will open faster when you launch it. You can enable the feature from Settings -> System -> Startup boost. This Edge tip will come in especially handy for users with older, low-end machines. If that’s the case, you should check out our detailed guide to speed up your Windows 10 PC.

5. Use Collections
Found something interesting on the web that you might want to check out later? Save it to “Collections” with just a click. You can right-click on a page and add it to a new collection. You also have the option to save all open tabs in your collection. Moreover, with the recent Pinterest integration, you can easily find similar content online. I believe this is a valuable tip and trick for creative users who have made the switch to Microsoft Edge.

6. Enable Kids Mode in Edge
Kids mode is a custom Edge experience meant for kids, and you can choose from two age ranges, including 5-8 years or 9 and older, during setup. You get custom browser themes that are more appealing to children, browsing on certain allowed websites, and strict Bing SafeSearch with kids mode. You can learn how to enable and use Kids Mode on Microsoft Edge from our linked guide.

7. Disable URL Copy and Paste
If you have recently switched to Edge and are annoyed by its new copy and pasting mechanism, you are not alone. Fortunately, you can switch back to the usual URL copy/paste experience from the Settings. Go to Settings -> Share, copy, and paste and choose Plain text. Microsoft Edge uses ‘Link’ as the default setting. Check out our article on how to disable the URL copy and paste feature in Edge for step-by-step instructions.

8. Immersive Reading Mode with Read Aloud
If you want a distraction-free experience while reading web pages, you can use Edge’s immersive reading mode. Use the immersive reader button in the address bar or use the F9 key to enter reading mode.

Once you are in Reader mode, you can make Edge read the page aloud for you. To do that, click on the “Read aloud” button from the list of options at the top. This is one of the Edge tips and tricks that I regularly use to listen to lengthy articles during supper or work breaks.

9. Try Caret Browsing
If you are looking for a way to use caret browsing mode, you will be glad to know that Microsoft Edge has this feature built-in. To enable caret browsing mode, all you have to do is press the F7 key. It will place a cursor on your browser to allow you to select large chunks of text. You can hit the F7 key again to turn it off.
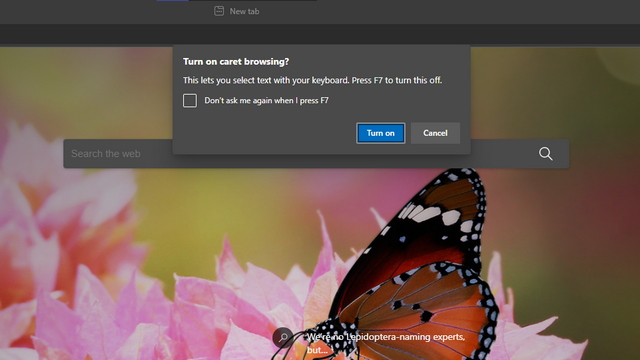
10. Use Web Capture Tool
Did you know that Edge has a built-in web capture tool that lets you easily capture screenshots of web pages? You can access it from the three dots menu or use the keyboard shortcut Ctrl+Shift+S. You can also draw over the screenshot within the capture tool before saving it to your computer.

11. Use Sidebar Search
Saw something on a web page that you would like to know more about? Microsoft Edge comes with a built-in sidebar search feature. Select the text you want more info on, right-click, and choose Bing sidebar search. This way, you can search the web without leaving the current page. Unfortunately, you can’t remap this functionality with other search engines, such as Google or DuckDuckGo.

12. Use Google Chrome Extensions in Edge
If you recently moved from Google Chrome to Microsoft Edge, you don’t have to worry about the lack of your favorite Chrome extensions. Just go to edge://extensions/ and enable the ‘Allow extensions from other stores’ toggle at the bottom left. You can then install extensions from Chrome Web Store on Edge. Isn’t this the niftiest Microsoft Edge tip for new users?

13. Use Smart Copy
Smart Copy is another useful Microsoft Edge tip you are probably missing out on. With smart copy, you can seamlessly copy from web pages and retain the original formatting. Right-click and choose smart copy or use the keyboard shortcut ‘Ctrl+Shift+X’ to access it.

14. Create QR Codes to Share Web Pages
Sharing web pages is no longer a hassle. Microsoft Edge lets you share web pages using QR codes. To see it in action, click on the address bar of a web page and click on the QR code button to generate its QR code. You can then download it and share it with others. They can then scan the QR code using a QR code scanner on their Android or iOS device to access the web page.

15. Customize the New Tab Page
If you don’t like how Microsoft Edge shows news on the new tab page, you can choose to turn it off. It’s easy. Click on the Settings icon on the new tab page and pick one of the page layouts – Focused, Inspirational, Informational, or Custom based on your needs.
If you want the new tab page to be clutter-free and display only your frequently visited websites, select the ‘Focused’ option. Here are my custom settings for the new tab page.

16. Change Search Engine in New Tab Page
You might have noticed that changing the default search engine in Microsoft Edge does not change the search engine used for the search box on the new tab.
To make the search box respect the default search engine, go to “Settings-> Privacy, search, and services -> Address bar and search.” Here, open the dropdown menu next to “Search on new tabs uses search box or address bar” and choose Address bar.

17. Enable IE Mode
In case you have to deal with outdated websites, you can enable and use Edge’s IE mode to ensure compatibility. Go to Settings -> Default browser and enable the “Allow sites to be reloaded in Internet Explorer mode” toggle. You can then go to “More tools” from the three dots menu and reload the page in Internet Explorer mode. This Edge tip could prove to be helpful for web developers or users visiting government websites.

18. Disable Shopping Feature
If you are not a huge fan of Edge’s shopping feature that shows you coupons when you shop online, you can disable it. To do so, go to Settings -> Privacy, search, and services and disable the ‘Save time and money with Shopping in Microsoft Edge’ toggle.

19. Use Edge Workspaces
Edge Workspaces is an upcoming feature that will let you efficiently organize tabs. While you cannot immediately access this Microsoft Edge trick in the stable build, it is worth mentioning in this list because it is a promising feature.
With this feature, you can create separate workspaces based on your needs, and they all open as separate browser windows. If you are interested, go through our article to enable Edge workspaces right now and give it a try.

20. Try News and Weather Widget
Hear me out. Although the news and weather widget is not available in the stable version of Edge as I’m writing this article, you can experience it on Edge Canary. You can install Edge Canary (download link) and enable the feature. Head over to “Settings -> New tab page” in the Canary build without interrupting your workflow on stable Edge.
Microsoft has also recently added a floating search button to let users quickly access the widget. If you’re someone who likes Microsoft’s weather and news feed, you should not miss out on trying this useful Edge trick.

Try These Cool Tips and Tricks on Microsoft Edge
So, those are the best Edge tips and tricks we think you should know to use Microsoft’s powerful new browser to its fullest potential in 2021. And in case you’re feeling a little adventurous, go check out our article on the best Microsoft Edge flags to try out some of the experimental features right now. Also, do not forget to tell us your favorite tips from this list in the comments section.





