While Windows 10 now comes with the snapping feature — and frankly, it works really well — there are times when you just want to force a window to stay on top. The luxury of a full-sized window can’t be overstated, more so when you are using Chrome and need to jot down important details on your favorite note app. And that’s why we bring you a simple guide to keep a window Always on Top in Windows 10. The below-mentioned methods work really well in Windows 10, and we are sure that these apps will also work on the older versions of Windows such Windows 8, 8.1, 7, and even XP. So without further delay, let’s get started.
Keep a Window Always on Top on Windows PC
-
TurboTop
1. First of all, download this tiny application called TurboTop (Free). It’s a free utility and works really well with all kinds of Windows programs.
2. After that, install the program on your Windows 10 computer. Once the installation is done, you will find the app in the System Tray.
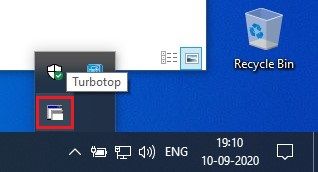
3. Now, click on it and the app will show all active windows on your computer. For instance, I have opened Chrome, a Notepad file, and other apps. Now, simply select the application that you want to force to stay on Top and there you have it. For your information, you can put multiple windows in Always on Top mode.
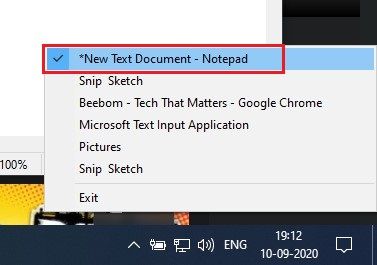
4. The selected application will remain on top no matter which application you are using. If you want to disable force pinning then simply open the program from the system tray and deselect the pinned program. That’s all.
Note: TurboTop runs automatically on system startup so you don’t need to manually open it every time. It will always be available in your system tray.
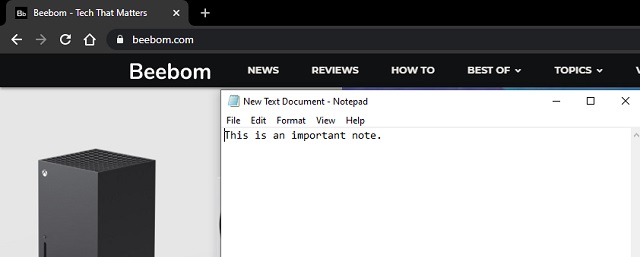
-
DeskPins
1. DeskPins is another intuitive utility that can help you keep a window Always on Top. Just open this page and download the free program. It’s just 104KB in size and for good measure, the app is open-source.
2. Similar to TurboTop, DeskPins also sits under the system tray. Click on it and your mouse pointer will become a pin. You may have to start the program manually for the first time.
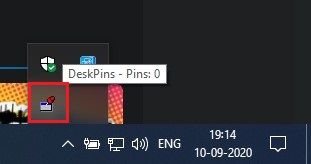
3. Now just click on the window that you want to put on Always on Top and that’s all. That’s quite easy, right? You can do this for multiple windows.

4. And to remove the pinned window, move your mouse over the pin and it will show a cross button. Click on it and Always on Top will be disabled. You can also choose to remove the pinned app from the system tray.
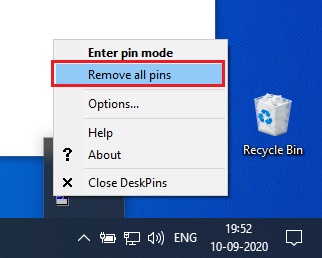
Force a Window to Stay on Top
So that is how you can keep a window Always on Top using a simple third-party utility. I liked both the apps and their small footprint, but if you want a more intuitive solution then go for DeskPins. This way, you can keep Chrome or any other app Always on Top and work like a champ. Anyway, that is all from us. If you want to learn more such Windows tips and tricks then stay tuned with us. Also, if you want to increase your productivity in Windows 10 then follow our linked guide.













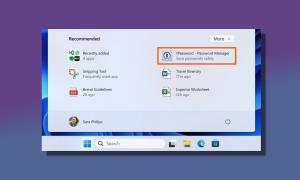





Give thanks
Thanks, was looking for a way to keep Bluestacks on top. TurboTop wouldn’t work on it but DeskPins did.
Thanks