- iMessage won't work if you or the other person haven't set it up correctly.
- Internet connection issues are one of the most common reasons why iMessage won't deliver for one or all contacts.
- You can check your internet, reset iMessage, force restart your iPhone, check iMessage server status, or update software to fix iMessage-related issues.
If you have been using iMessage, you would probably be familiar with a common glitch where your iMessages aren’t delivered. Sometimes, your iMessage says not delivered for one person. Other times, you might stuck in a situation where iMessage won’t deliver to any of your contacts. We know how frustrating it is when an iMessage isn’t stamped with a “Delivered” label. Fortunately, there are a few tricks that can help you get past such annoying situations. In this article, we’ve listed the 10 best ways to fix iMessage not delivered issues on iPhone or iPad. Let’s check them out one at a time.
Method 1: Check the Internet Connection
One of the most common reasons why your iMessage won’t deliver is because there’s no stable/active internet connection- either at your end or the recipient’s. We all know that iMessage relies on an internet connection, so you need to have an active Mobile Data plan or a stable Wi-Fi network. If you or the other person isn’t connected to the internet, your iPhone will say iMessage is not delivered. To escape this, you should ensure that your device doesn’t have any internet issues. To verify, try opening a website. In case it won’t open or you see a device not connected to an internet message, you’ve found the culprit.
If you’re using Mobile Data: check if your data plan has been exhausted, toggle Airplane mode, or toggle the Mobile Data option to fix the issues.
If you’re using Wi-Fi: toggle the Wi-Fi option, reboot the router, restart your device, or forget & re-connect to the network.
Besides a poor internet connection, you might also face iMessage not delivered issues in the following situations:
- The recipient has turned off their iPhone.
- The person you’re trying to contact has enabled Airplane mode.
In such cases, the message will be delivered when they turn on the device or disable Airplane mode. If the iMessage says delivered but you don’t have any reply, the recipient might have enabled Do Not Disturb mode. Try calling them if there’s an emergency.
Method 2: Make sure iMessage is enabled
Here comes one of the most overlooked reasons why your iPhone says “This iMessage is not delivered”. You might have not set up iMessage correctly or have mistakenly turned it OFF. In both cases, iMessage won’t deliver, no matter how hard you try. So, it’s mandatory to check & ensure the basics are sorted.
1. On your iPhone or iPad, open Settings -> Messages and verify the iMessage toggle is turned ON.
2. Now, tap Send & Receive. This will bring up a list of phone numbers and email addresses associated with your iMessage account.
3. Make sure you’ve selected the phone number in both sections, especially in the “Start New Conversations From” section.
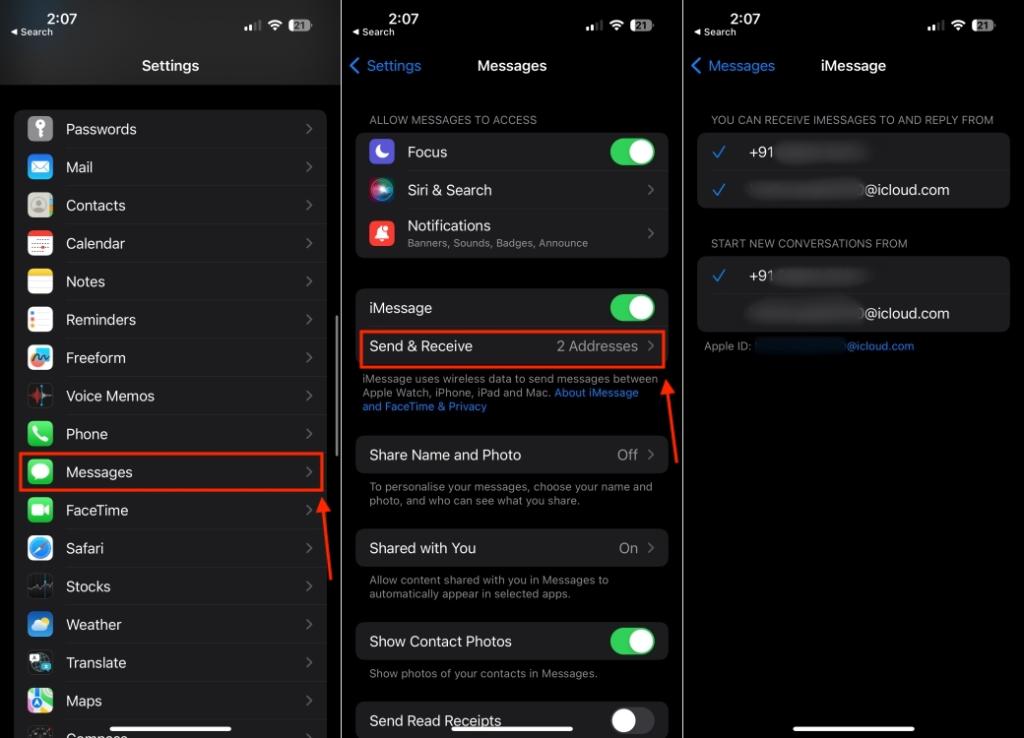
Stuck with the ‘waiting for activation’ error? Here’s a dedicated guide to help you fix iMessage activation errors.
Method 3: Reset iMessage
If an app or service seems to be buggy, the best way to fix it is to turn it off and enable it again. It might sound old-school, but it’s one of the most effective ways to iron out any minor bugs & glitches. So, if iMessage says not delivered all the time, you should reset iMessage and reboot your device.
1. Navigate to Settings -> Messages and turn off the iMessage toggle.
2. After a few seconds, turn it back on.
3. Once you’ve done this, make sure to restart your device. Here are complete steps on how to restart your iPhone depending on the model.
Method 4: Try sending it again or as a text message
If your iMessage has not been delivered and you’re sure that you’ve got a good internet connection, try to resend that message. To do this, tap on the exclamation mark and choose Try Again from the pop-up menu. If this doesn’t work, you can use Send as Text Message option.
Moving on, there can be instances when iMessage is set up correctly on your device and all your basics are sorted, but iMessage still won’t deliver. Also, if iMessage won’t deliver to one person, you must know these important things:
- The person to whom you’re trying to send an iMessage might not have an Apple device.
- He might own an Apple device in the past but has recently switched to an Android smartphone.
- He has an Apple device but didn’t activate/set up iMessage.
In any of the above instances, your messages will say “Not Delivered” or “Send as Text Messages”, and will appear in green bubbles instead of blue.
Method 5: Force Restart your iPhone
If you’re facing iMessage not delivering issues with multiple contacts, try force restarting your iPhone. There might be some glitches with the Messages app or your phone’s network that are giving you trouble. Force restarting your iPhone or iPad is the easiest way to get past such situations. It will immediately quit any problematic processes running in the background. So, make sure you do not skip this step.
On iPhone 8 or newer models: Quickly press & release the Volume Up button. Right after this, quickly press & release the Volume Down button. Then, press & hold the Power/Side key until the screen displays an Apple logo.
For iPhone 7 & 7 Plus: Press and hold the Volume down and Side/Power keys. Keep holding the keys until you see the Apple logo.
For iPhone 6s or older models: Press & hold the Side/Power and Home buttons at the same until the Apple logo is displayed.
Method 6: Check iMessage Server Status
Although it’s a rare occurrence, the iMessage servers might be down for maintenance. In such cases, iMessage won’t work, in fact, iMessage won’t be available to anyone. To verify if this is the case, head to Apple’s System Status Page. It maintains a list of all recent updates and outages by Apple. Services working fine are indicated with a green blob. However, if there’s an issue with a service, it will be flagged as Yellow.
There can be instances when the System Status Page shows that everything is well, but there’s an outage that’s local to you. To verify, head to DownDetector which offers detailed outage reports for the past 24 hours. Also, it shows an outage map that helps you figure out if you’re in an affected area.
Method 7: Update iOS
iMessage won’t work properly if you’re running an older software version. Apple regularly releases security patches So, if your iPhone won’t deliver iMessages or your iPad always sends text messages instead of iMessage, verify if your device is running a recent version of the software.
- Open the Settings app on your iPhone/iPad and visit the General section.
- Now, tap on Software Update.
- If you see any pending updates, tap on Download and Install.
Method 8: Sign Out and Back In to Apple ID
Here comes a one-stop solution for all common iMessage errors- sign out of your Apple ID and back again. This method requires your Apple ID password. In case you don’t remember it, here’s our detailed guide on how to reset your Apple ID password.
- On your iPhone or iPad, open Settings -> Messages and tap “Send & Receive”.
- Here, tap “Apple ID: (your Apple ID)” and select the “Sign Out” option.
- Now, sign in again and see if iMessages not delivering issue is fixed.
Method 9: Reset Network Settings
On some rare occasions, your iPhone might sometimes run into connection issues. And, that’s the reason why iMessage won’t deliver or work as intended. When this happens, the best thing is to reset network settings and wipe off any network data interfering with the normal functionality of your device.
The process may seem tedious, but it’s quite straightforward. Also, it has nothing to do with your saved iPhone data. It will only wipe off saved Bluetooth devices, VPN information, and Wi-Fi networks & passwords. Make sure to note down your passwords as you would have to enter them again to re-establish the connection.
For this, open Settings -> General -> Transfer or Reset iPhone -> Reset -> Reset Network Settings.
Here’s our step-by-step guide on How to reset network settings on iPhone.
Note: Resetting Network Settings won’t delete any data on your iPhone. So, there’s no need to backup your iPhone.
Method 10: Contact Apple Support
If nothing helped you fix iMessage not delivering problems, there are chances that something’s wrong with your device or its internal components. In such cases, we recommend you head straight to the nearest Apple store and get your device diagnosed by geniuses. We highly recommend staying away from any quick fixes, cheap alternatives, or DIYs as they can void the warranty and leave your device beyond repair.
So, these were the best fixes for iMessage not delivered issues. We hope this article helped you get rid of those annoying situations, and iMessage is working just fine for you now. Which trick worked for you? Don’t forget to share your experiences in the comments below.
Some of the most common reasons why your iMessages aren’t delivering include:
1. No or poor internet connection.
2. Activation or set-up issues with iMessage.
3. Outdated software version.
4. Network-related bugs
5. iMessage server outages.
No, if iMessage says not delivered, it doesn’t necessarily mean that someone has blocked you. This could be an indication that the other person has switched to an Android device, enabled Airplane mode, or hasn’t set up iMessage. If you have been blocked, iMessage might still say Delivered. However, it won’t be delivered to the recipient’s device.