Laptops available nowadays pack plenty of performance under the thin chassis, some of them even managing to edge out some high-end desktops in terms of sheer power. However, that comes at the cost of temperature. If you own a laptop and use it for highly intensive tasks like rendering and gaming, you’ve probably faced these temperature issues already. Most of this heat comes from the CPU and that’s definitely not a good sign at all, because it reduces the longevity of your CPU, which in turn reduces the longevity of your laptop. Apart from this, at high temperatures, these processors do not perform at their full potential due to Intel’s thermal throttling limit. So, how do we get around these issues, you may ask? Well, that’s exactly what we’re going to discuss today and we’ll be using a third-party software called ThrottleStop. So, without further ado, let’s take a look at how to use ThrottleStop to control your CPU performance:
Download ThrottleStop
Developed by Unclewebb, ThrottleStop is a third-party software that’s widely used by people to monitor and resolve their CPU’s thermal throttling issues. Originally released in 2010, the software has improved a lot over the past 7 years. The latest version of ThrottleStop is 8.48, which you can download from here. Extract the downloaded zip file and click the ThrottleStop application to launch it.
Control CPU Temperature with ThrottleStop
Well, the primary reason why anyone would install ThrottleStop is to keep their CPU temperatures in check, because that’s exactly what this software excels in. So, almost all the Intel Core processors available today support Turbo Boost technology. With the help of Turbo Boost, your CPU increases the clock speed from its base operating frequency, when the operating system requests the highest performance state of the processor. This is not necessarily a good thing, because the higher the clock speed, the higher the temperatures are going to be. So if you’re looking forward to keep your temperatures down, Turbo Boost is one of your worst nightmares.
Now that ThrottleStop is here, you don’t have to worry about that anymore. You can completely turn off Intel’s Turbo Boost technology by checking the “Disable Turbo” option. Once done, your CPU will remain at its stock frequency and will never go higher unless it’s enabled again. If you want to confirm this, you can check the FID column on the right side of the ThrottleStop application window.
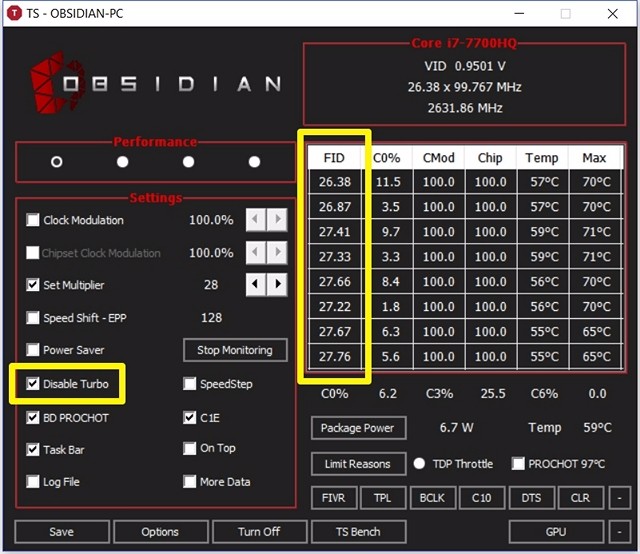
You can take a look at my CPU for example. I have an Intel Core i7-7700HQ processor with a base frequence of 2.8 GHz and it’s capable of turbo boost up to 3.8 GHz. As you can see from the screenshot above, once the Disable Turbo option was checked, the CPU frequency stayed at approximately 2.8 GHz. By disabling Turbo Boost, the max temperature of your CPU will reduce by atleast 5 – 10 degrees Celsius.
Control CPU Performance With ThrottleStop
Not everyone might be interested in just keeping their CPU temperatures lower. Some people might not want the CPU performance to get affected due to these high temperatures. So, if you’re one of them, you should disable “BD PROCHOT” by unchecking the box. It basically stands for bi-directional processor hot. This might sound complicated, but we’ll let you know what that is.

CPU is not the only component in your laptop generating all the heat. The graphics chip inside your laptop generates a good amount of heat especially during long gaming sessions. This essentially increases the overall temperature of your laptop. As a result of this, CPU temperature also goes upwards.
Intel introduced this BD PROCHOT feature, so that if another component like your graphics chip is running very hot, it would be able to send a PROCHOT signal directly to the CPU and force it to cool down by throttling. As a result, the entire laptop cools down. By disabling BD PROCHOT, your CPU will continue running at its full speed, even if the temperatures of other components in your system are running pretty hot.
Overclocking CPU Using ThrottleStop
Note: Before you proceed with this, you need to realize that CPU overclock will only work on unlocked K series processors, like the Intel 7820HK, 6820HK and so on. If you have anything else, this step is not for you and you can very well skip this section.
If you think you have enough temperature headroom and you have an unlocked processor, you can try to overclock your processor and push it to the limits if you desire. However, if your CPU’s temperature is already high at stock speeds, we highly recommend you to stay away from overclocking. ThrottleStop easily lets you overclock your processor in the matter of a few seconds. In order to do this simply increase the “Set Multiplier” according to your preference.
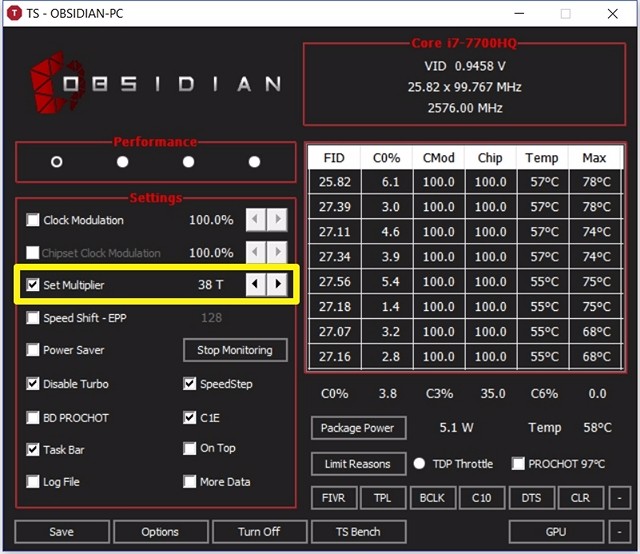
The set multiplier might seem complicated at first, but it’s quite easy to understand. All the currently available Intel Core CPUs available today have a base clock of 100 MHz regardless of the multiplier. Let’s assume you have a i7 7820HK CPU with a base frequency of 2.9 GHz and a boost frequency of 3.9 GHz, you can overclock it to 4 GHz by setting the multiplier to 40, which essentially means 40 x 100 MHz base clock = 4 GHz. Once done, the FID column on the right side of the application’s window will show 40.xx, if it actually worked. Unfortunately, the processor I have is an i7-7700HQ, which is cannot be overclocked, so the software won’t let me overclock at all.
Underclocking CPU With ThrottleStop
Unlike the overclocking procedure which is restricted to K series unlocked processors, any Intel processor can be underclocked or downclocked using ThrottleStop. People who prefer to do this, usually want to stop the CPU from running too hot, in order to improve its longevity. The procedure to do this is pretty much the same as overclocking, except for the fact that you will be reducing the “Set Multiplier” according to your preference.
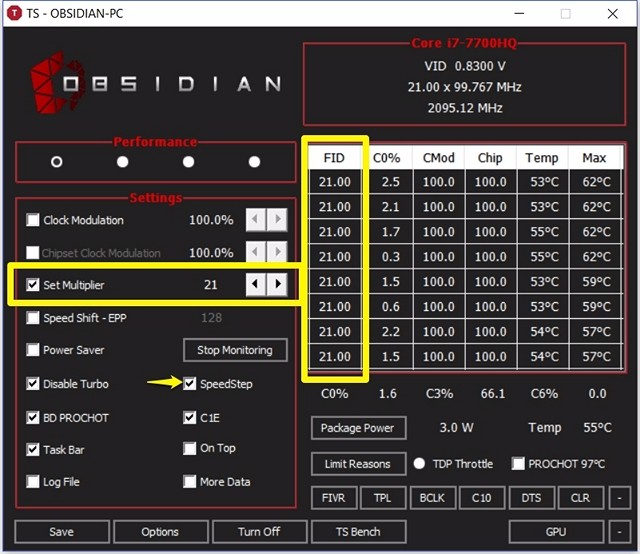
Make sure to enable “SpeedStep” by checking the box. If it’s disabled, you won’t be able to downclock your CPU. Take my i7-7700HQ for example, its base frequency is 2.8 GHz. So, if I want to underclock it to 2.1 GHz, I’ll just have to reduce the Set Multiplier to 21. Once done, you’ll be able to notice the reduced clock speed in the FID column of the application, as shown in the screenshot above. Although downclocking your CPU improves the temperature by a big margin, your laptop’s overall performance will also be affected, as the CPU is not performing at its full potential.
SEE ALSO: How to Overclock GPU For Better Gaming Performance
Avoid Thermal Throttling Issues With ThrottleStop
Depending on the issues you’re facing, you can completely control the performance of your CPU and keep the temperatures in check with the nifty ThrottleStop software. The process is quite simple and if you know what you’re doing, ThrottleStop is something that you’re bound to use everyday. So, what are your thoughts on this cool software? Can it finally solve most of the issues laptop users are facing? Do let us know in the comments section down below.






