Apple introduced App Clips with iOS 14 back at WWDC 2020. These are basically like small parts of an app that can be used without installing the app itself. That’s a pretty useful feature for apps to incorporate, allowing more people to experience the app and use it really quickly. Now that App Clips have rolled out for developers, and they are available for users as well with iOS 14.3, chances are you want to try them out on your devices. Well, here’s how to use and remove App Clips on iPhone and iPad.
How to Use App Clips on iPhone and iPad
App Clips come in many forms. There are codes that you can scan, NFC tags you can tap, and simple links that can be opened. Obviously, codes and NFC tags will be found in the real world. However, links are something you can find online and try out for yourself.
In this article, I will be going through the entire lifecycle of App Clips. We’ll start off with how to find and use them, how to see which App Clips you have used, and even how to remove them if you want. Plus, there’s a handy list of apps that currently support App Clips as well so you can try them out for yourself. You can use the table of contents below to skip over to the relevant sections.
What are App Clips?
As I mentioned above, App Clips can be found in multiple forms. Here are all the ways developers can implement and share App Clips online and in the real world.
- App Clip Codes/ QR codes
- NFC-integrated App Clip Codes
- As links in Safari/Messages
- Supported locations in Apple Maps
NFC-integrated App Clip Codes and regular App Clip Codes are quite similar. They can both be scanned with your iPhone camera or QR code scanner. For NFC-integrated codes, you can also simply tap your iPhone on the code to launch the App Clip if you like.
Now those App Clips are specifically aimed at real-world use cases. Things like bike sharing will really benefit from App Clips. That’s because new users will be able to use the service quickly by just scanning the code instead of downloading an entire app.
On the other hand, App Clips on Safari and Messages are just simple links that can launch a part of an app. These are useful for apps that want to give users a demo, and even games. And these are the App Clips that we will be using as examples in this article.
Now that we have an idea about App Clips, let’s take a look at using them and removing them.
How to Use App Clips
Using App Clips within Safari is really simple. Here’s what you need to do.
- On your iPhone or iPad, open Safari and navigate to a webpage that includes an App Clip. For this example, I’m navigating to the webpage for Firi Games’ title “Phoenix 2” (website).
- On this website you will see a strip up top with the button “Play”. Tap on it.
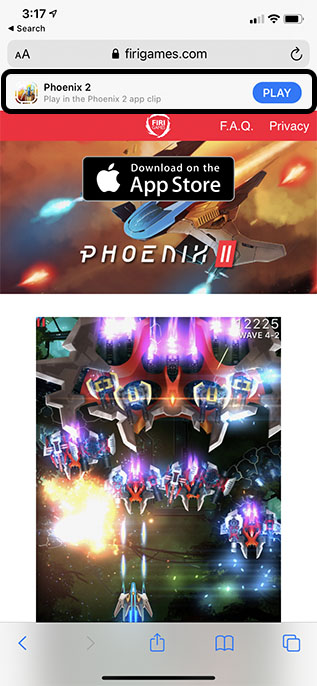
- You will now see the App Clip dialog box pop up, tap on “Play” again.
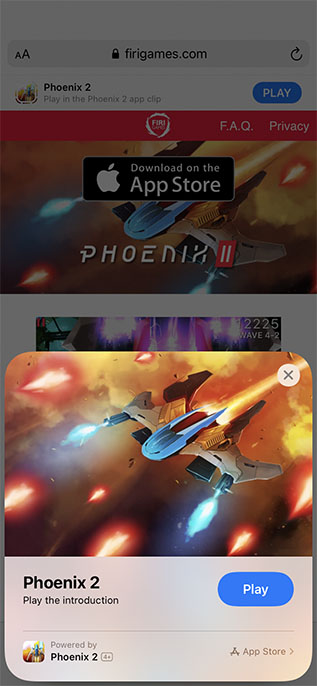
- A playable introduction of the game will launch, and you can play the game as if it were installed on your iPhone or iPad. You will also get a button to install the full game if you like it.
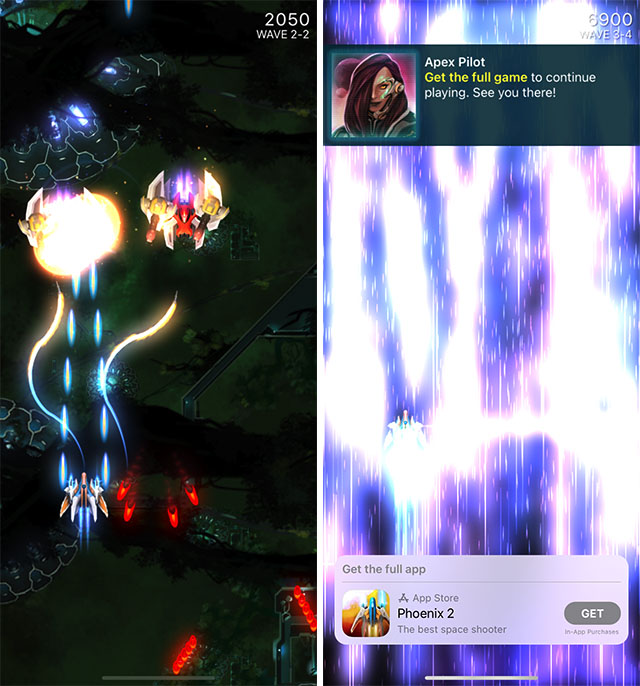
Obviously, Phoenix 2 isn’t the only website that supports App Clips. In fact, App Clips for apps that are not games won’t even say ‘Play’. The button will say ‘Open’ instead.
How to View Recently Used App Clips
If you have been using App Clips, like me, you may be interested in keeping a track of the App Clips you have recently used. Here’s how to do that on iPhone and iPad.
On iPhone
- Go to the App Library and open the ‘Recently Added’ folder.
- You will see App Clips you have used. You can recognise App Clips by the dotted lines around their icon.
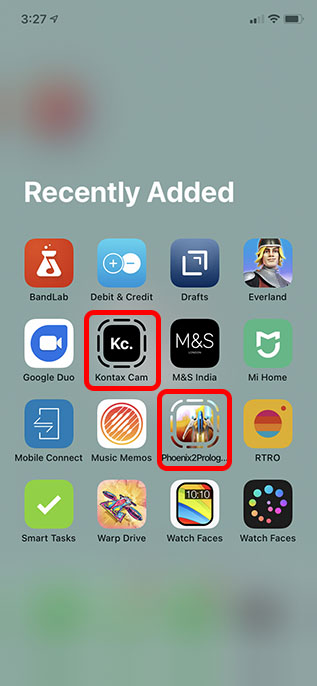
On iPad
Unfortunately, iPadOS 14 doesn’t bring App Library to the iPad. So, here’s how to view recently used App Clips on iPad.
Go to Settings -> App Clips on your iPad. You will see all your used App Clips here.
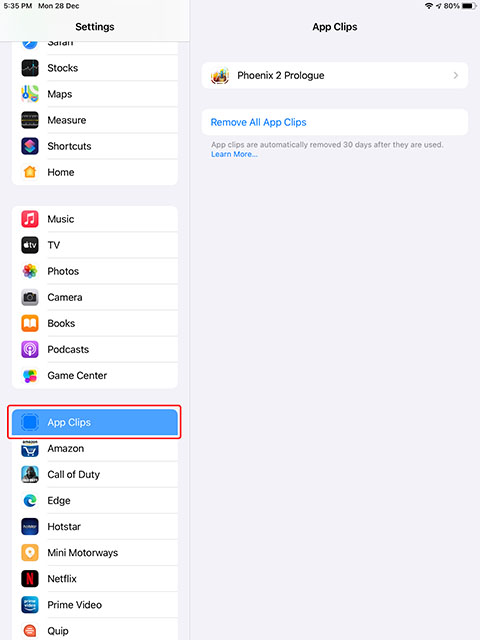
Note: This method also works on iPhone.
How to Remove App Clips from iPhone and iPad
Obviously, App Clips are pretty useful. Plus, they don’t take a lot of space on your iPhone for no reason. What’s more, your iPhone and iPad will automatically delete App Clips 30 days after you used them.
However, if 30 days feels like too long a time and you just want to remove App Clips you’ve used on your devices, here’s how to do just that.
- On your iPhone or iPad, go to Settings. Tap on ‘App Clips’.
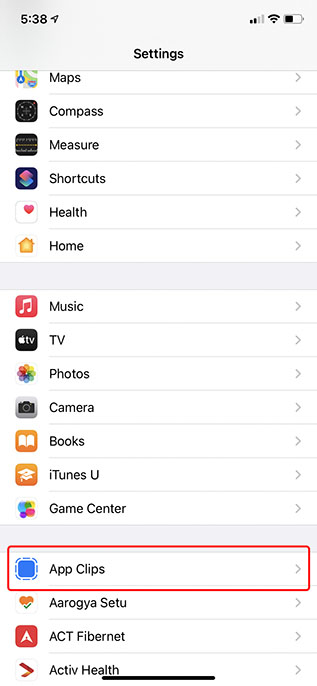
- You can now tap on any App Clip and then tap on ‘Remove App Clip’ to remove the particular clip from your device.
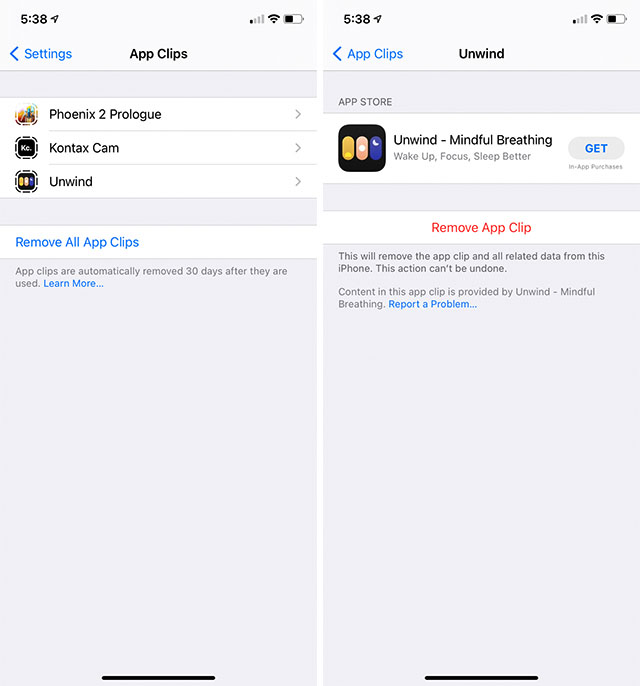
- Or, you can tap on ‘Remove all App Clips’ if you just want to bulk delete all of them at once.
List of Apps and Websites that Support App Clips (Continuously Updated)
- CardPointers
- QuitAnger: Anger Management
- WaterMinder
- Unwind
- ChibiStudio
- Phoenix 2
- Kontax Cam
- Ayurythm
- SmartGym
- SignEasy
- Parcel
- Pocket Lists
- Top Dollar
Use App Clips to Check Out Apps without Installing Them
App Clips are a lot like Instant Apps on Android. You don’t need to install them on your iPhone just to check them out. While there aren’t a lot of apps that support App Clips yet, the number is definitely growing steadily. That’s great because App Clips have the capability of making it really easy for users to try out an app without waiting for it to install, and then if they like it, they can simply get the full app from the App Store.
It seems to be a win-win for developers and users alike. So, have you used any App Clips yet? And do you know of any App Clips that we haven’t included in this article? Let us know in the comments below.


















