- The easiest way to update the Google Play Services is through the Google Play Store.
- Aurora Store is a great third-party Play Store alternative that you can use to update Play Services.
- Websites such as APKMirror that serve safe APKs can also be used to sideload and update Google Play Services.
Google Play Services is one of the most important pieces of puzzles of the Android OS. It handles everything from Google’s suite of apps to enabling new features and to experience those features firsthand, it’s important to always keep the app up to date. There are lots of ways to update Google Play Services and in this article, let’s look at some of the ways you can update Google Play Services on your Android device.
Update Google Play Services via Google Play Store
The easiest way to update Google Play Services officially is by updating it from the Play Store itself. Now, if you have tried searching for “Google Play Services” on the Play Store, it will not yield any results as it is a core component of the OS and is hidden by default. But, there’s a workaround.
1. Open the Chrome browser and search for Google Play Services.
2. Tap on the Google Play Store link of Google Play Services. This will take you to the official listing on the Play Store.
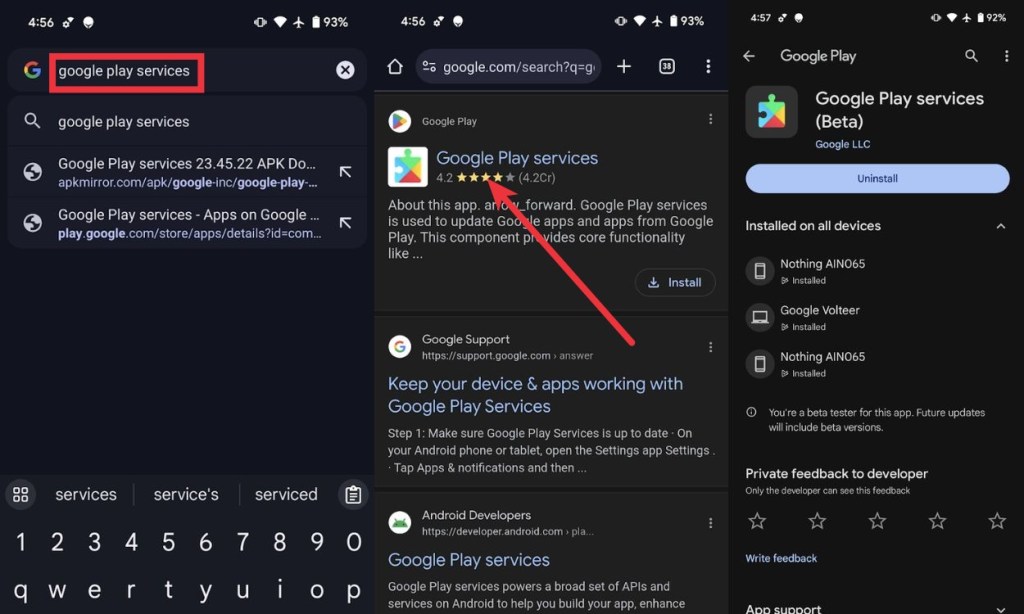
3. An “Update” button will show up if an update to Google Play Services is available. Tap it and it should start updating.
While this is probably the easiest way to update Google Play Services, there are times when updates arrive late on the Play Store. If a Google Play Services update enables a big feature that you can’t wait to try out, you may want to check for the update via a third-party app store.
One such store and Google Play Store alternative that we strongly recommend is the Aurora Store.
Update Google Play Services via the Aurora Store
Since the Aurora Store is a third-party app and is not available on the Play Store, you will need to download the APK first and install it. You can get it by downloading the F-Droid store or directly from the GitHub releases page of the app. Yes! The app is open-source; no fear of data misuse.
1. Go to the official Aurora Store GitLab releases page and download the APK.
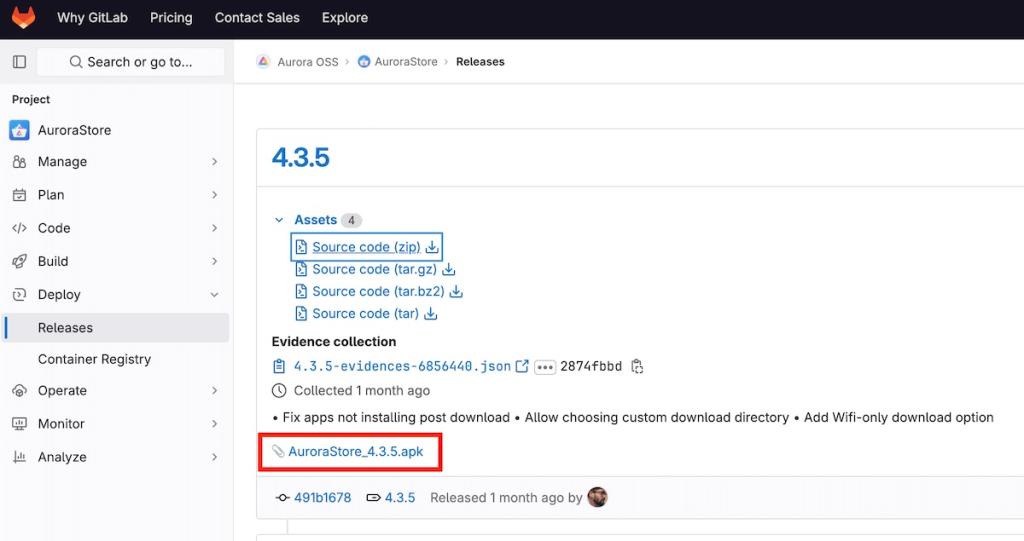
2. Once downloaded, install it, and launch it from the app menu.
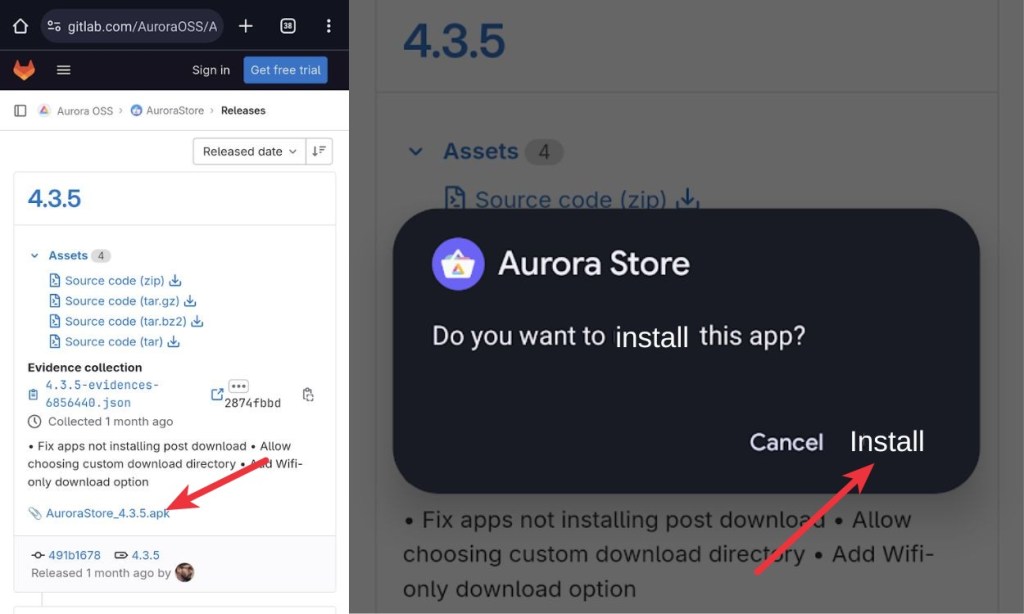
3. Go through the setup process; once done, go to the updates tab in the app to find Google Play Services.
4. If you don’t see an update, tap the Hamburger menu -> My apps & games -> Search and tap Google Play Services.
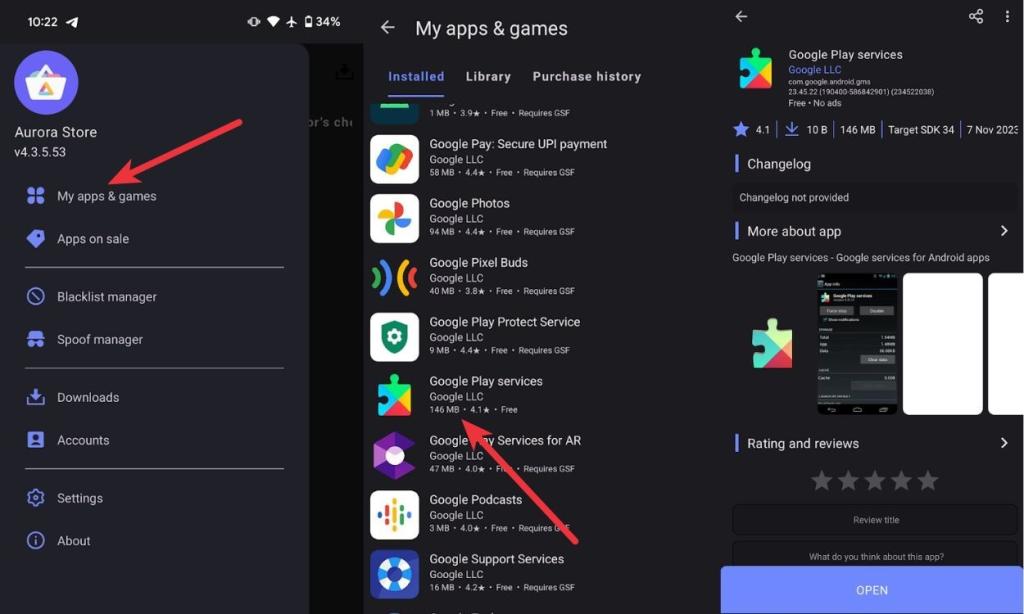
5. On the app page, check if the update is available. Tap on Update if yes to update Google Play Services.
Update Google Play Services via APKMirror
One of the other websites and alternatives to the Google Play Store that we trust is APKMirror.com. It has existed for as long as we can remember and is trusted worldwide by many Android users and enthusiasts.
Updating Google Play Services via APKMirror could be a bit challenging, mainly because APKMirror offers APKs for different platforms and architectures; it’s easy to mess up and download and install the wrong APK for your device. Not that it’ll ruin it, but you do end up wasting a lot of time and resources figuring out which one to install. Luckily, you have us to explain things.
Considering you’re running the most recent Android version on your Android device, ideally, you should be looking at an APK with “nodpi,” and “arm64-v8a” architecture. Consider downloading the variant that’s not tagged as a “bundle” but a standalone APK. That said, if you don’t see a standalone APK for the latest version, you can download and install the bundle using SAI (Split APK Installer).
1. Go to APKMirror.com and search “Google Play Services.” Or just click here.
2. Tap the first search result and tap on ‘See available Downloads’ to see all the variants.
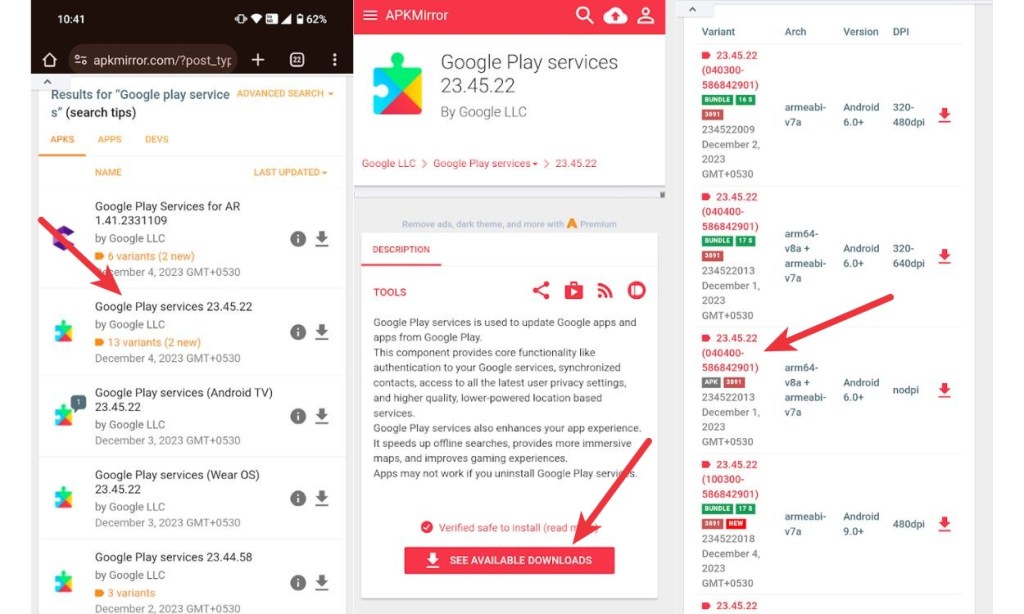
3. Tap one of the most recent variants that has its DPI mentioned as “nodpi” and architecture as arm64-v8a.
4. Once downloaded, tap the file to install the update. Tap on Download Anyway and then tap Update when a popup appears.
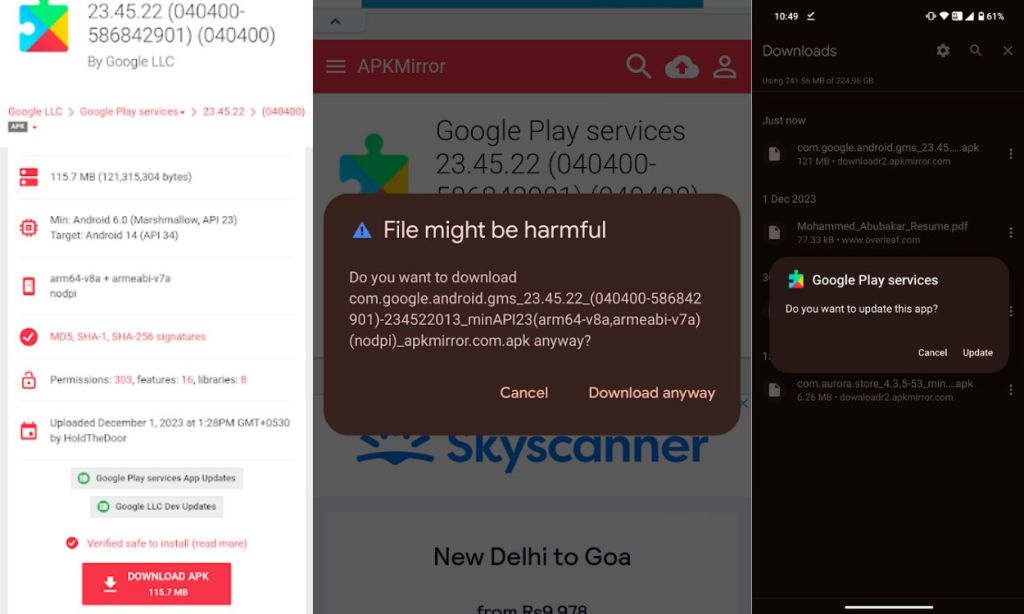
5. Once installed, voila! You’ve successfully updated Google Play Services manually.
And these are some of the ways you can update Google Play Services on your Android device. While updating from the aforementioned sources isn’t harmful by any means, we would still highly recommend waiting for the update to arrive naturally. This way, you won’t be bothered by any issues suddenly arising and avoid being suspicious about updating Play Services manually.


















