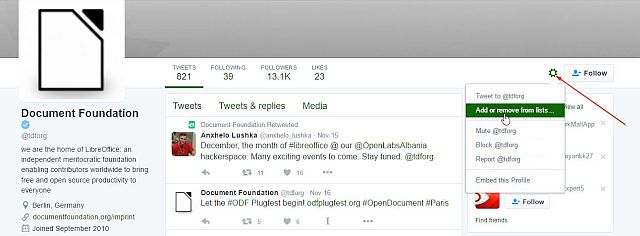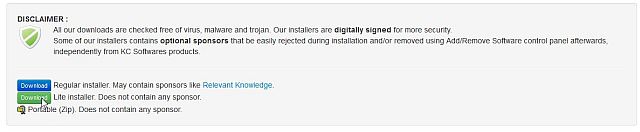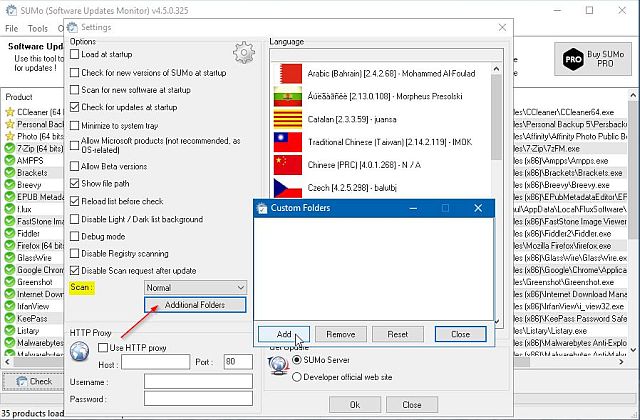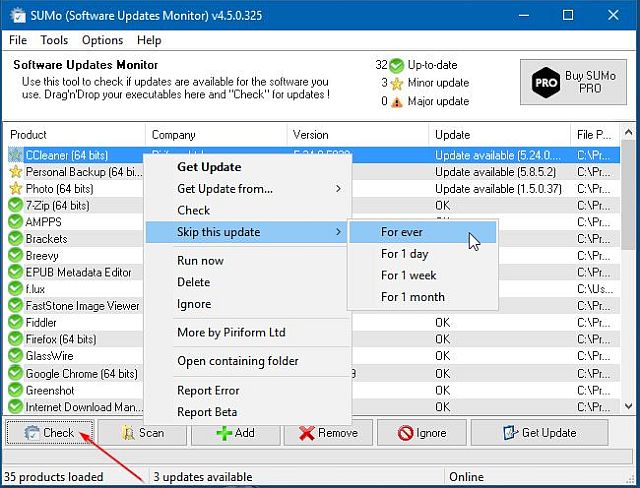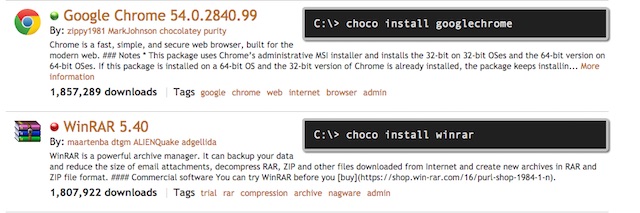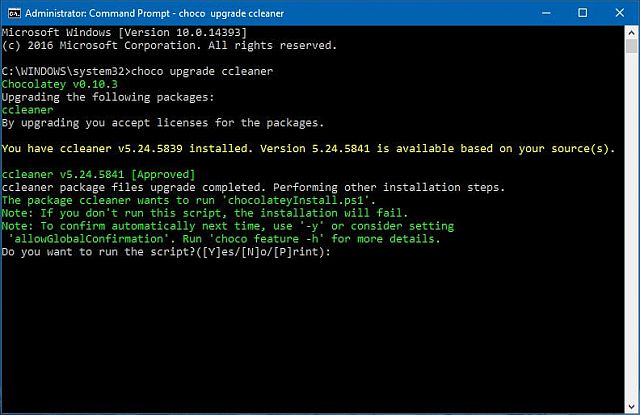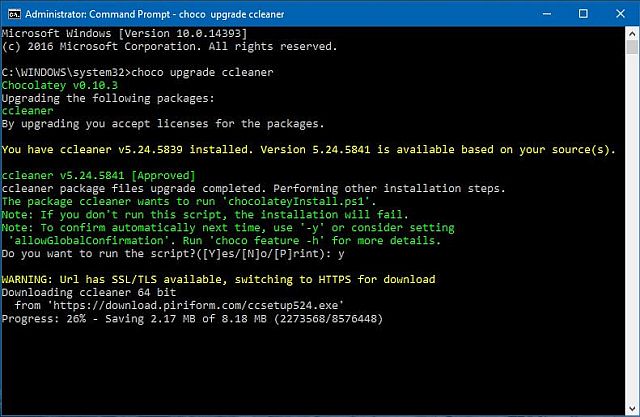Software related bugs are a part of computing life. Developers usually release new versions of a software either by removing some bugs, patching security vulnerabilities, or by introducing new features. If you have installed lots of apps on your Windows PC, then updating them individually can be a daunting task. Keeping up with the updates is also challenging because many developers don’t communicate well with the customers. In this article, we’ll show you how to update all your desktop apps without any hassle.
How to Check for Software Updates
Check for Updates in the Help Menu
Most modern desktop apps contain an update feature. The command “Check for Updates” is either located in the “Help” menu or in the “Preferences” window. Sadly, they don’t all work the same way. Some check for updates every time they’re launched, or on a fixed schedule. Some check for updates only on demand; those that do automatically, do not have this feature turned on. Some apps simply download an .exe file and expect you to open it and run the installer; or some do nothing but open a webpage with links to your updates. If you have installed many apps, it’s not practical to check for updates. This solution works best if you’ve installed only few, popular apps.
Subscribe to the Developer’s Blog
Every developer website has a blog where they talk about what’s included in a minor or a major release. You can subscribe to their blog in your feed reader. If the developer website does not have a blog, you can subscribe to various software sites, which periodically add listings of up-to-date software. They include Filehippo, MajorGeeks, Gizmo’s Freeware, SourceForge, Neowin, Softpedia, and more.
Filehippo website is intuitive and they include only the best, popular apps for Windows, Mac, and Web. They have categories for popular apps, and software categories of various types — File sharing, Compression, Messaging, Security, Multimedia, Developer, and more.
MajorGeeks is the popular website of my choice. It aims to provide only the top 1% of safe, editor tested downloads. They have categories for popular apps, and software categories of various types. They also include a section on compatibility database for apps running under various operating systems. Although the site database is small, they’ve been doing this from 2001.
Gizmo’s Freeware, aka Tech Support Alert is a freeware review site that utilizes the help from volunteers to scrutinize apps and make recommendations to users. Gizmo has better reviews of fewer programs, run entirely by volunteers and recommends only the best freeware programs in dozens of different software categories.
While subscribing to the developer’s blog and software sites will certainly help you in getting regular updates, it may feel daunting as you have to keep up with dozens of RSS feeds and news from software publishers.
Make Twitter Lists for Apps
The idea behind Twitter lists is to essentially group a number of accounts together. When you view this list, you’ll see all the tweets from those accounts. There are two advantages of making a Twitter lists. First, you don’t have to add the user in order to add them to a list. Second, tweets from your lists do not show up in your primary feed.
Nowadays, every developer market their apps in social media to gain traction, customer feedback, and news updates. Visit your favorite app website, and see whether they have accounts in social media link or not. Every Twitter account has a unique domain name and handle. For instance – LibreOffice (a popular, open source, office suite for Windows and Mac) has their Twitter account since 2010 and their Twitter handle is “tdforg.” Search for that handle in your Twitter app, and add them to your Twitter lists.
After adding all your favorites apps on the Twitter list, you can get the updates directly from TweetDeck, and dedicate an entire column to your apps list. With Twitter lists you can get updates from your developer, report issues to them and if lucky, get discount coupons on future upgrades.
Software Update Tools
Software update tools are monitoring utilities to scan your computer for old and outdated software packages. While some tools just check or updates, some even let you install all the software updates with ease. Although there are many apps out there for this purpose, it’s not possible to review each of them in this article. Before you jump to download any of these utilities, here’s what you should check:
- How many software updates does it detect? This is an important criteria because if it recommends you only a handful of updates, then the purpose of the utility gets defeated.
- Will it run at startup and automatically scan for updates?
- Will it automatically download the updates it identifies or suggest only a link to your update.
- Is the installer bundling any unwanted software (such as toolbars, add-ins, adware)?
- Can you add any custom locations to scan for installed apps? For e.g., Portable Apps directory.
Some of the popular software update checkers, tried and tested are — FileHippo App Manager, Ninite, and SuMo. While you don’t have to use software update checker daily, it’s a handy utility to check for the software updates in one go.
Using SuMo to Check for Outdated Apps
SuMo aka Software Update Monitor (download) is a utility for Windows to keep your PC up-to-date by installing the most recent version of your favorite software.
Note – The regular installer version of the SuMo contains an adware, called as “Relevant Knowledge.” Most security software’s can flag the installer as a spyware. It is best to download either the Lite or Portable installer, because they do not contain any adware.
After installing the software, allow it to scan your whole computer for outdated packages. The software scans your “Program Files,” “Program Files (x86),” “Users,” “Registry,” and any custom folder of your choice. For e.g., Portable software folder.
Click “Options->Settings” and under “Scan” section click “Additional Folders”. A new window will open, and in here click “Add” to add your portable apps folder.
Click the “Check” button to check for the availability of updated apps in your PC. SuMo highlights all the minor and major updates with different labels and arranges them accordingly. The version numbers are also clearly visible in another column, so that you can take a quick glance at all the apps. If you find some of the updates unnecessary, right-click any app and click “Skip this update”.
While SuMo definitely lists out all the outdated packages in one go, when you click “Get Update”, it doesn’t take you to a download page directly. It directs you to a webpage with usage statistics about recent versions of the program. Although this information is interesting, it makes the app unnecessarily complicated to use.
There are definitely some advantages of using software update checker, since it makes the process of finding outdated software packages much easier but again it only notifies you of available updates.
Use Ninite to Install and Update Apps
Ninite (download) is a free tool that lets you automatically download, install, and update various desktop apps in one go. If you’re setting up a PC for the first time, Ninite is the safest place to get up-to-date freeware. You don’t have to worry about all the download sites full of crappy installers bundled with adware or toolbars.
Visit the website and you’ll see the list of all the supported programs. Select the programs that you want to install and click on “Get Your Ninite” installer. The installer is a stub, which means that the programs you have selected will automatically download and install in the background.
By default, the programs install in their default locations. If your system is 64-bit, 64-bit version of your app will install, if available. To update your outdated apps, re-run the installer again. If a new version is available, it will automatically update the app in the background or else it will skip the installation.
Ninite is an incredible program and you should consider it in your workflow. If you’re using a PC just for your basic tasks, then Ninite is the best way to install and update apps. Ninite database contains only the popular apps, so if you install apps from the indie developers frequently, use package manager to update and uninstall them.
Chocolatey – Package Manager for Windows
Chocolatey is a command line application sfor Windows based on the package manager NuGet. Just like Ninite, Chocolatey installs, updates, uninstalls programs in the background with minimal user interaction. Volunteers and project’s members create and maintain the entire package feed. Thus, their database is unique and huge.
System Requirements:
- Windows 7 and above
- Windows Server 2003 and above
- PowerShell version 2 and above
- .NET framework 4+ (if you don’t have .NET 4, it will attempt to automatically install them)
Go to Chocolatey Install and under “Installing Chocolatey” section copy the command listed in the “Cmd.exe.”
@powershell -NoProfile -ExecutionPolicy Bypass -Command "iex ((New-Object System.Net.WebClient).DownloadString('https://chocolatey.org/install.ps1'))" && SET "PATH=%PATH%;%ALLUSERSPROFILE%\chocolatey\bin"
Press “Win + X” and choose “Command Prompt (Admin)” from the Start menu. Now, paste the command you copied into the Command prompt window and press “Enter”.
Once you’ve got Chocolatey up and running, it’s time to start installing apps. Visit Chocolatey packages website and you’ll notice that there are 4343 software packages in its database. Let’s assume that you want to install Google Chrome. In the command prompt window type
choco install googlechrome
If you want to install Firefox type
choco install firefox
Try out and install 7-zip, SumatraPDF, Notepad++, and more. If you think you might forget these commands, write them down in the Notepad and save it as a text file.
If you want to update any software package, simply type
choco upgrade
So for Google Chrome, it’s
choco upgrade googlechrome
and for Firefox
choco upgrade firefox
To uninstall any package type
choco uninstall
Chocolatey is all-in one package manager for Windows. Once you get the basics of Chocolatey, you’ll never think of installing or updating apps manually. Now when you run SuMo, check which apps require an update. As you can see in the screenshot, I have an old version of Ccleaner. Launch “Command prompt (Admin)” and type
choco upgrade ccleaner
The Chocolatey script will check for the updates, if no updates are available it will tell you that your software is up-to date.
SEE ALSO: 16 Best Windows Tools for Power Users
Update All Your Software on Windows With These Tools
Updating desktop apps is still a time consuming and daunting task. As described in this article, every method has its own pros and cons. SuMo along with Chocolatey package manager is the best solution for upgrading your apps. If you want to share your experience or have trouble in any steps described in this article, let us know in the comments section below.