While Windows 11 is packed with new features, it’s also true that it includes a lot of preloaded apps that you don’t actually need. That’s why we have written a tutorial on how to debloat Windows 11 to speed up your computer. In case you don’t want to take the debloater route and are just looking to uninstall unnecessary apps, you have come to the right place. In this guide, we have included multiple ways to uninstall apps on Windows 11, from removing Microsoft Store apps to system apps that you can’t uninstall from either the Control Panel or Windows Settings. So on that note, let’s go ahead and learn how to uninstall apps on Windows 11.
Uninstall Apps on Windows 11: 5 Methods Explained (2022)
We have mentioned five easy ways to uninstall apps on Windows 11 in this guide. The first three methods are built into Windows 11, but if you want more options and wish to remove the system, hidden, and framework apps, move to the fourth section of this tutorial using the table below.
Uninstall Apps on Windows 11 from the Start Menu
The most straightforward way to uninstall apps installed on your Windows 11 computer is from the Start menu. Here’s how it works:
1. Open the Start menu and simply right-click on the app you want to remove if it’s pinned here and click on “Uninstall”. The app will be removed right away.
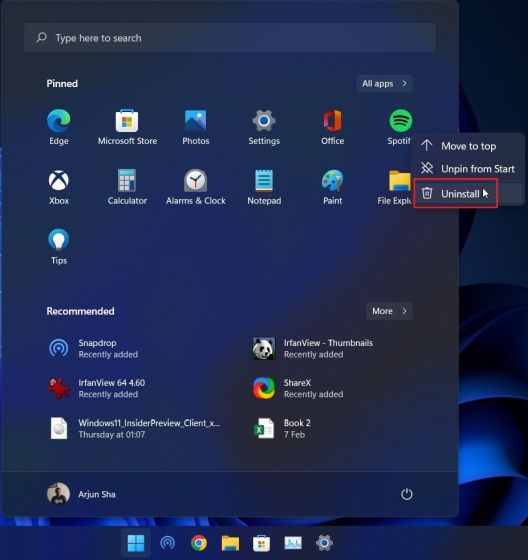
2. You can also click on “All apps” in the Start menu and uninstall any of the installed apps from your computer.
2. If you are uninstalling a Win32 app from the Start menu, you will be taken to the Control Panel. I have explained below how to uninstall apps from the Control Panel, so follow the instructions listed there.
Uninstall Apps on Windows 11 from the Control Panel
Another easy and one of the most popular ways to uninstall apps on Windows 11 is from the good old Control Panel. Here’s how it works:
1. Use the Windows 11 keyboard shortcut “Windows + R” to open the Run prompt. Here, type appwiz.cpl and hit Enter.
2. This will directly open the Programs and Features window. Here, right-click on the app you want to remove and select “Uninstall“.
3. Now, follow the on-screen instructions, and that’s it. You have successfully uninstalled a program from your Windows 11 PC.
Uninstall Programs on Windows 11 from Settings
Apart from the Control Panel, you can also uninstall apps from the Windows 11 Settings page. The good thing about this method is that the Windows Settings lists all the system and Microsoft Store apps in one place. You can uninstall all Microsoft Store apps on Windows 11, and some system apps can be removed as well. Here is how to remove apps and programs on Windows 11 from the Settings app.
1. Use the “Windows + I” keyboard shortcut to open the Settings and move to the “Apps” section from the left sidebar. Then, click on “Apps & features” in the right pane.
2. The Settings app will load all the system and third-party apps installed on your Windows 11 PC. Here, click on the three-dot menu and choose “Uninstall” for the app you want to remove.
Note: Not all system apps can be uninstalled from Windows Settings. So if you wish to uninstall them, move to the next section.
3. Again, click on “Uninstall” in the pop-up menu, and you are done. Within seconds, the program will be removed from your Windows 11 computer.
Remove System and Hidden Apps on Windows 11 with O&O AppBuster
If you are looking for a utility that allows you to remove the system and hidden apps on Windows 11, I highly recommend O&O AppBuster. It’s a 1.5MB program that does not require installation. Simply run it, and the program will scan your PC and display all the programs, including user-installed apps, hidden apps that are required by the system, Store apps, and frameworks apps. You can choose your choice of apps and remove them from Windows 11 with a single click. O&O AppBuster also creates a system restore point if anything goes wrong, and you can move back to the original state.
1. First, go ahead and download O&O AppBuster from the link here. It’s a free app from the house of O&O, just like ShutUp10 that we used for making Windows 11 a privacy-friendly OS.
2. Next, run the AppBuster program. Instantly, it will scan your PC and list down all the removable apps. Now, select the apps and click on “Remove“. Here, you can select and remove system apps that were earlier unremovable from Windows Settings.
3. On the next prompt, simply click on “OK“.
4. After that, click on “Yes” to create a system restore point automatically.
5. And that’s pretty much it. The selected apps will be uninstalled from your Windows 11 PC right away.
6. In case you want to delve deeper and uninstall framework apps and more system apps from Windows 11, click on “View” at the top bar and enable them. After that, select the apps and uninstall them.
7. Finally, if you have uninstalled a program by mistake and want to get it back, select it and choose “Install”. AppBuster will restore that specific app for you immediately.
Remove Windows 11 Apps with PowerShell
Apart from EXE programs, Windows 11 comes with Appx packages that require uninstallation from the PowerShell terminal. If you want to remove such Windows 11 apps with PowerShell, follow the steps below:
1. First, press the Windows key once and search for “Powershell”. Now, click on “Run as Administrator ” on the right pane.
2. In the PowerShell window, run the below command to display all the installed apps. Now, note down the app name that you want to uninstall.
Get-AppxPackage | Select Name
3. Next, run the below command to uninstall the app using Powershell on Windows 11. Here, make sure to replace the appname with the actual app name you noted above.
Get-AppxPackage *appname* | Remove-AppxPackage -AllUsers
4. That’s it. The program will be uninstalled right away from your Windows 11 PC.
Uninstall Microsoft Store Apps, System Apps, and More From Windows 11
So these are the five ways you can uninstall programs, including the Camera app, Xbox app, Store apps, etc., from Windows 11. In case your Windows 11 machine is showing the “app can’t be uninstalled” error, use O&O AppBuster or PowerShell to remove those apps immediately. Anyway, that is all from us. If you are looking to start Windows 11 in safe mode and uninstall apps from the isolated environment, you can follow our linked article. And if you want to factory reset your Windows 11 PC without any data loss, we have n in-depth guide in place for that as well. Finally, if you have any questions, let us know in the comments section below.